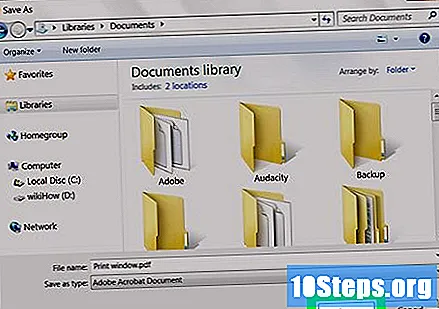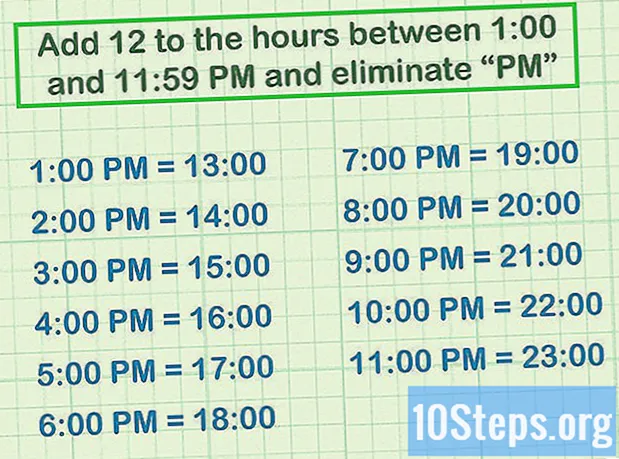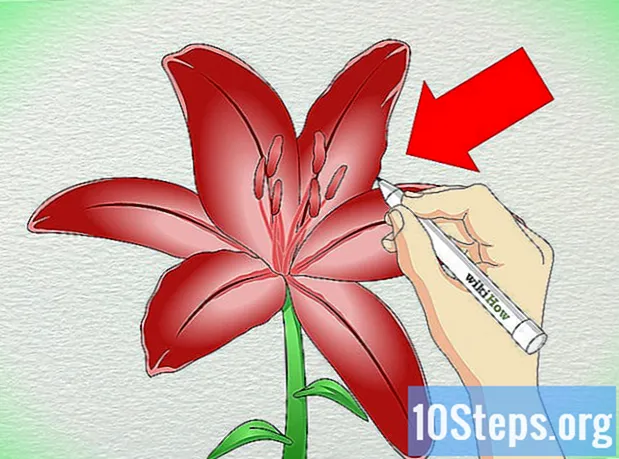Pengarang:
Eugene Taylor
Tanggal Pembuatan:
9 Agustus 2021
Tanggal Pembaruan:
11 Boleh 2024

Isi
Artikel ini akan mengajari Anda cara mengonversi pesan email menjadi file PDF menggunakan komputer Windows atau Mac.
Langkah
Metode 1 dari 5: Menggunakan Gmail
Akses alamatnya https://mail.google.com di browser internet. Setelah itu, situs web Gmail akan dibuka. Jika kotak masuk Anda tidak terbuka, akses akun Anda.

Klik pada pesan yang ingin Anda simpan sebagai PDF. Maka itu akan terbuka.
Klik tombol dengan ikon panah mengarah ke bawah. Itu dapat ditemukan di sudut kanan atas pesan, di sebelah panah.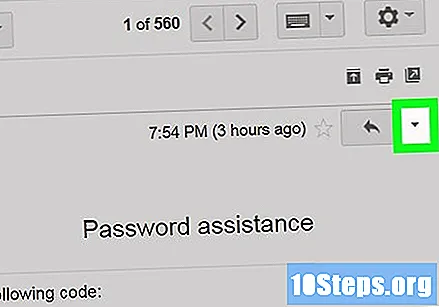

klik Cetak. Kemudian akan muncul print screen Gmail.
klik Perubahan di bawah printer di kolom di sisi kiri jendela.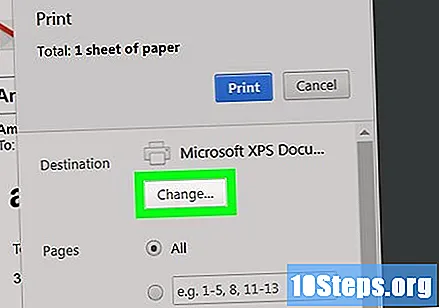

klik Simpan sebagai PDF.
klik Untuk menyimpan. Kemudian, pesan email akan diunduh ke komputer Anda sebagai file PDF.
Metode 2 dari 5: Menggunakan Outlook.com
Akses alamatnya https://www.outlook.com di browser internet. Jika kotak masuk Anda tidak terbuka, akses akun Anda.
Klik pada pesan yang ingin Anda simpan. Ini kemudian akan terbuka di panel kanan.
Klik tombol dengan ikon panah mengarah ke bawah. Ini dapat ditemukan di sebelah kanan tombol "Balas" di sudut kanan atas pesan.
klik Cetak di dekat akhir menu. Setelah itu, pratinjau pesan akan dibuka.
klik Cetak. Tautan dengan ikon printer kecil ini dapat ditemukan di sudut kiri atas pratinjau. Setelah itu, kotak dialog "Print" komputer akan terbuka, yang mungkin berbeda-beda tergantung komputer dan pencetak yang digunakan.
Pilih Cetak ke PDF sebagai printer. Opsi ini mungkin muncul berlabel Ekspor sebagai PDF atau Cetak ke PDF dari Microsoft di beberapa komputer.
klik baik atau Untuk menyimpan. Kemudian, pesan email akan diunduh ke komputer Anda sebagai file PDF.
Metode 3 dari 5: Menggunakan Microsoft Outlook di Windows atau macOS
Buka Microsoft Outlook. Anda dapat menemukannya di bawah judul "Microsoft Office" di area tersebut Semua aplikasi dari menu "Start" (Windows) atau dalam folder Aplikasi (macOS).
Klik email yang ingin Anda simpan. Ini kemudian akan terbuka di panel kanan.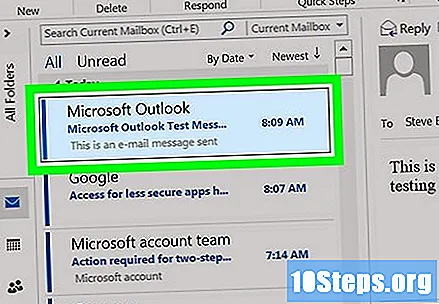
Klik di menu Arsip di pojok kiri atas jendela.
klik Cetak di kolom kiri.
Pilih Cetak ke PDF di menu "Printer". Opsi ini mungkin muncul berlabel Ekspor sebagai PDF atau Simpan sebagai PDF di beberapa komputer.
klik Cetak. Setelah itu, jendela "Simpan" akan dibuka.
Pilih folder tempat Anda ingin menyimpan PDF.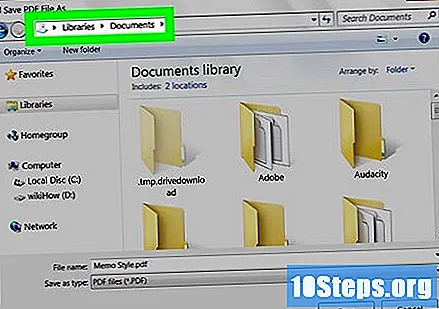
Beri nama file dan klik Untuk menyimpan. Pesan tersebut sekarang akan disimpan sebagai file PDF di folder yang dipilih.
Metode 4 dari 5: Menggunakan Aplikasi "Mail" di Mac
Buka aplikasi "Mail". Ini memiliki ikon segel dengan elang di dalamnya. Biasanya dapat ditemukan di dermaga atau di landasan peluncuran.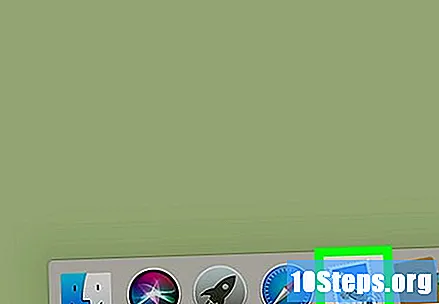
Klik pada pesan yang ingin Anda unduh sebagai PDF. Ini kemudian akan terbuka di panel kanan.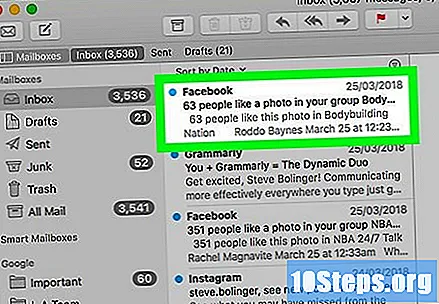
Klik di menu Arsip. Opsi ini terletak di bilah menu di dekat kiri atas layar.
klik Ekspor sebagai PDF ....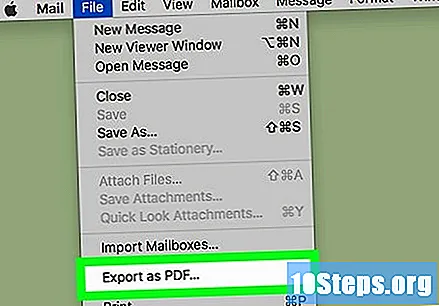
Pilih tujuan untuk menyimpan file.
klik Untuk menyimpan. File PDF sekarang telah disimpan ke lokasi yang ditentukan.
Metode 5 dari 5: Menggunakan Yahoo! Surat
Akses situs webnya https://mail.yahoo.com di browser internet. Jika akun Anda tidak terbuka, masukkan kredensial Anda untuk mengaksesnya.
Klik pada pesan yang ingin Anda simpan. Ini kemudian akan terbuka di panel kanan.
Klik ikon printer di sudut kanan atas pesan. Kemudian, pratinjau pesan akan muncul di jendela yang lebih kecil.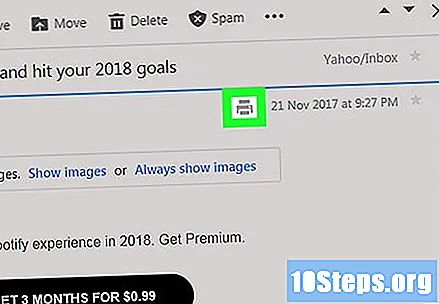
Klik ikon printer di jendela yang lebih kecil. Setelah itu, kotak dialog pencetak komputer akan dibuka.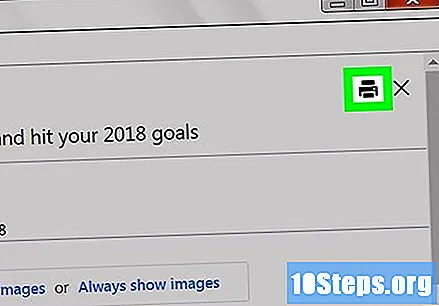
Pilih Cetak ke PDF sebagai printer. Opsi ini mungkin muncul berlabel Ekspor sebagai PDF, Simpan sebagai PDF atau Cetak ke PDF dari Microsoft di beberapa komputer.
- Anda mungkin perlu mengklik "Ubah" untuk mengubah printer.
klik Untuk menyimpan atau mencetak. Nama pasti dari opsi ini mungkin berbeda tergantung pada komputer.
Pilih folder tempat Anda ingin menyimpan PDF.
Beri nama file dan klik Untuk menyimpan. Pesan tersebut sekarang akan disimpan sebagai file PDF di folder yang dipilih.