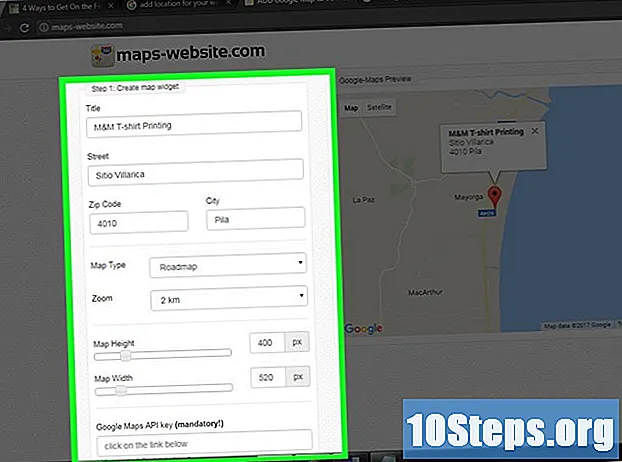Isi
Bagian LainArtikel wikiHow ini menjelaskan cara mencegah akses tidak sah ke jaringan rumah nirkabel Anda dengan mengamankan perute Anda. Anda dapat melakukannya dengan mengedit setelan jaringan Anda dari halaman router. Perlu diingat bahwa halaman router sering kali unik untuk merek tertentu (dan bahkan model) router yang Anda gunakan, artinya Anda kemungkinan besar harus melihat-lihat halaman router untuk menemukan setelan yang perlu diubah.
Langkah
Bagian 1 dari 6: Menggunakan Praktik Umum
, klik Preferensi Sistem ..., klik Berbagi, dan hapus centang pada kotak "Berbagi File".

, klik Pengaturan
, klik Jaringan & Internet, klik Status, gulir ke bawah dan klik Lihat properti jaringan Anda, gulir ke bawah menuju tajuk "Gerbang default", dan tinjau alamat bernomor di sebelah kanan tajuk.
- Mac - Buka Menu Apple

, klik Preferensi Sistem ..., klik Jaringan, pilih jaringan Wi-Fi Anda, klik Maju, klik TCP / IP tab, dan tinjau alamat bernomor di sebelah kanan judul "Router". 
Buka browser. Untuk membuka laman router Anda, Anda harus memasukkan alamat nomor router Anda ke dalam bilah URL browser.
Klik bilah alamat. Letaknya di bagian atas jendela browser. Ini akan menyoroti alamat situs saat ini.
Ketik alamat router Anda. Ini adalah alamat bernomor (mis., 192.168.1.1) yang Anda temukan di setelan komputer Anda.
tekan ↵ Masuk. Setelah itu, Anda akan dibawa ke halaman router.
- Mungkin komputer Anda memerlukan beberapa detik untuk terhubung ke laman router, terutama jika ini adalah pertama kalinya Anda melakukannya.
Masuk jika perlu. Banyak halaman router memiliki halaman login yang dilindungi kata sandi. Jika Anda belum pernah menyiapkan halaman login, kredensial login dapat ditemukan di manual router atau dokumentasi online Anda.
- Jika laman router Anda tidak memiliki persyaratan masuk, Anda dapat menambahkannya. Sebagian besar perute memungkinkan Anda menambahkan kata sandi masuk dari Pengaturan bagian dari halaman.
Bagian 3 dari 6: Mengubah Kata Sandi
Temukan bagian "Pengaturan". Banyak halaman router memiliki file Pengaturan atau a pengaturan nirkabel bagian di atas atau bawah halaman.
- Jika Anda tidak dapat menemukan opsi "Setelan", cari ikon roda gigi atau ikon segitiga di salah satu sudut halaman. Mengklik ikon seperti itu biasanya akan memunculkan menu drop-down dengan opsi seperti Pengaturan.
- Anda mungkin harus mengklik file Nirkabel tab atau bagian.
Klik Pengaturan pilihan. Setelah itu, Anda akan dibawa ke laman Setelan perute, tempat Anda akan melakukan semua perubahan yang diperlukan untuk mengamankan jaringan rumah nirkabel Anda.
Cari nama dan sandi jaringan Anda. Biasanya Anda akan menemukannya di halaman Pengaturan utama, tetapi jika halaman Pengaturan router Anda memiliki kategori berbeda yang dicantumkan berdasarkan tab, Anda mungkin harus mengklik Keamanan atau Kata sandi tab dulu.
Ubah nama jaringan (SSID) jika memungkinkan. Jika Anda melihat kolom teks dengan nama jaringan Anda di dalamnya, ubah nama jaringan Anda menjadi sesuatu yang tidak mencolok (mis., "Linksys-2018").
- Anda tidak perlu mengubah nama jaringan jika Anda menggunakan nama jaringan default yang diprogram router.
Ubah kata sandi. Temukan sandi saat ini yang Anda gunakan, lalu ubah menjadi sesuatu yang sulit ditebak. Sebagian besar perute mengizinkan hingga 16 karakter untuk kata sandi, jadi gunakan semua 16 jika memungkinkan.
- Kata sandi Anda harus menyertakan huruf besar dan kecil, angka, dan simbol. Hindari menggunakan informasi pribadi apa pun (mis., Nama hewan peliharaan) untuk kata sandi.
- Anda mungkin harus memasukkan kata sandi saat ini terlebih dahulu.
Simpan perubahan Anda. Harus ada Menyimpan (atau serupa) di bagian bawah halaman, jadi klik untuk menyimpan kata sandi router baru Anda.
- Anda mungkin harus menggulir ke bawah untuk melihat opsi ini.
- Jika router Anda mengeluarkan komputer dari jaringan Anda pada saat ini, hubungkan ke jaringan Anda dengan kata sandi baru sebelum melanjutkan.
Bagian 4 dari 6: Menonaktifkan Wi-Fi Protected Setup
Pahami apa itu Wi-Fi Protected Setup. Wi-Fi Protected Setup, atau WPS, adalah fitur yang memungkinkan seseorang untuk terhubung ke jaringan Anda dengan memilih jaringan di komputer atau teleponnya, lalu menekan tombol di bagian belakang router. Tidak semua router memiliki opsi ini, tetapi router yang biasanya mengaktifkannya secara default.
- WPS adalah risiko keamanan yang sangat besar karena secara harfiah siapa pun (mis., Teman, keluarga, kontraktor, penyusup rumah, dll.) Dapat terhubung ke router Anda dalam beberapa detik dengan menekan sebuah tombol.
Buka kembali halaman Pengaturan jika perlu. Jika perute mengeluarkan Anda atau membawa Anda kembali ke dasbor utama setelah Anda mengubah kata sandi, kembali ke halaman Pengaturan sebelum melanjutkan.
Cari bagian "Wi-Fi Protected Setup" atau "WPS". Ini biasanya berupa tab di suatu tempat di halaman Pengaturan, meskipun Anda mungkin menemukannya di Keamanan bagian jika berlaku untuk router Anda.
Nonaktifkan penyiapan yang dilindungi Wi-Fi. Dalam banyak kasus, ini semudah mencentang kotak "Off" atau "Disabled" di samping atau di bawah judul WPS.
- Dalam beberapa kasus, Anda mungkin harus mengkonfirmasi keputusan ini atau memasukkan kata sandi untuk menyelesaikan proses.
Simpan perubahan Anda. Klik Menyimpan tombol (atau serupa) untuk melakukannya. Ini akan mencegah orang masuk ke jaringan Wi-Fi Anda tanpa memasukkan kata sandi.
Bagian 5 dari 6: Mengaktifkan Enkripsi WPA2
Pahami mengapa enkripsi router Anda penting. Enkripsi router biasanya hadir dalam tiga jenis: WEP, WPA, dan WPA2. Meskipun dua yang pertama — WEP dan WPA — telah terbukti sangat rentan terhadap peretasan dan serangan lainnya, keduanya sering kali tetap sebagai default router untuk enkripsi. WPA2, di sisi lain, biasanya didukung tetapi tidak harus diaktifkan.
- WPA2 jauh lebih aman daripada rekan WPA atau WEP.
Buka kembali halaman Pengaturan jika perlu. Jika perute mengeluarkan Anda atau membawa Anda kembali ke dasbor utama setelah Anda mengubah kata sandi, kembali ke halaman Pengaturan sebelum melanjutkan.
Temukan bagian "Jenis Keamanan". Anda biasanya akan menemukannya di area umum yang sama pada halaman Pengaturan seperti yang Anda temukan di bagian kata sandi, meskipun router Anda mungkin memiliki Enkripsi tab atau bagian.
Pilih "WPA2" atau "WPA2 Personal" sebagai keamanan Anda. Biasanya, Anda akan mengklik kotak drop-down "Jenis Keamanan" (atau serupa), lalu mengklik WPA2 atau WPA2 Personal di menu yang dihasilkan, tetapi pilihan Anda mungkin berbeda.
Pilih "AES" sebagai algoritme jika memungkinkan. Jika diberi pilihan untuk algoritma enkripsi, pilih AES opsi jika memungkinkan, pastikan untuk menghindarinya TKIP pilihan.
Simpan perubahan Anda. Klik Menyimpan tombol (atau serupa) untuk melakukannya. Ini akan mengenkripsi router Anda, membuatnya jauh lebih sulit bagi seseorang yang tidak memiliki kata sandi untuk meretas ke jaringan Anda.
Bagian 6 dari 6: Mengaktifkan Firewall Router Anda
Temukan bagian "Firewall". Tidak seperti opsi keamanan lainnya, Anda akan sering menemukan bagian "Firewall" router Anda di bagian laman router itu sendiri, bukan di laman Setelan. Cara termudah untuk menemukan bagian ini adalah dengan membuka fitur "Temukan" di browser Anda (tekan Ctrl+F di Windows atau ⌘ Perintah+F di Mac), mengetik firewall, dan menelusuri hasil.
- Untuk beberapa router, Anda mungkin menemukan bagian "Firewall" di halaman Pengaturan.
- Router Anda mungkin tidak dilengkapi firewall.Jika Anda tidak dapat menemukan bagian "Firewall", periksa manual router atau dokumentasi online Anda untuk menentukan apakah ada fitur firewall atau tidak, dan di mana letaknya.
Buka bagian Firewall. Klik Firewall tab atau tautan untuk melakukannya.
Aktifkan firewall. Biasanya, yang perlu Anda lakukan untuk mengaktifkan firewall adalah mengeklik tombol atau kotak centang "Aktifkan" atau "Aktif" — sisanya akan ditangani oleh router Anda.
- Jika Anda melihat petunjuk di layar muncul setelah melakukan ini, ikuti mereka.
Simpan perubahan Anda. Klik Menyimpan tombol (atau serupa) untuk melakukannya. Ini akan menambah perlindungan firewall ke router Anda, sehingga lebih sulit bagi virus dan penyusup untuk mengakses jaringan Anda.
Keluar dari halaman router. Sekarang setelah router Anda diamankan, Anda tidak perlu khawatir tentang penyusup di jaringan rumah Anda.
Pertanyaan dan Jawaban Komunitas
Apakah saya memerlukan pihak ketiga untuk mengamankan jaringan saya?
Hanya untuk jaringan korporasi. Perangkat lunak dan perangkat keras pihak ketiga diperlukan untuk mengamankan jaringan. Untuk jaringan rumah, konfigurasi dari router baik-baik saja jika dibuat dengan benar.
Bagaimana cara menghapus alamat asing di jaringan rumah saya?
Siapkan kata sandi yang kuat, idealnya lebih dari 8 karakter. Pastikan untuk menyertakan huruf kecil dan besar, simbol, dan angka. Selain itu, coba setel keamanan ke WPA2 (tidak pernah WEP). Terakhir, jangan sembunyikan SSID Anda (nama router Anda) karena peretas biasanya tertarik pada WiFis tersembunyi.
Jika seseorang terhubung ke WiFi saya, dapatkah mereka mengontrolnya?
Tidak, selama mereka tidak memiliki nama dan kata sandi router Anda.
Bagaimana cara mengamankan jaringan rumah saya dari serangan Internet?
Miliki kebijakan firewall yang kuat, aktifkan pemfilteran internet di router, blokir situs web berbahaya, dan gunakan antivirus yang bagus.
Bagaimana cara mengamankan koneksi internet rumah saya?
Ikuti instruksi yang tercantum dalam artikel di atas.
Dapatkah saya memiliki kata sandi WiFi siang dan malam yang terpisah?
Tidak Anda tidak bisa.
Apakah jaringan saya akan aman dari ancaman cyber setelah melakukan semua ini? Menjawab
Akankah jaringan saya aman dari ancaman cyber setelah semua ini? Menjawab
Bagaimana cara mendapatkan nama jaringan yang membosankan? Menjawab
Tips
- Beberapa jaringan akan meminta Anda untuk masuk kembali setelah mengubah kata sandi, nama jaringan, dan / atau pengaturan lainnya. Jika demikian, Anda harus masuk kembali ke jaringan di setiap item (mis., Komputer, ponsel, tablet, konsol, dan sebagainya).
Peringatan
- Tidak semua halaman router terlihat sama. Jika Anda tidak dapat menemukan di halaman router Anda opsi yang dirujuk dalam artikel ini, jangan panik; cukup cari nama model router, nomor, dan apa pun yang Anda cari (mis., "firewall").