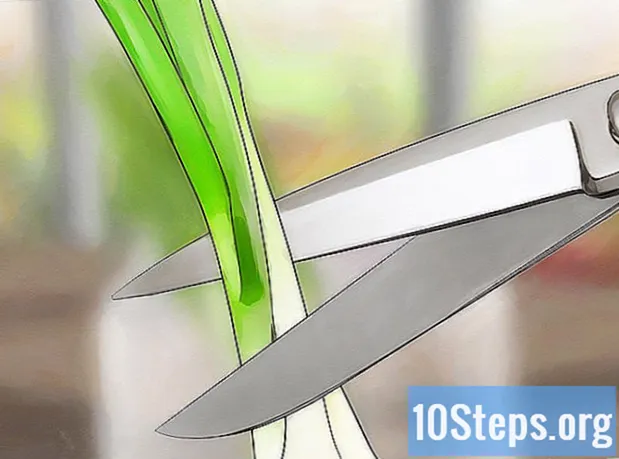Isi
Bagian LainApakah Anda ingin berbagi video dengan teman, keluarga, dan orang asing yang sempurna? Mengupload video ke YouTube cepat, mudah, dan gratis. Artikel wikiHow ini menjelaskan cara mengunggah video ke YouTube menggunakan komputer, ponsel, atau tablet Anda.
Langkah
Metode 1 dari 2: Menggunakan Aplikasi Seluler YouTube
Buka aplikasi YouTube. Ini memiliki ikon merah-putih dengan persegi panjang dan segitiga samping di dalamnya, berlabel "YouTube." Anda harus menemukannya di salah satu layar beranda atau di menu aplikasi Anda.
- YouTube seharusnya sudah terpasang di semua ponsel dan tablet, tetapi jika Anda tidak memilikinya, Anda dapat mengunduhnya dari App Store (iPhone / iPad) atau Play Store (Android).
- Sambungkan ke jaringan Wi-Fi sebelum mengupload video untuk menghindari biaya data.
- Jika Anda tidak masuk secara otomatis, Anda harus memilih akun Google Anda atau masuk dengan alamat email dan sandi yang terkait dengan akun YouTube Anda.
catatan: Anda juga dapat membagikan video langsung dari aplikasi Foto atau Galeri ponsel atau tablet Anda. Buka video, ketuk ikon Berbagi, lalu pilih Youtube jika Anda melihat opsi. Pada tahap itu, lompat ke Langkah 6.
Ketuk foto profil Anda. Letaknya di pojok kanan atas layar. Ini membuka menu.
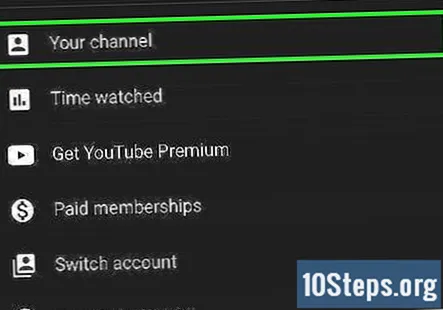
Keran Saluran Anda. Letaknya di dekat bagian atas menu.
Ketuk ikon kamera. Letaknya di sisi kanan bilah yang membentang di sepanjang bagian atas layar.- Jika ini adalah pertama kalinya Anda mengupload video dari ponsel atau tablet, Anda mungkin harus memberikan izin aplikasi ke foto, kamera, dan / atau mikrofon sebelum Anda dapat melanjutkan.
Pilih video. Daftar semua video di rol kamera ponsel atau tablet Anda akan muncul. Ketuk salah satu yang ingin Anda tambahkan.
- Anda dapat mengupload video dengan durasi hingga 15 menit secara default. Jika Anda ingin mengupload video berdurasi lebih panjang (hingga 12 jam), Anda harus memverifikasi akun Anda terlebih dahulu.
Tambahkan penyempurnaan ke video (opsional). Jika Anda ingin melakukan beberapa pengeditan pada menit-menit terakhir, Anda memiliki beberapa opsi:
- Jika Anda ingin mempersingkat video, seret penggeser di salah satu tepi garis waktu video di bagian bawah layar ke titik awal dan akhir yang diinginkan.
- Ketuk ikon tongkat ajaib untuk memilih filter artistik. Letaknya di pojok kanan atas di Android, dan di bagian bawah layar di iPhone dan iPad.
- Ketuk not musik jika Anda ingin menambahkan trek suara musik bebas royalti (khusus iPhone dan iPad).
Keran Lanjut untuk melanjutkan (khusus iPhone dan iPad). Jika Anda menggunakan iPhone atau iPad, ketuk Lanjut di pojok kanan atas untuk melanjutkan ke langkah berikutnya
Masukkan judul. Judul dapat mencapai 100 karakter dan harus mencerminkan konten video Anda.
Masukkan deskripsi. Deskripsi bersifat opsional tetapi disarankan. Info dalam deskripsi akan muncul di bawah video Anda saat menonton. Anda dapat menggunakan ruang ini untuk menambahkan beberapa informasi unik tentang video, pembuat, atau proyek lainnya. Tambahkan kata kunci ke area ini agar video Anda muncul di penelusuran yang relevan.
Pilih tingkat visibilitas dari menu "Privasi". Ada tiga opsi di menu privasi yang dapat Anda pilih. Opsi privasinya adalah sebagai berikut:
- Publik: Ini membuat video Anda dapat ditelusuri publik dan dapat dilihat oleh siapa pun di YouTube.
- Tidak terdaftar: Video Anda tidak akan dicantumkan secara publik, tetapi siapa pun yang memiliki tautan video masih dapat menonton video tersebut.
- Pribadi: Ini hanya memungkinkan Anda untuk melihat video saat Anda masuk ke akun Anda.
Keran Lokasi untuk mengatur lokasi Anda (opsional). Jika Anda ingin mengkategorikan video Anda secara geografis, Anda dapat melakukannya di bagian ini di bawah tajuk "Privasi". Ketuk "Lokasi" lalu ketuk salah satu lokasi terdekat. Anda juga dapat memasukkan alamat atau nama tempat di bilah pencarian dan memilih lokasi dari hasil pencarian.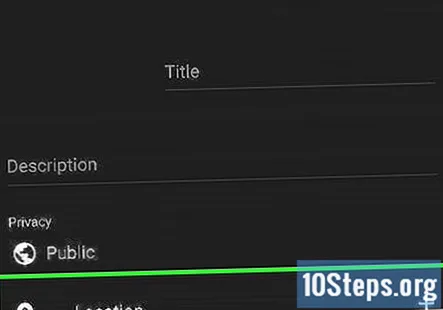
- Pertama kali Anda menambahkan lokasi ke video, Anda akan diminta untuk mengizinkan YouTube memiliki akses ke lokasi Anda di ponsel cerdas atau tablet Anda. Keran Izinkan saat menggunakan aplikasi untuk melanjutkan.
Keran UPLOAD. Letaknya di pojok kanan atas. Ini mengunggah video ke YouTube. Setelah unggahan selesai, itu akan muncul di daftar Video Anda.
- Jika Anda ingin menambahkan tag ke video Anda untuk memudahkan orang menemukannya, ketuk menu tiga titik pada video, pilih Edit, lalu daftarkan tag di bidang "Tag" yang dipisahkan dengan koma.
Metode 2 dari 2: Menggunakan Youtube.com di Komputer
Pergi ke https://www.youtube.com di browser web. Anda dapat mengupload video langsung dari halaman web YouTube.
- Jika Anda belum masuk ke akun YouTube, klik MASUK di pojok kanan atas halaman untuk melakukannya sekarang. Pilih akun YouTube Anda dan masukkan kata sandi Anda, atau klik Gunakan akun lain dan masuk dengan alamat email dan sandi yang terkait dengan akun YouTube Anda.
Klik ikon kamera dengan tanda plus (+) dan klik Mengunggah video. Letaknya di pojok kanan atas di samping gambar profil Anda. Ini membawa Anda ke halaman web YouTube Studio dengan jendela "Upload Video" di tengah halaman.
Seret file video Anda ke panah di jendela. Atau, Anda dapat mengklik biru PILIH FILE tombol, telusuri file di komputer Anda, lalu klik Buka. Salah satu dari opsi ini akan mulai menyiapkan video untuk diupload.
- Anda dapat mengupload video dengan durasi hingga 15 menit secara default. Jika Anda ingin mengupload video berdurasi lebih panjang (hingga 12 jam), Anda harus memverifikasi akun Anda terlebih dahulu.
- Jika Anda ingin mengupload video DVD ke YouTube, simpan film tersebut ke komputer Anda terlebih dahulu.
- YouTube mendukung video yang diunggah dalam format berikut: MOV, MPEG4, MP4, AVI, WMV, MPEGPS, FLV, 3GPP, WebM, DNxHR, ProRes, CineForm, HEVC (h265).
Tambahkan judul dan deskripsi video. Judul diperlukan, deskripsi bersifat opsional tetapi disarankan. Judul bisa sampai 100 karakter. Gunakan ruang ini untuk membuat judul menarik yang mencerminkan video secara akurat. Gunakan kotak besar berlabel "Deskripsi" untuk menambahkan deskripsi untuk video. Info dalam deskripsi akan muncul di bawah video Anda saat menonton. Anda dapat menggunakan ruang ini untuk menambahkan beberapa informasi unik tentang video, pembuat, atau proyek lainnya. Tambahkan kata kunci ke area ini agar video Anda muncul di penelusuran yang relevan.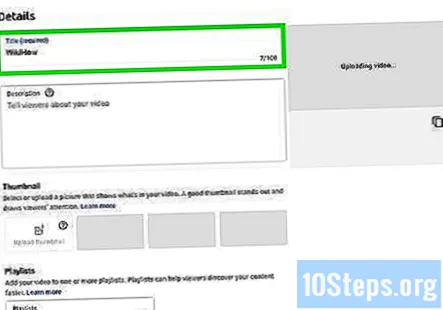
Klik gambar mini yang ingin Anda gunakan. Gambar mini video adalah foto diam yang mewakili video di saluran Anda dan dalam hasil penelusuran. Klik salah satu gambar mini yang disarankan untuk digunakan sebagai gambar mini.
- Cara lainnya, Anda dapat mengklik Unggah Gambar Kecil dan pilih gambar Anda sendiri untuk digunakan sebagai thumbnail. Klik gambar yang ingin Anda gunakan dan klik Buka.
- Anda dapat mengubah atau mengedit thumbnail Anda kapan pun Anda mau.
Tambahkan video ke playlist (opsional). Jika Anda ingin menambahkan video Anda ke daftar putar, klik menu tarik-turun "Daftar Putar" dan pilih daftar putar yang telah Anda buat untuk menambahkan video Anda. Anda dapat memilih lebih dari satu playlist.
Pilih apakah video tersebut Dibuat untuk Anak-Anak atau tidak. YouTube sekarang mengharuskan Anda menandai video apa pun yang Dibuat untuk Anak-Anak di bawah 13 tahun. Jika video Anda Dibuat untuk Anak-Anak, klik tombol radio di samping "Ya, Ini Dibuat untuk Anak-Anak". Jika video Anda tidak Dibuat untuk Anak-Anak, klik tombol radio di samping "Tidak, ini tidak Dibuat untuk Anak-Anak".
- Penandaan yang benar jika video Anda Dibuat untuk Anak-Anak diwajibkan oleh hukum berdasarkan Children’s Online Privacy Protection Act (COPPA). Menandai video Anda dengan tidak benar dapat menyebabkan YouTube mengambil tindakan terhadap akun Anda atau mungkin Anda didenda oleh FTC. Lihat Cara Mematuhi COPPA di YouTube untuk informasi lebih lanjut.
- Selain itu, jika video Anda secara khusus dibuat untuk penonton berusia di atas 18 tahun, Anda dapat menyetel batasan usia untuk video Anda. Untuk melakukannya, klik Batasan Usia (lanjutan). Lalu klik kotak centang di samping "Ya, batasi video saya untuk penonton yang berusia di atas 18 tahun".
Klik Opsi lanjutan (opsional) dan klik Lanjut. "Opsi Lainnya" adalah teks biru di bagian bawah jendela "Detail". Ini menampilkan lebih banyak opsi yang dapat Anda tambahkan ke video Anda. Setelah Anda selesai, klik Lanjut di pojok kanan bawah. Opsi tambahannya adalah sebagai berikut:
- Promosi Berbayar: Jika video Anda memiliki promosi berbayar, centang kotak yang bertuliskan "Video saya berisi promosi berbayar seperti penempatan produk atau endorsement". Anda juga dapat mencentang kotak yang bertuliskan "Tambahkan pesan ke video saya untuk memberi tahu penonton tentang promosi berbayar".
- Tag: Tag adalah kata kunci yang memungkinkan pengguna lain menemukan video Anda dengan mudah. Ketik tag yang ingin Anda gunakan di kotak yang bertuliskan "Tambahkan Tag". Gunakan kata-kata yang terkait dengan video Anda, (misalnya, jika video Anda adalah Dancing Elephants, gunakan "elephants", "dancing," dan "funny"). Video dengan tag serupa akan sering muncul bersamaan di sidebar "Direkomendasikan".
- Bahasa, Subtitel, dan Teks: Untuk memilih bahasa untuk video Anda, gunakan menu tarik-turun berlabel "Bahasa video" untuk memilih bahasa. Untuk menambahkan teks atau subtitel ke video Anda, pilih sertifikasi teks di menu tarik-turun yang bertuliskan "Sertifikasi teks". Untuk mengupload teks atau subtitel, klik teks biru yang bertuliskan Unggah Subtitel / CC dan pilih jika teks film Anda memiliki pengaturan waktu. Kemudian pilih file subtitle dan klik Buka. Lihat Cara Menyematkan Subtitle dalam Video untuk informasi lebih lanjut tentang cara membuat subtitle dan mengunggahnya ke YouTube atau menyematkannya dalam video.
- Tanggal dan Lokasi Perekaman: Untuk menambahkan tanggal perekaman, klik Tanggal perekaman untuk menentukan kapan video itu dibuat di kalender pop-up. Untuk menambahkan lokasi ke video, klik Lokasi video dan ketik alamat atau nama tempat video itu direkam. Pilih lokasi dari hasil pencarian.
- Lisensi dan Distribusi: Klik Lisensi untuk memilih lisensi hak cipta untuk rekaman tersebut. Centang "Izinkan Penyematan" untuk mengizinkan orang lain memposting video Anda di lokasi dan situs lain. Centang "Publikasikan ke umpan langganan dan beri tahu pelanggan" jika Anda ingin memberi tahu pelanggan tentang video tersebut.
- Kategori: Untuk memilih kategori, klik Kategori dan pilih kategori untuk video Anda. Beberapa kategori mungkin memiliki kotak tambahan yang dapat Anda isi.
- Komentar dan peringkat: Gunakan menu tarik-turun berlabel "Visibilitas komentar untuk memilih bagaimana Anda ingin komentar dikelola. Anda dapat mengizinkan semua komentar, menahan komentar yang berpotensi tidak pantas untuk ditinjau, menahan semua komentar untuk ditinjau, atau menonaktifkan komentar. Gunakan menu tarik-turun menu berlabel "Sort By" untuk memilih apakah Anda ingin komentar diurutkan berdasarkan peringkat teratas, atau terbaru. Centang "Tunjukkan berapa banyak penonton yang menyukai dan tidak menyukai video ini" jika Anda ingin informasi tersebut ditampilkan di bawah video.
Tambahkan Layar Akhir atau kartu ke video Anda (opsional) dan klik Lanjut. Layar akhir adalah layar yang muncul di akhir video untuk mempromosikan materi terkait di saluran Anda. Kartu memungkinkan Anda untuk mempromosikan materi Anda selama video. Untuk menambahkan layar akhir atau kartu ke video Anda, klik Menambahkan di sebelah kanan "Tambahkan Layar Akhir" atau "Tambahkan Kartu" di halaman elemen video. Ikuti petunjuk untuk menambahkan layar akhir.
- Anda harus menunggu hingga bagian definisi standar dari video Anda diproses sebelum Anda dapat menyelesaikan langkah ini.
Pilih tingkat visibilitas. Ada tiga opsi visibilitas yang dapat Anda pilih. Klik opsi radio di samping opsi yang Anda sukai. Opsi visibilitasnya adalah sebagai berikut: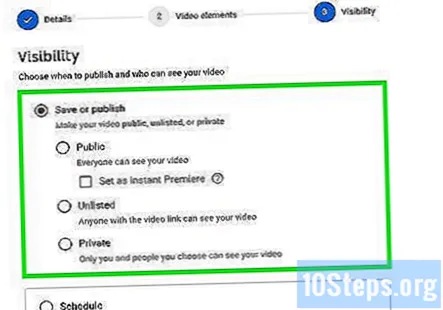
- Publik: Ini membuat video Anda dapat ditelusuri publik dan dapat dilihat oleh siapa pun di YouTube.
- Tidak terdaftar: Video tersebut tidak terdaftar untuk umum, tetapi siapa saja yang memiliki tautan video tersebut masih dapat menonton video tersebut.
- Pribadi: Ini hanya memungkinkan Anda untuk melihat video saat Anda masuk ke akun Anda.
Jadwalkan tanggal untuk go public (opsional). Jika Anda tidak ingin video tersebut langsung dipublikasikan, Anda dapat menjadwalkan waktunya untuk dipublikasikan. Untuk menjadwalkan waktu, klik tombol radio di samping "Jadwal". Kemudian klik menu drop-down dengan tanggal dan pilih tanggal yang Anda inginkan untuk go public. Kemudian klik menu drop-down dengan waktu dan pilih waktu yang Anda inginkan untuk go public.
Klik biru Menyimpan atau Susunan acara tombol. Letaknya di pojok kanan bawah jendela. Ini akan memublikasikan video ke saluran YouTube Anda pada tanggal dan waktu yang dijadwalkan, atau setelah video selesai diproses.
- Untuk mengedit judul dan deskripsi kapan saja, buka https://studio.youtube.com/ dan klik Video di panel samping kiri. Arahkan kursor mouse ke atas video di halaman ini, klik ikon tiga titik ⋮, lalu klik Edit judul dan deskripsi.
- Anda dapat mengubah tingkat visibilitas video di halaman ini dengan mengklik tingkat saat ini (mis., Pribadi) dan memilih opsi lain.
- Setelah video Anda diunggah, Anda dapat menyematkannya di situs web Anda atau membagikannya secara online.
Pertanyaan dan Jawaban Komunitas
Apa yang harus saya tulis di kotak deskripsi?
Tulis lebih banyak informasi tentang video yang mungkin memicu minat orang - jelaskan tentang video tersebut. Selain itu, Anda dapat menyertakan jenis kamera dan mikrofon yang Anda gunakan. Jika Anda memiliki teman dalam video, tautkan ke saluran mereka.
Dapatkah saya mengupload video ke YouTube tanpa menyertakan nama, informasi, dan merek saya?
Iya. Hanya nama pengguna YouTube Anda yang akan ditampilkan.
Dapatkah saya mengunggah video dari komputer saya jika saya memiliki kamera internal?
Rekam, lalu simpan ke file, lalu bawa video dari file tersebut ke pengunggah.
Bagaimana cara menemukan video yang telah saya upload ke YouTube?
Jika Anda memiliki akun YouTube, masuk dan klik profil Anda. Ini akan menunjukkan langganan Anda dan riwayat YouTube Anda. Untuk menemukan video yang hanya Anda lakukan, klik "Video Saya".
Apa pedoman hak cipta untuk memposting di YouTube? Bisakah saya memposting video yang sudah diunggah?
Selama Anda tidak menduplikasi video tersebut. Menggandakan video akan menjadi pembajakan video. Memodifikasi video yang sama akan ilegal, kecuali jika itu direferensikan saat mengunggah dan dalam deskripsi.
Bisakah saya mengubah nama saluran saya?
Ya kamu bisa. Pertama, klik gambar Anda di kanan atas. Kemudian, tekan opsi Pengaturan diikuti dengan Edit (di sebelah nama saluran Anda). Anda kemudian dapat mengubah nama Anda dan menekan OK.
Bagaimana saya tahu jika sesuatu memiliki hak cipta?
Salah satu cara untuk mengetahui apakah itu hak cipta atau tidak adalah apakah itu memiliki tanda air VEVO pada thumbnail. Anda tidak diperbolehkan menggunakan footage dari televisi atau film, kecuali Anda sedang melakukan review, yang disebut dengan "Fair Use".
Bagaimana cara mengirim video dari kamera ke ponsel saya?
Kemungkinan besar Anda harus mengunggah video dari kamera ke laptop atau komputer melalui kabel, lalu menghubungkan ponsel ke komputer untuk disalin ke ponsel.
Program perekaman apa yang harus saya gunakan? Dan apakah saya membutuhkan mikrofon?
Itu semua tergantung pada jenis konten yang ingin Anda buat. Jika Anda ingin menjadi pemain ayo, Anda mungkin ingin mendapatkan sesuatu yang berkualitas tinggi seperti Fraps, tetapi Anda seorang pelukis kecepatan, fitur perekaman layar Quicktime akan melakukannya. Untuk mikrofon, pemula boleh saja memiliki kualitas suara yang jelek, tetapi selalu ada bonus untuk mendapatkan mikrofon. Namun, jangan hanya menggunakan mikrofon yang ada di kamera web Anda. Anda mungkin ingin mendapatkan Audacity juga.
Saat saya mengupload video saya, saya tidak melihat opsi tag. Bagaimana cara menandainya?
Di aplikasi YouTube, Anda tidak bisa. Cobalah di situs YouTube atau di komputer.
Bagaimana cara saya memposting video di Chromebook? Bagaimana cara mengeditnya? Menjawab
Bagaimana cara melampirkan video ke saluran pengguna lain? Menjawab
Bagaimana cara membuat video tidak dapat diunduh di YouTube? Menjawab
Apa langkah-langkah untuk mengupload video dari ponsel ke YouTube? Menjawab
Bagaimana cara mengunggah video dari ponsel ke YouTube? Menjawab
Tips
- Lihat video paling populer untuk petunjuk tentang menggunakan judul, tag, dan deskripsi.
- Lakukan tag dan tantangan menyenangkan yang Anda tahu sangat populer untuk mendapatkan lebih banyak tampilan. Menggambar cepat juga mendapat beberapa tampilan.
- Jangan mengirim spam! Spamming terjadi saat Anda mengupload terlalu banyak video dalam waktu singkat, atau saat Anda memposting banyak komentar yang tidak terlalu bernilai. Melakukan hal ini dapat mengganggu anggota komunitas lainnya dan dapat mengakibatkan akses ke akun Anda dicabut.
Peringatan
- Jangan mengupload video DVD komersial atau berhak cipta ke YouTube tanpa izin dari pemilik hak cipta. Ini dapat menimbulkan masalah bagi Anda, dan bahkan tuntutan hukum.
- Selalu ikuti Pedoman Komunitas dan Persyaratan Penggunaan YouTube untuk mencegah akun Anda dihapus.
- Jangan mengupload video apa pun yang berisi materi berhak cipta ke YouTube tanpa izin dari pemilik hak cipta. Ini melanggar perjanjian pengguna YouTube, dan video dengan materi yang melanggar hak cipta akan dihapus sebagai peringatan (teguran hak cipta). Jika Anda terus mengupload video yang berisi konten berhak cipta ke YouTube tanpa izin pemiliknya, akun Anda akan dihentikan. Anda bahkan bisa didenda atau dipenjara.Terutama hindari pelanggaran hak cipta milik studio film, pembuat film independen (bahkan yang paling tidak jelas pun tanpa ampun tentang hak cipta mereka), penyanyi, aktor, dll. Beberapa pengguna YouTube juga terkenal agresif dalam menegakkan hak cipta mereka. Anda dapat mengunggah materi berhak cipta yang mengikuti hukum Penggunaan Wajar.
- Jangan mengupload terlalu banyak video dalam sehari. Jika tidak, penghitung tampilan akan dihentikan atau hanya mendapatkan beberapa tampilan. Anda masih bisa mengupload video kapan saja, tapi tidak setiap hari.