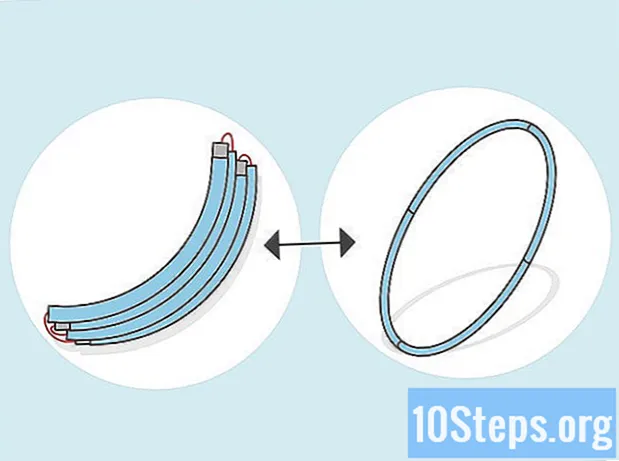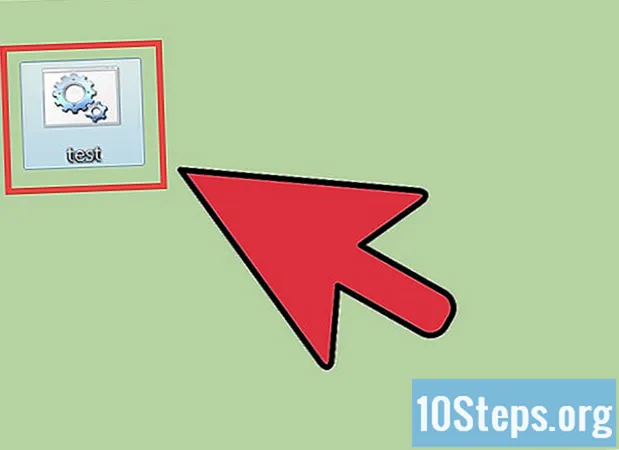Isi
Artikel ini akan mengajari Anda cara menggunakan AutoHotkey di komputer Windows. AutoHotkey adalah bahasa skrip untuk Windows yang memungkinkan pemrograman berbagai tindakan dengan banyak pintasan keyboard. Ikuti langkah-langkah di bawah ini untuk melihat cara menginstal AutoHotkey dan juga mempelajari cara memprogram beberapa skrip dasar untuk mengetik teks, menjalankan program, dan membuka situs web menggunakan pintasan keyboard sederhana.
Langkah
Bagian 1 dari 5: Menginstal AutoHotkey
Kunjungi halamannya https://autohotkey.com menggunakan browser.

klik Unduh. Tombol hijau ini berada di tengah halaman.
klik Unduh penginstal AutoHotkey. Tombol biru ini berada di bagian atas halaman. Ini akan memulai pengunduhan penginstal AutoHotkey.

Jalankan file instalasi. Klik dua kali file instalasi yang baru saja Anda unduh untuk memulai penginstal.- Semua file yang diunduh masuk ke folder "Unduhan" secara default.
klik Instalasi ekspres. Ini adalah opsi pertama di wizard penginstalan AutoHotkey. Ini akan menginstal AutoHotkey di komputer Anda menggunakan pengaturan default.
- Ketika penginstalan selesai, Anda dapat mengklik "Run AutoHotkey" untuk menampilkan bagian dari dokumentasi AutoHotkey.
Bagian 2 dari 5: Membuat skrip baru

Klik kanan di desktop. Saat Anda mengklik kanan area kosong mana pun di desktop, menu drop-down akan terbuka.
Arahkan mouse Baru. Saat Anda mengarahkan kursor mouse ke "New", Anda akan melihat daftar program yang dapat Anda buat file baru.
klik Skrip AutoHotkey. Ini akan membuat skrip AutoHotkey baru di "Desktop" Anda. Ini akan memiliki gambar halaman kosong dengan "H" merah.
Ubah nama file AutoHotkey. Semua dokumen baru akan dinamai "NewAutoHotkeyScript.ahk" menurut definisi dan dipilih, memungkinkan Anda memasukkan nama yang diinginkan untuk skrip.
- Jangan hapus ekstensi file ".ahk" di bagian akhir. File harus diakhiri dengan ekstensi ".ahk" atau tidak akan berfungsi di AutoHotkey.
Klik kanan pada skrip baru Anda. Ini akan membuka menu drop-down dengan opsi tambahan untuk file tersebut.
klik Edit Script. Ini adalah opsi ketiga dari atas ke bawah. Ini akan membuka skrip AutoHotkey di Notepad. Di sinilah Anda akan menulis pemrograman untuk membuat skrip AutoHotkey pertama Anda.
- Anda sudah memiliki potongan kode dan teks yang disisipkan di baris pertama dari semua skrip AHK baru. Abaikan ini dan berhenti di situ untuk saat ini.
Bagian 3 dari 5: Membuat Hotkey
Di baris baru, masukkan kode yang ingin Anda tetapkan ke pintasan keyboard. Misalnya, jika Anda ingin menetapkan perintah yang menjalankan suatu tindakan saat Anda menekan kombinasi tombol Ctrl+DAN, Anda akan mengetik ^ e. Setiap huruf kecil mewakili kuncinya sendiri, sedangkan tombol khusus diwakili oleh simbol:
- + = ⇧ Shift
- ^ = Ctrl
- ! = Alt
- # = ⊞ Menang (Tombol Windows)
- klik disini untuk melihat daftar lengkap tombol perintah.


- Tidak perlu kembali ke baris perintah, tetapi ini akan membuat kode Anda tetap teratur dan mudah dibaca jika kesalahan terjadi kemudian.

- Karakter khusus, seperti tanda seru, harus diapit oleh kurung kurawal {} sehingga tidak tertukar dengan simbol untuk tombol "Alt".


- Anda dapat menutup Notepad setelah pekerjaan disimpan.


Bagian 4 dari 5: Membuat Hotstring
Buka skrip Anda atau buat yang baru. Anda dapat membuka skrip yang Anda lakukan sebelumnya dan menambahkan perintah baru ke dalamnya atau membuat skrip baru dari awal.
- Klik kanan pada script dan pilih "Edit Script" untuk mengedit script sebelumnya.
- Klik kanan pada Desktop ", buka" Baru ", lalu pilih" Skrip Hotkey Otomatis ".
Pergi ke baris baru dan ketik dua simbol titik dua. Perintah Hotstring dimulai dengan ::.
- Hotstring dapat menggantikan kata atau frase dengan kata atau frase lain.
Ketikkan huruf, kata, atau frasa yang ingin Anda ganti. Misalnya, Anda dapat membuat Hotstring sehingga setiap kali Anda mengetikkan akronim "fds", maka secara otomatis diubah menjadi "weekend", sehingga Anda tidak perlu mengetik semuanya setiap saat. Dalam contoh ini, kode tersebut, sejauh ini, akan terlihat seperti ini:
Ketikkan dua simbol titik dua lagi. Ini akan memisahkan akhir pesan yang ingin Anda ganti dari kata-kata atau yang ingin Anda ganti. Menggunakan contoh kami, kodenya akan terlihat seperti ini:
Ketik pesan yang ingin Anda ganti akronimnya. Pesan yang Anda ketik setelah pasangan titik dua kedua akan secara otomatis menggantikan dan akronim di antara titik dua. Dalam contoh kami, kodenya akan terlihat seperti ini:
- Hotstring tidak memerlukan perintah "Kembali" di akhir karena mereka berada dalam satu baris dalam skrip
Simpan dan jalankan skrip untuk diuji. Seperti yang kita lakukan sebelumnya, simpan pekerjaan Anda dengan mengklik "File" dan "Save" - lalu klik dua kali skrip untuk menjalankannya. Kemudian, buka aplikasi atau program apa pun tempat Anda dapat mengetikkan perintah untuk diuji. Saat Anda mengetik huruf "fds" di halaman mana pun, huruf tersebut harus segera diganti dengan "weekend" di bidang teks.
Bagian 5 dari 5: Menjalankan aplikasi atau situs web
Buka skrip Anda atau buat yang baru. Anda dapat membuka skrip yang Anda lakukan sebelumnya dan menambahkan perintah baru atau membuat yang baru dari awal.
- Klik kanan pada script dan pilih "Edit Script" untuk mengedit script sebelumnya.
- Klik kanan pada desktop dan pilih "New", lalu pilih "Auto Hotkey Script".
Di baris baru, masukkan kode untuk Hotkey yang ingin Anda tetapkan perintahnya. Misalnya, jika Anda ingin membuka situs wikiHow saat Anda menekan tombol Angin+W, Anda akan memasukkan kode #w karena "#" adalah simbol untuk tombol Windows dan "w" adalah kode untuk huruf W. Dalam contoh ini, kodenya akan terlihat seperti ini:
- klik disini untuk melihat daftar lengkap simbol kunci jika Anda ingin menggunakan kombinasi tombol yang berbeda untuk Tombol Cepat Anda.
Ketik dua simbol titik dua, lompat ke baris dan indentasi berikutnya. Segera setelah memasukkan kode untuk pintasan keyboard, ketikkan titik dua :: dan tekan ↵ Masuk untuk pergi ke baris berikutnya. Indentasi baris menggunakan beberapa spasi atau dengan menekan tombol Tab ↹.
- Anda tidak perlu memasukkan baris perintah tetapi ini akan membuat kode tetap teratur dan mudah dibaca jika kesalahan terjadi kemudian.
ketik ini Lari,. Perintah Jalankan dapat digunakan untuk menampilkan program, aplikasi, atau situs web apa pun. ketik ini Lari, dengan koma di bagian akhir dan AutoHotkey akan mencari nama atau lokasi program atau situs web apa pun yang terdaftar setelah koma. Dalam contoh kami, kode tersebut, sejauh ini, akan terlihat seperti ini:
Masukkan lokasi lengkap program apa pun di komputer Anda atau masukkan URL lengkap untuk situs web mana pun. Misalnya, jika Anda ingin Hotkey Anda membuka Internet Explorer, ketik C: Program Files internet explorer iexplore.exe setelah perintah Run. Dalam contoh kita, karena kita ingin membuka situs wikiHow, kode kita akan terlihat seperti ini:
tekan ↵ Masuk untuk pindah ke baris dan ketik berikutnya Kembali. Perintah Kembali menunjukkan akhir perintah dan mencegah kode masuk ke baris di bawah ini. Dalam contoh kami, kode terakhir akan terlihat seperti ini:
Simpan dan jalankan skrip untuk mengujinya. Seperti yang kita lakukan sebelumnya, simpan pekerjaan Anda dengan mengklik "File" dan "Save" - lalu klik dua kali skrip untuk menjalankannya. Jika Anda mengikuti contoh kami, setiap kali Anda menekan kombinasi tombol ⊞ Menang+W, situs wikiHow akan terbuka di peramban bawaan Anda.