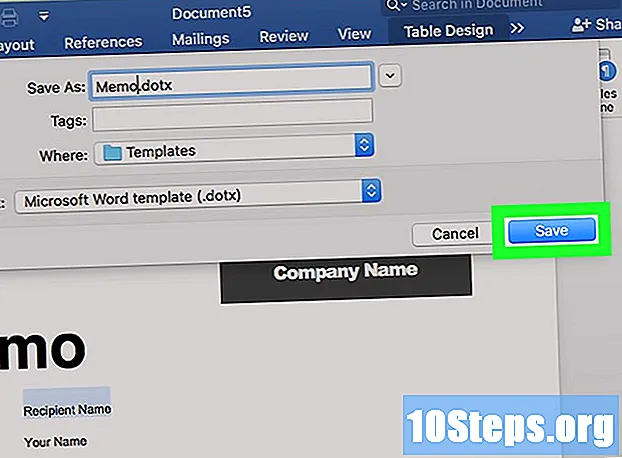Isi
Apakah Anda ingin berbagi kecakapan bermain game Anda dengan seluruh dunia, atau merekam tutorial tentang cara menggunakan program favorit Anda? Bandicam adalah program perekaman layar yang memungkinkan perekaman layar game dengan mudah, atau bagian mana pun dari "Desktop" Anda dengan dampak minimal pada Sistem Operasi Anda. Anda dapat menggunakan Bandicam untuk menunjukkan keahlian Anda, atau membantu orang lain mempelajari program yang sulit. Baca artikel ini untuk mempelajari cara menginstal, mengkonfigurasi, dan merekam menggunakan Bandicam.
Langkah
Bagian 1 dari 6: Menginstal Bandicam
Unduh file instalasi Bandicam. Ini dapat diunduh dari situs Bandicam. Program ini hanya tersedia untuk Windows. Versi Bandicam membatasi waktu setiap perekaman hingga 10 menit dan semuanya akan memiliki watermark (logo) pada videonya. Anda dapat membeli versi lengkap untuk menghapus batasan ini.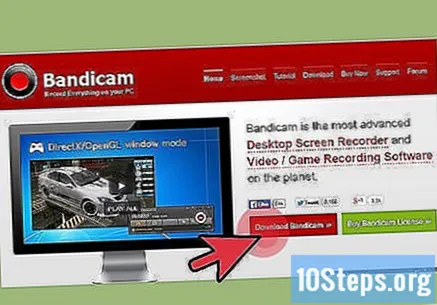
- Saat mengunduh Bandicam, gunakan tautan unduhan Bandisoft. Mengunduh program dari Softonic akan menyertakan adware dalam file instalasi Anda.

Pasang Bandicam. Pemasangannya sangat mudah dan Anda tidak perlu melakukan perubahan apa pun pada pengaturan default. Anda dapat memilih di mana Anda ingin ikon program muncul (desktop, mulai cepat, dan menu Mulai).
Buka Bandicam. Setelah program diinstal, Anda dapat memulainya untuk mulai mengonfigurasinya untuk perekaman. Anda mungkin memerlukan kata sandi administrator jika Anda tidak menggunakan akun administratif.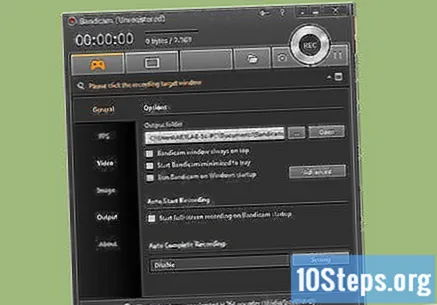
Bagian 2 dari 6: Mengonfigurasi suara
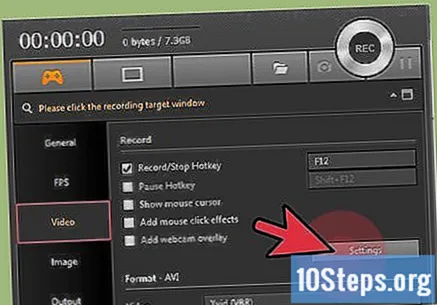
Buka jendela "Recording Settings". Anda dapat mengakses opsi ini dengan memilih tab "Video" di jendela Bandicam dan kemudian mengklik tombol "Pengaturan" di bagian "Rekam". Pilih tab Audio di menu "Recording settings".
Pilih apakah Anda ingin merekam audio. Bandicam dapat merekam semua suara yang dibuat oleh program yang Anda rekam, serta suara apa pun dari mikrofon. Ini bisa sangat berguna ketika Anda merekam tutorial tentang cara menggunakan program di komputer Anda, atau ingin memasukkan komentar pada permainan yang Anda mainkan.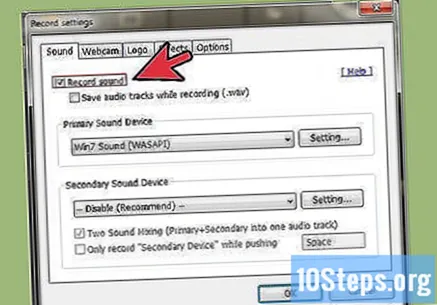
- Centang kotak "Rekam audio" untuk mengaktifkan perekaman audio. File akhir Anda akan jauh lebih besar jika Anda memilih untuk merekam audio.
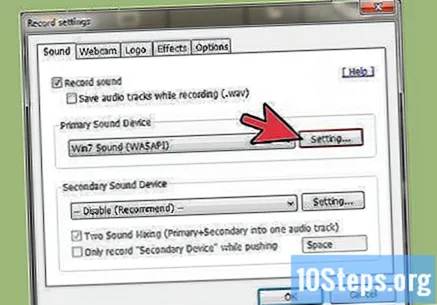
Pilih perangkat audio utama Anda. Jika Anda ingin menangkap suara yang dibuat oleh program yang Anda rekam, di menu "Perangkat suara utama", pilih "Audio Win8 / Win7 / Vista (WASAPI)".- Klik tombol Pengaturan ... untuk membuka pengaturan suara Windows.
Pilih perangkat suara sekunder Anda. Jika Anda ingin menggunakan mikrofon saat merekam video, pilih opsi "Perangkat suara sekunder".
- Centang kotak "Campur Dua Audio" untuk menggabungkan dua sumber audio menjadi satu trek. Ini akan membuat file lebih kecil.
- Anda dapat menentukan tombol pintas untuk mikrofon jika Anda hanya ingin merekam suara Anda pada waktu-waktu tertentu. Pastikan Anda menyetel tombol pintasan ke tombol yang biasanya tidak Anda gunakan saat menggunakan program yang sedang direkam.
Bagian 3 dari 6: Menyetel opsi video Anda
Buka menu pengaturan "Format Video". Anda dapat mengubah pengaturan perekaman video untuk mendapatkan kualitas terbaik di komputer Anda. Klik tab "Video" di jendela utama Bandicam, lalu klik tombol "Pengaturan" di bagian "Format".
Pilih resolusi Anda. Secara default, ini diatur ke "Layar penuh". Artinya, video akhir akan memiliki resolusi yang sama dengan rekaman aslinya. Jika Anda merekam program dalam layar penuh, resolusinya akan sama dengan program ini. Jika Anda merekam jendela, resolusinya akan menjadi ukurannya.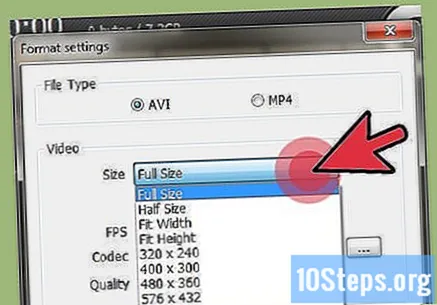
- Jika mau, Anda dapat mengubah resolusi ke ukuran yang ditentukan. Ini berguna jika Anda mencoba menempatkan video pada perangkat yang hanya mendukung resolusi tertentu, tetapi dapat menghasilkan video datar / miring jika resolusinya berbeda dari rekaman aslinya.
Setel jumlah bingkai per detik (dari bahasa Inggris, bingkai per detik, atau FPS). FPS video Anda adalah jumlah bingkai yang direkam setiap detik. Secara default, ini 30, yang merupakan FPS maksimum yang diizinkan di YouTube. Jika Anda ingin kualitas rekaman lebih baik, tingkatkan FPS.
- FPS yang lebih tinggi akan menghasilkan file yang lebih besar dan menghabiskan lebih banyak sumber daya di komputer Anda saat merekam. Anda mungkin mengalami masalah kinerja yang signifikan jika komputer Anda tidak cukup kuat untuk merekam dengan SPF tinggi.
Pilih codec Anda. Codec adalah program yang memproses video saat sedang direkam. Secara default, ini akan diatur ke Xvid, karena ini adalah codec dengan tingkat kompatibilitas tertinggi. Anda dapat memilih codec yang berbeda jika kartu video Anda kompatibel.
- Jika Anda menggunakan kartu video resolusi tinggi dari NVIDIA, Anda dapat memilih "H.264 (NVENC)" untuk kualitas perekaman yang lebih baik. Kartu grafis NVIDIA yang lebih sederhana memungkinkan Anda memilih opsi "H.264 (CUDA)", pengguna AMD dapat memilih "H.264 (AMP APP)", dan jika Anda menggunakan kartu grafis terintegrasi dari Intel, Anda dapat menggunakan "H .264 (Intel Quick Sync) ".
- Jika Anda memiliki beberapa opsi kartu video, (NVIDIA dan Intel, misalnya), pilih opsi yang menggunakan kartu video aktif Anda. Jika monitor Anda terhubung ke motherboard Anda, Anda mungkin harus memilih codec Intel. Jika monitor Anda terhubung ke kartu NVIDIA atau AMD, pilih codec yang cocok.
Pilih kualitas video. Menu drop-down "Kualitas" memungkinkan Anda untuk mengkonfigurasi kualitas keseluruhan dari video rekaman. Itu disajikan melalui angka, dan angka yang lebih tinggi berarti kualitas yang lebih baik. Kualitas video yang lebih baik berarti file yang lebih besar, tetapi jika Anda membiarkan kualitasnya terlalu rendah, Anda dapat kehilangan ketajaman dan tingkat detail.
Bagian 4 dari 6: Merekam bagian layar
Tambahkan efek sorotan ke kursor mouse. Jika Anda merekam tutorial tentang cara menggunakan program, akan membantu jika Anda menyorot kursor mouse. Ini akan memudahkan audiens untuk mengetahui apa yang Anda lakukan. Klik pada tombol "Pengaturan" di bagian Rekam di antarmuka Bandicam. Klik tab Efek.
- Anda dapat mengaktifkan efek klik yang muncul setiap kali Anda mengklik dengan tombol kiri atau kanan mouse. Klik pada tombol putih di samping setiap opsi untuk melihat warnanya.
- Anda dapat menambahkan efek sorotan ke kursor Anda sehingga audiens Anda selalu dapat melihat lokasinya.Klik tombol kosong untuk menyesuaikan warna. Kuning adalah salah satu warna yang paling umum untuk disorot, karena menonjol dan tidak melukai mata.
Klik tombol "Persegi di layar". Itu terletak di bagian atas antarmuka Bandicam utama, di sebelah tombol yang mirip dengan pengontrol video game. Garis besar garis perekaman akan muncul di layar Anda saat Anda mengkliknya.
Sesuaikan area rekaman Anda. Area rekaman Anda harus mengelilingi jendela yang ingin Anda rekam. Anda dapat mengklik dan menyeret tepi untuk menyesuaikan kembali ukuran jendela, atau Anda dapat mengklik dimensi di bilah atas untuk memilih dari beberapa preset. Segala sesuatu di dalam batas biru akan direkam.
Klik tombol REC untuk mulai merekam. Anda dapat mengklik tombol REC di pojok kanan atas jendela rekaman Anda, atau klik tombol REC di antarmuka Bandicam utama. Saat perekaman dimulai, batas biru jendela akan berubah menjadi merah dan pengatur waktu akan dimulai.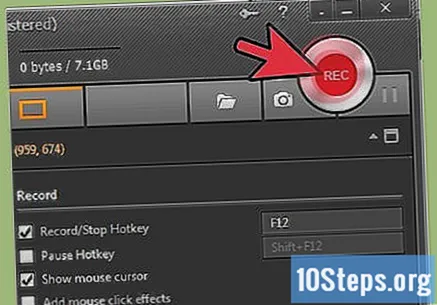
Ambil gambar layar. Jika suatu saat Anda ingin mengambil gambar dari layar yang sedang direkam, klik ikon kamera di bagian atas jendela perekaman. Cuplikan layar akan diambil, menunjukkan apa yang ada di dalam jendela perekaman.
Selesaikan rekaman Anda. Klik tombol Stop di jendela perekaman, atau di layar Bandicam utama. Anda dapat melihat video yang baru Anda buat dengan mengklik ikon folder di Bandicam. Ini akan membuka folder tujuan untuk video, dan Anda dapat membuka file video di pemutar media favorit Anda.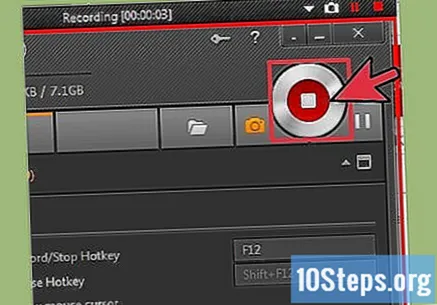
Bagian 5 dari 6: Merekam Game
Klik pada tombol kontrol. Mengkliknya akan mengubah mode perekaman ke mode layar penuh, yang dilakukan untuk menangkap alur game dan program lain dalam layar penuh.
Aktifkan penghitung FPS. Bandicam melapisi gambar dengan penghitung FPS yang memungkinkan Anda mengetahui FPS apa yang menjalankan game Anda. Ini dapat berguna dalam menentukan seberapa besar pengaruh Bandicam terhadap performa game Anda. Klik pada menu Frames di Bandicam dan pastikan bahwa kotak "Show frames / s" dicentang. Anda dapat memilih di mana Anda ingin informasi tersebut muncul di layar.
- Akan sangat berguna untuk mengaktifkan penghitung FPS, karena akan berubah warna untuk menunjukkan apakah Anda merekam atau tidak.
Atur hotkey untuk merekam. Di bagian Video pada antarmuka Bandicam, Anda dapat menentukan kunci yang akan memulai dan menghentikan perekaman. Secara default, kunci ini adalah F12. Anda dapat mengubahnya dan meletakkan kunci yang Anda inginkan. Pastikan saja itu bukan kunci yang digunakan dalam game.
- F12 adalah kunci default untuk mengambil foto di Steam, yang berarti bahwa setiap kali Anda menekan tombol ini untuk memulai, atau menghentikan perekaman, Steam juga akan mengambil foto. Jika Anda merekam sesuatu yang sedang diputar di Steam, yang terbaik adalah mengubah tombol pintas ini.
Memulai permainan. Mulailah permainan yang ingin Anda rekam seperti biasa. Penghitung FPS akan berwarna hijau jika Anda telah mengaktifkannya.
Mulai merekam. Setelah Anda siap merekam, tekan tombol pintasan. Anda akan melihat penghitung FPS berubah dari hijau menjadi merah, menandakan bahwa Anda merekam. Seluruh layar Anda akan direkam, jadi ingatlah untuk tidak merekam nama pengguna atau informasi login apa pun.
Selesaikan rekaman Anda. Setelah Anda selesai merekam apa yang Anda inginkan, tekan hotkey untuk menghentikan proses perekaman. Video Anda akan dibuat dan ditempatkan di folder keluaran Bandicam. Ini dapat diakses dengan mengklik ikon folder di jendela Bandicam.
Bagian 6 dari 6: Menyelesaikan Video Anda
Pratinjau video Anda yang sudah selesai. Buka folder tujuan Anda untuk menonton video yang baru saja Anda buat. Pastikan itu berisi semua yang ingin Anda tangkap dan tidak terlalu banyak, atau tidak boleh ada. Anda dapat membuka folder tujuan dengan mengklik ikon folder di jendela Bandicam.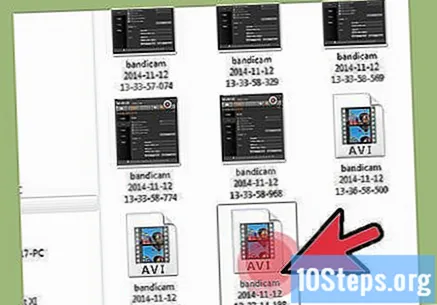
Encode video Anda untuk membuatnya lebih kecil. Ada kemungkinan besar video game baru Anda menjadi terlalu besar, terutama jika Anda menghabiskan banyak waktu untuk merekam. Anda dapat memperkecil ukuran video dengan menyandikannya menggunakan program seperti Handbrake, atau Avidemux. Ini akan menurunkan kualitas video, tetapi secara signifikan akan mengurangi ukuran file.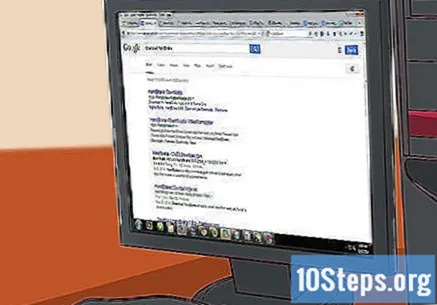
- Pengkodean video Anda dapat membuat proses pengunggahan ke YouTube menjadi lebih cepat. Jika Anda berencana untuk membakarnya ke DVD atau hanya ingin menyimpannya di komputer, Anda mungkin dapat membiarkannya apa adanya.
Tambahkan efek menggunakan program pengeditan video. Bandicam tidak memiliki opsi efek video, jadi Anda dapat menggunakan program lain, seperti Windows Movie Maker, atau Sony Vegas untuk menambahkan efek dan transisi ke video Anda. Anda dapat memasukkan teks di antara adegan, menambahkan beberapa video, menambahkan transisi, kredit, dan lainnya.
Unggah video ke YouTube. YouTube adalah salah satu tempat terbaik untuk berbagi video dan tutorial gameplay Anda. Anda bahkan dapat menghasilkan uang dari mereka jika Anda menjadi cukup populer!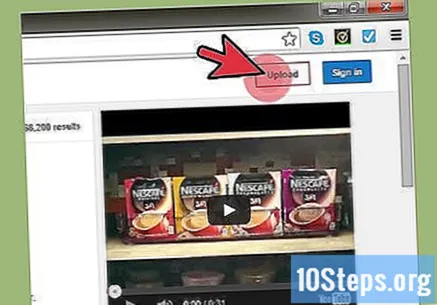
- Perhatikan bahwa beberapa perusahaan tidak mengizinkan Anda menghasilkan uang dari produk mereka. Batasan ini bervariasi dari perusahaan ke perusahaan, jadi sebaiknya selidiki kebijakan khusus untuk game tertentu yang ingin Anda kirimkan.
Rekam video ke DVD. Jika Anda lebih suka membakar DVD agar dapat disimpan, ditonton nanti, atau diberikan kepada teman dan keluarga, Anda dapat melakukannya dengan mudah menggunakan sebagian besar program pembakar DVD. Membakar video Anda ke DVD akan memungkinkan Anda untuk menghapusnya dari komputer Anda, menghemat ruang. Ini sangat bagus untuk video berukuran besar.