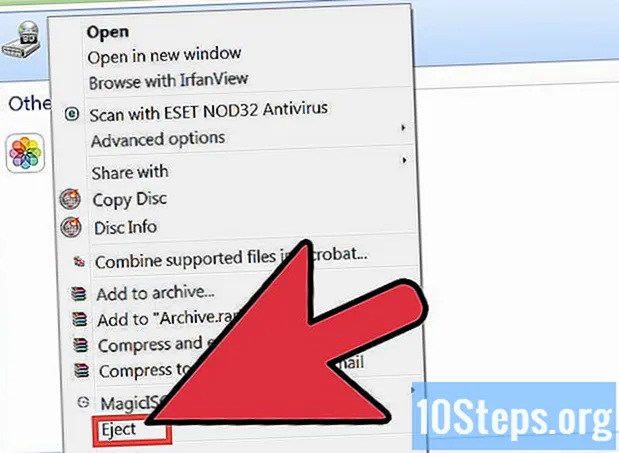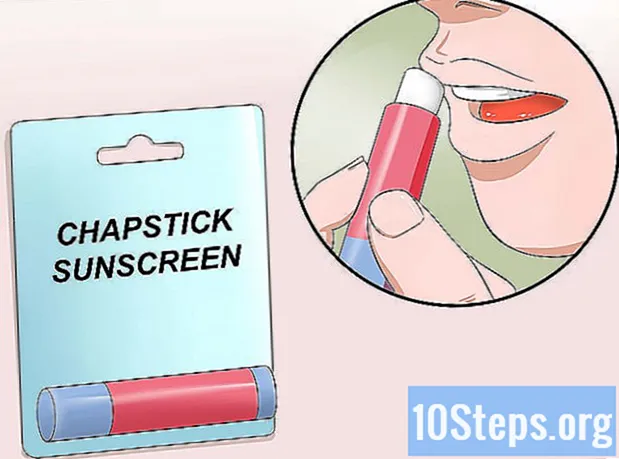Isi
Notepad adalah program pengeditan teks yang sangat sederhana, yang telah diinstal sebelumnya dengan sistem operasi Windows. Ini sangat berguna bagi mereka yang ingin menulis dokumen pendek dan menyimpannya sebagai teks biasa. Blok memiliki beberapa fungsi lain yang dapat Anda manfaatkan. Namun, karena ini hanya editor teks, ini tidak mendukung gambar. Program ini serupa di Windows 7 dan 8.1; satu-satunya perbedaan adalah cara membukanya. Mempelajari operasi dasarnya cepat dan mudah!
Langkah
Bagian 1 dari 3: Memulai Notepad
Buka Notepad. Di Windows 7, buka menu "Start" dan ketik "notepad" di kolom pencarian. Klik di blok untuk membukanya. Anda juga dapat masuk ke folder "Accessories" di Start dan memilih program dari daftar aplikasi.
- Di Windows 8.1, ketik "notepad" di kolom pencarian "Start".

Jelajahi antarmuka Notepad. Saat program terbuka, Anda akan melihat layar sederhana, dengan serangkaian pilihan pengeditan terbatas: "File", "Edit", "Format", "View" dan "Help".
Buka menu "File". Anda akan melihat daftar drop-down dengan opsi "New", "Open", "Save", "Save as", "Page Setup" dan "Print" - opsi pengeditan dasar. Klik "Baru" untuk membuat dokumen.
- Setiap kali Anda menyimpan file dengan "Save" atau "Save as", Windows akan secara otomatis menyimpan dokumen dalam format.txt. Saat Anda mencoba membukanya, Notepad akan digunakan.
- Dengan menempatkan ".LOG" di awal file, setiap kali Anda membukanya, Notepad memposisikan kursor di akhir file dan mengatur tanggal dan waktu. Berguna untuk membuat rekaman dengan cap waktu (Log, atau buku catatan).
- Anda dapat memilih untuk menyimpan dokumen Notepad dalam HTML dengan mengklik "Simpan sebagai" dan "Semua file" di daftar pilihan. Kemudian, simpan file dengan ekstensi .htm or.html. Ketik kode HTML langsung ke dalam dokumen, seperti yang Anda lakukan dengan teks biasa.
- Untuk menyimpan dokumen HTML dengan cara yang benar, Anda perlu mengaktifkan opsi "Line wrap". Aspek ini akan dibahas nanti.

Format halaman. Klik "Page Setup" di menu "File". Anda akan melihat beberapa opsi pemformatan sederhana. Pilih ukuran dan orientasi kertas, serta pengaturan header dan footer.
Tambahkan header dan footer. Notepad menyertakan keduanya secara otomatis; header berisi nama dokumen dan tanggal dicetak; footer menunjukkan penomoran halaman. Anda dapat menghapus detail ini dengan menghapus kode di kolom "Header" dan "Footer" di menu "Pengaturan halaman". Namun, pengaturan ini tidak dapat disimpan dan harus dilakukan secara manual setiap kali Anda ingin mencetak dokumen. Ingat: kolom "File", "Page Setup", "Header" dan "Footer". Berikut adalah daftar singkat perintah yang berguna untuk bagian program itu:
- & l - Sejajarkan karakter berikut ke kiri.
- & c - Pusatkan karakter berikut.
- & r - Sejajarkan karakter berikut ke kanan.
- & d - Cetak dokumen dengan tanggal sekarang.
- & t - Cetak dokumen dengan waktu saat ini.
- & f - Cetak dokumen nama dokumen.
- & p - Cetak dokumen nomor halaman.
- Membiarkan kolom header dan footer kosong akan mengakibatkan dokumen yang dicetak tidak memiliki detail ini.
- Dimungkinkan untuk memasukkan kata-kata di bidang header dan footer; mereka akan dicetak pada posisi yang benar. Huruf setelah tanda "&" tidak harus menggunakan huruf besar.
- Di Notepad, tajuk akan dipusatkan jika kode pemformatan - apa pun itu - bukan item pertama di bidang "Header". Misalnya: untuk meratakan judul ke kiri halaman, gunakan "& Judul teks".
Bagian 2 dari 3: Menggunakan Notepad

Biasakan diri Anda dengan tab "Edit" di menu. "Urungkan" adalah item pertama dalam daftar tarik-turun. Anda juga dapat menggunakan pintasan keyboard "Ctrl-Z" untuk menggunakan fungsi ini. Saat Anda membatalkan sesuatu, opsi "Ulangi" akan muncul.- Menu lainnya ("Potong", "Salin", "Tempel", "Hapus", "Temukan", "Temukan berikutnya", "Ganti", "Buka", "Pilih semua", dan "Waktu / tanggal") mereka sama di hampir semua program Windows yang menangani dokumen tertulis.
- Opsi "Pergi ke" hanya akan tersedia jika opsi "Bungkus garis" tidak dicentang dan jika dokumen memiliki baris bernomor. Pilihan ini secara otomatis tidak dipilih saat blok dibuka untuk pertama kalinya.
Aktifkan opsi "Line wrap". Jika tidak, semua frasa yang Anda ketikkan akan membentuk satu baris tanpa akhir sampai Anda menekan tombol "Enter". Untuk menghindarinya, buka tab "Format". "Line wrap" akan menjadi opsi pertama. Cukup klik di atasnya dan dokumen akan disesuaikan.
Klik "Font" pada tab "Format" untuk melakukan penyesuaian. Sekarang Anda dapat memilih fonta dari daftar opsi yang dimuat sebelumnya, selain membuat teks tebal, miring, atau keduanya. Anda juga dapat mengubah ukuran font.
- Mengubah font mempengaruhi seluruh dokumen. Tidak mungkin menggunakan font yang berbeda untuk bagian berbeda dari dokumen yang sama.
- Dari menu drop-down "Script" title, yang terletak di menu font, Anda dapat menemukan karakter yang tidak digunakan dalam font Barat.
Gunakan tab "Tampilan" di menu. Satu-satunya pilihan di dalamnya adalah yang disebut "Status bar", yang juga hanya tersedia saat pembungkusan dinonaktifkan. Dengan itu, pemberitahuan akan ditampilkan di bagian bawah file, menunjukkan di mana kursor berada di dokumen.
Mulai mengetik. Anda disarankan untuk menggunakan bungkus kata. Sesuaikan font dengan preferensi Anda dan ingat bahwa Anda hanya dapat menggunakan satu gaya di seluruh teks.
- Perlu diingat bahwa tombol "Tab" akan menggerakkan kursor sepuluh spasi ke depan pada baris - tidak seperti Microsoft Word, yang memindahkannya lima spasi.
Simpan dokumen. Setelah Anda selesai, klik pada opsi "Simpan sebagai" pada tab "File". Di Windows 7, Notepad secara otomatis menggunakan folder "My Documents"; di Windows 8.1, direktori "OneDrive".
- Jika Anda ingin menyimpan file di lokasi yang berbeda, cukup cari folder pilihan Anda di jendela "Simpan sebagai". Notepad akan menggunakan folder ini di masa mendatang.
- Ingatlah bahwa semua dokumen akan disimpan dengan extension.txt.
Cetak dokumen yang sudah selesai. Klik "File" dan kemudian "Print" dari daftar drop-down. Setelah itu, Anda akan dibawa ke jendela terpisah, tempat Anda dapat memilih pencetak dan menyesuaikan detailnya. Terakhir, klik "Cetak" lagi. Untuk mengubah pengaturan yang menentukan tampilan dokumen yang dicetak, klik "File" dan "Page Setup":
- Untuk mengubah ukuran kertas, pilih ukuran dari daftar.
- Untuk mengubah sumber kertas, klik pada daftar drop-down "Font".
- Untuk mencetak file secara vertikal, klik "Portrait"; jika Anda ingin mencetaknya secara horizontal, klik "Landscape".
- Untuk mengubah margin, masukkan lebar di kolom "Milimeter".
Bagian 3 dari 3: Menggunakan Pintasan
Gunakan tombol "Esc". Pada dasarnya, ini bertindak sebagai tombol "Batal" dan dapat digunakan sebagai cara cepat dan mudah untuk menutup jendela Notepad. Tombol ini biasanya terletak di sudut kiri atas keyboard dan terkadang dapat disertai dengan panah kecil yang mengarah ke kiri.
- Pergi ke jendela lain. Untuk ini, Anda dapat menggunakan "Ctrl-Tab" atau "Ctrl-F6". Terus tekan tombol ini untuk mengaktifkan pintasan. Bergantung pada pilihan Anda, melakukannya akan menelusuri dokumen Windows yang terbuka atau menampilkan program yang digunakan di jendela yang mirip dengan Visual Studio.
- Anda dapat menahan tombol "Shift" dengan salah satu perintah berikut untuk menavigasi jendela ke arah yang berlawanan.
Periksa jendela keluar Anda. Tekan "F8" (di bagian atas keyboard) dan "Shift" (di sisi kiri keyboard) untuk membuka jendela Output yang tersedia.
Temukan lebih banyak jalan pintas. Menggunakannya mengurangi waktu yang dihabiskan untuk penyesuaian kecil saat Anda bekerja dengan dokumen. Notepad memiliki lusinan, mulai dari tindakan sederhana hingga penggunaan yang lebih kompleks. Berikut adalah beberapa pintasan program yang paling populer:
- F2 - Favorit berikutnya.
- F3 - Temukan selanjutnya.
- F8 - Pergi ke halaman keluar.
- Ctrl + W - Tutup jendela.
- Alt + F6 - Buka halaman proyek.
- Alt + F7 - Buka jendela fragmen teks.
- Alt + F8 - Buka jendela yang menemukan hasil.
- Ctrl + Alt + C - Salin sebagai RTF.
- Alt + F9 - Buka jendela CTags.
- Ctrl + Shift + T - Salin garis.
- Alt + F10 - Buka jendela skrip.
- Alt + Enter - Menampilkan properti dokumen.
- Alt + G - Pergi ke (tag).
- Ctrl + F2 - Buat favorit.
- Ctrl + F4 - Tutup jendela.
- Ctrl + F6 - Jendela berikutnya.
- Ctrl + Spasi - Lengkapi teks secara otomatis.
- Ctrl + Tab - Jendela berikutnya.
- Ctrl + Sisipkan - Salin.
- Shift + F3 - Menemukan yang sebelumnya.
- Ctrl + / - Temukan dengan cepat.
- Ctrl + A - Pilih semua teks.
- Ctrl + C - Salin.
- Ctrl + D - Garis ganda.
- Ctrl + F - Temukan dialog.
- Ctrl + N - File baru.
- Ctrl + H - Mengganti dialog.
- Ctrl + F6 - Jendela berikutnya.
- Ctrl + L - Potong garis.
- Ctrl + N - File baru.
- Ctrl + O - Buka file.
- Ctrl + V - Lem.
- Ctrl + P - Cetak.
- Ctrl + R - Mengganti teks.
- Ctrl + S - Simpan.
- Ctrl + Y - Ulangi.
- Ctrl + Z - Batalkan.
- Ctrl + Shift + S - Simpan semuanya.