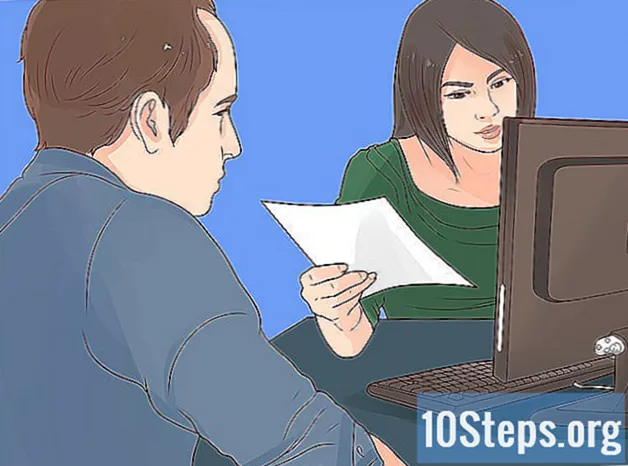Pengarang:
Vivian Patrick
Tanggal Pembuatan:
7 Juni 2021
Tanggal Pembaruan:
14 Boleh 2024

Isi
Artikel ini akan mengajarkan Anda cara menggunakan SketchUp di komputer. SketchUp adalah program pembuatan model 3D yang memungkinkan pengguna membuat model digital apa pun - dari rumah sederhana hingga seluruh kota.
Langkah
Bagian 1 dari 3: Menginstal SketchUp
Kunjungi situs web SketchUp. Akses https://www.sketchup.com/pt-BR di browser internet Anda.
- Untuk menggunakan SketchUp, Anda harus mengisi beberapa bidang dan membuat akun di situs web.

klik Unduh SketchUp. Tombolnya berwarna merah dan berada di sisi kanan halaman.
klik Proyek Pribadi. Opsinya ada di tengah menu.

klik buat ID Trimble. Tautan berada di atas tombol akses dan membawa Anda ke layar pembuatan akun.
Masukkan informasi akun Anda. Isi kolom berikut:
- Nama.
- Nama keluarga.
- Alamat email: masukkan alamat email aktif.
- Kata sandi: pilih kata sandi akun Anda.

Centang bidang "Saya bukan robot" atau masukkan kodenya. Masukkan apa yang muncul di bidang "Masukkan teks di atas".- Anda dapat mengklik "Perbarui" untuk mengubah teks.
klik Buat akun baru. Tombolnya berwarna kuning, berada di bagian bawah halaman dan membuat akun, selain untuk mengirim pesan aktivasi ke email Anda.
Aktifkan akun. Buka email Anda dan lakukan hal berikut:
- Buka pesan "Pemberitahuan Pembuatan Akun Trimble". Jika perlu, lihat apakah itu dikirim ke folder spam atau sejenisnya.
- Buka pesan dari pengirim "noreply_identity".
- Klik 'Akun aktif di badan email.
Akses akun Trimble Anda. klik pada link disini di halaman redirect dan masukkan alamat email dan kata sandi Anda. Lalu klik Masuk.
klik pada link SketchUp untuk Web. Opsinya ada di bagian atas halaman.
- Jika Anda tidak menemukan tautannya, kunjungi https://www.sketchup.com/en-US/products/sketchup-free di browser internet Anda.
klik Mulai Pemodelan. Tombolnya berwarna merah dan berada di bagian atas halaman. Klik di atasnya untuk membuka SketchUp di browser dan mulai menggunakan program.
Bagian 2 dari 3: Mempelajari cara menggunakan fitur-fitur dasar SketchUp
Ikuti tur program. Klik tombol biru Mulailah turnya, di tengah halaman, untuk mempelajari fitur-fitur utama SketchUp. Kemudian, ikuti instruksi di layar.
- Anda juga bisa mengklik Mulailah membuat model untuk melewatkan tur.
Selesaikan konfigurasi. klik baik saat jendela cookie muncul dan centang bidang "Saya setuju dengan persyaratan layanan".
Biasakan diri Anda dengan alat SketchUp. Ada kolom vertikal ikon di sisi kiri halaman. Dari atas ke bawah, mereka mewakili alat-alat berikut:
- Pilih: memungkinkan pengguna untuk memilih (menyorot) item.
- Menghapus: memungkinkan pengguna untuk membatalkan pilihan item.
- Tinta: mengisi permukaan item dengan warna preferensi pengguna.
- Garis: memungkinkan pengguna untuk mengklik dan menyeret kursor untuk menggambar garis lurus.
- Lengkungan: memungkinkan pengguna untuk mengklik dan menyeret kursor untuk menggambar busur.
- Empat persegi panjang: memungkinkan pengguna untuk mengklik dan menyeret kursor untuk menggambar bentuk tertentu (seperti segitiga).
- Dorong tarik: memungkinkan pengguna untuk mengklik dan menyeret kursor untuk mengubah permukaan model (menambah atau mengurangi, misalnya).
- Untuk bergerak: memungkinkan pengguna untuk mengklik dan menyeret kursor untuk memindahkan item.
- Pita pengukur: memungkinkan pengguna untuk mengukur item sesuai dengan preferensi dimensi.
- Gulir: memungkinkan pengguna untuk melihat kreasi pada tingkat mata.
- Orbit: memungkinkan pengguna untuk mengubah perspektif kamera objek.
Biasakan diri Anda dengan fungsi panel. Ada kolom ikon vertikal lainnya di sisi kanan halaman. Ini adalah menu "Panel". Dari atas ke bawah, setiap item memiliki fungsi sebagai berikut:
- Informasi entitas: menunjukkan informasi tentang objek (atau "entitas") yang dipilih.
- Pengajar: memberikan tip dalam menggunakan SketchUp.
- Komponen: mencari komponen tertentu untuk model 3D.
- Bahan: memungkinkan pengguna untuk memilih bahan yang berbeda untuk mengecat model.
- Gaya: menunjukkan gaya model yang berbeda.
- Lapisan: menampilkan berbagai lapisan proyek.
- Adegan: menampilkan pemandangan yang berbeda (seperti variasi) dari model.
- Pameran: menunjukkan pengaturan proyek.
Pelajari bilah status. Tombol ini berada di sisi kiri bawah layar. Dari kiri ke kanan, opsi memiliki fungsi berikut:
- Membuka: membatalkan tindakan terakhir.
- Mengulangi: mengulangi tindakan terakhir.
- Tolong: membuka menu dengan tip untuk item yang dipilih.
- Bahasa: memungkinkan pengguna untuk mengubah bahasa layar.
- Umpan balik dan Status: berikan informasi berbeda tentang item yang dipilih.
Gulir halaman ke atas dan bawah untuk memperbesar atau memperkecil. Dengan cara ini, Anda dapat mengubah perspektif dari mana Anda melihat objek - meskipun Anda harus menggunakan alat kamera untuk memutar layar ke kanan atau kiri.
Temukan pengukuran proyek saat ini. Ada sejumlah dimensi di pojok kanan bawah halaman. Masing-masing menyangkut area yang dipilih. Gunakan mereka untuk menentukan apakah kreasi Anda akurat.
Simpan proyek. Jika Anda ingin menyimpan salinan file ke cloud SketchUp, lakukan hal berikut:
- klik UNTUK MENYIMPANdi pojok kiri atas halaman.
- Masukkan nama proyek.
- Klik pada tab HUBUNGKAN TRIMBLE, di sisi kiri.
- Klik pada folder tersebut SketchUp.
- klik Simpan disini, di pojok kanan bawah jendela.
Bagian 3 dari 3: Membuat Struktur
Tentukan apakah Anda ingin mengimpor komponen. SketchUp memiliki pustaka yang luas dari berbagai model yang dapat ditambahkan pengguna ke proyek. Untuk melakukan ini, lakukan hal berikut:
- Klik pada tab "Komponen", diwakili oleh tiga kotak, di sisi kanan halaman.
- Masukkan kata kunci di bidang "Telusuri Gudang Gambar 3D".
- Misalnya: tipe Rumah untuk melihat model rumah.
- Klik ikon kaca pembesar.
- Pilih struktur dan tunggu sampai muncul di SketchUp.
Gambarkan dasar struktur. Jika Anda lebih suka menggambar dengan tangan bebas, klik ikon pensil di sisi kiri halaman dan di menu pop-up, lalu seret kursor. Hubungkan semua garis sehingga bagian dalam permukaan berwarna biru.
- Anda juga dapat mengeklik garis bengkok di menu pensil untuk menggambar dengan tangan bebas.
- Gunakan alat busur jika Anda ingin menggambar alas melingkar.
Pilih alat "Ubah". Itu diwakili oleh kotak dengan panah mengarah ke atas dan mengarah ke menu baru.
Klik pada ikon "Dorong / Tarik". Itu diwakili oleh sebuah kotak dengan panah menghadap ke atas dan ada di menu.
Klik dan seret permukaan untuk memperluasnya. Dengan demikian, Anda akan menaikkan permukaan dan membuat semacam menara.
Tambahkan detail ke struktur. Gunakan pensil untuk menggambar dan memodifikasi detail struktur.
- Misalnya: jika Anda ingin menggunakan alas struktur sebagai kotak empat sisi, gambar kotak yang lebih kecil di dalam alas tersebut dan gunakan alat "Ubah" untuk menurunkannya.
Warnai strukturnya. Anda dapat menambahkan warna ke salah satu bagian struktur. Untuk melakukan ini, klik ikon ember cat, pilih bayangan di sisi kanan halaman dan klik pada bagian yang ingin Anda ubah.
Simpan proyek. Setelah menambahkan struktur yang tepat, simpan proyek SketchUp ke halaman Anda.
Tips
- SketchUp dimiliki oleh Google, tetapi dibeli oleh Trimble pada tahun 2013.
- Terkadang, sisi yang sama dari model 3D menghilang saat pengguna menghapus garis. Jika ini terjadi, jangan lakukan penyesuaian lain; tekan Ctrl+Z (di Windows) atau ⌘ Perintah+Z (di Mac).
Peringatan
- Sayangnya, hal tertentu tidak dapat dilakukan (seperti membuat model 3D Anda sendiri atau mengekspor proyek sebagai jenis file tertentu) tanpa membeli salah satu versi profesional SketchUp.