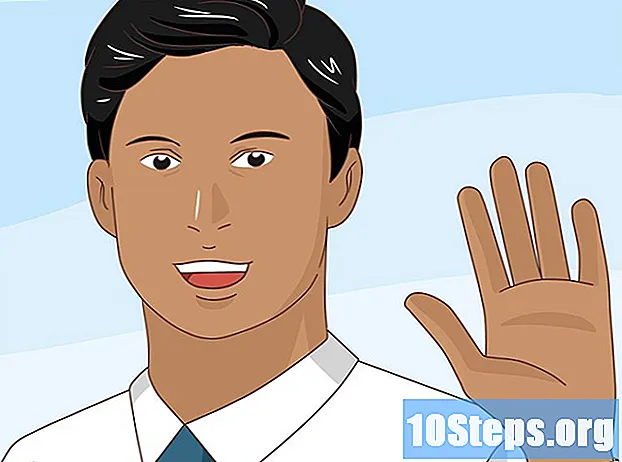Isi
Bagian LainArtikel wikiHow ini menjelaskan cara menggunakan iPad Anda sebagai monitor kedua untuk Mac atau PC Anda. Anda dapat menggunakan Duet Display untuk menyambungkan dengan USB atau kabel petir, atau Air Display untuk menyambungkan secara nirkabel.
Langkah
Metode 1 dari 2: Menggunakan Tampilan Duet
Unduh Duet Display dari App Store. Ini adalah aplikasi berbayar yang memungkinkan Anda menggunakan iPad sebagai monitor kedua untuk PC atau Mac Anda. Untuk menggunakan Duet Display, Anda memerlukan lightning atau kabel pengisi daya USB. Anda dapat memilih aplikasi lain jika mau — langkah penyiapannya harus serupa.

Navigasi ke https://www.duetdisplay.com di Mac atau PC Anda. Anda dapat menggunakan browser web apa pun, seperti Chrome atau Safari, untuk mengakses situs web.
Klik Unduh Mac atau Unduh PC. Duet Display sekarang akan mulai diunduh ke komputer Anda. Setelah pengunduhan selesai, Anda dapat melanjutkan ke langkah berikutnya.
Jalankan file penginstal. Untuk melakukannya, klik dua kali file yang baru saja Anda unduh, lalu ikuti petunjuk di layar. Ini akan menginstal Duet Display di komputer Anda.- Jika Anda menggunakan Mac, Anda akan diminta untuk memasang driver grafis yang diperlukan. Setelah driver diinstal, Anda harus memulai ulang Mac Anda.
- Jika Anda menggunakan PC, Anda tidak perlu menginstal driver, tetapi Anda harus memulai ulang komputer Anda setelah penginstalan selesai.
Buka Duet Display di iPad Anda. Ini adalah ikon "d" biru di layar beranda. Anda akan melihat pesan yang bertuliskan "Hubungkan ke Mac atau PC".
Hubungkan iPad ke komputer dengan USB ke 30 pin atau kabel petir. Anda dapat menggunakan kabel yang sama dengan yang Anda gunakan untuk mengisi daya dan / atau menyelaraskan iPad Anda. Setelah beberapa saat, iPad Anda sekarang akan menampilkan bagian dari desktop komputer Anda.
Sesuaikan pengaturan tampilan Anda. Anda dapat mengonfigurasi semua jenis pengaturan, seperti lokasi / posisi monitor iPad (misalnya di kiri atau kanan monitor utama) di pengaturan tampilan komputer Anda. Di sinilah menemukannya:
- macOS: Klik Displays di bawah Preferensi Sistem, lalu pilih Pengaturan. Anda dapat menyeret layar sesuai urutan yang Anda inginkan.
- Windows: Klik ikon Duet di system tray (biasanya di pojok kanan bawah layar, dekat jam), lalu klik link ke pengaturan tampilan Anda.
Metode 2 dari 2: Menggunakan Tampilan Udara
Unduh Air Display 3 dari App Store. Air Display adalah aplikasi berbayar yang memungkinkan Anda menggunakan iPad sebagai monitor kedua untuk Mac atau PC Anda. Anda tidak perlu menggunakan kabel (meskipun Anda bisa, jika Anda mau), karena Air Display dapat terhubung tanpa kabel.
- Komputer dan iPad harus terhubung ke jaringan Wi-Fi yang sama untuk menggunakan metode nirkabel.
Navigasi ke https://avatron.com/air-display-hosts/ di PC atau Mac Anda. Anda dapat menggunakan browser web apa pun, seperti Safari atau Chrome, untuk mengunduh file yang diperlukan ke komputer Anda.
Isi formulir dan klik Unduh sekarang. Dalam beberapa saat, Anda akan menerima email dari Air Display yang berisi tautan unduhan.
Klik tautan di email untuk mengunduh penginstal. Ini akan mengunduh program yang akan menginstal aplikasi dan driver host Air Display.
Jalankan file penginstal. Klik dua kali file yang baru saja Anda unduh, lalu ikuti petunjuk di layar untuk menyelesaikan penginstalan.
- Anda mungkin harus memberikan izin aplikasi untuk berjalan, tergantung pada pengaturan Anda.
- Saat penginstalan selesai, Anda akan menemukan ikon Air Display di Windows Taskbar atau folder Aplikasi Mac Anda.
Klik ikon Air Display di komputer. Ini membuka aplikasi di sisi komputer.
Ketuk ikon Air Display di iPad Anda. IPad sekarang siap untuk dihubungkan.
Pilih iPad Anda di Air Display di komputer Anda. Ini akan membuat koneksi nirkabel antara dua perangkat, dan sebentar lagi, Anda akan melihat bagian dari desktop komputer Anda diperluas ke iPad.
- Jika Anda lebih suka menggunakan kabel USB, hubungkan sebelum mengklik iPad Anda — perangkat akan terhubung melalui kabel secara otomatis.
Sesuaikan pengaturan tampilan Anda. Anda dapat mengonfigurasi semua jenis pengaturan, seperti lokasi / posisi monitor iPad (misalnya di kiri atau kanan monitor utama) di pengaturan tampilan komputer Anda. Di sinilah menemukannya:
- macOS: Klik Menampilkan dibawah Preferensi Sistem, lalu pilih Pengaturan. Anda dapat menyeret layar sesuai urutan yang Anda inginkan.
- Windows: Klik ikon Air Display di system tray (biasanya di pojok kanan bawah layar, dekat jam), lalu klik link ke pengaturan tampilan Anda.