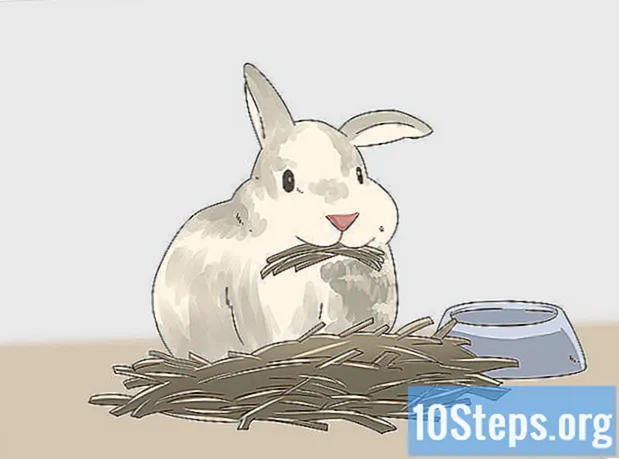Isi
Audacity adalah perekam dan editor audio yang kuat, kuat, dan open source yang mampu melakukan lebih dari yang dapat Anda bayangkan dari aplikasi gratis. Antarmukanya terkadang memiliki perintah yang agak tersembunyi, jadi Anda mungkin merasa sedikit bingung saat menggunakannya untuk pertama kali.
Langkah
Metode 1 dari 4: Merekam
Hubungkan peralatan Anda. Dalam preferensi instrumen Anda, pilih tujuan output instrumen Anda. Sesuaikan input Audacity agar sesuai dengan output instrumen Anda. Dalam contoh ini, sinyal melewati antarmuka Soundflower, yang berasal dari keluaran perangkat lunak penyintesis, ke masukan audio Audacity.
- Karena antarmuka dan kartu suara berbeda-beda, sebaiknya pantau instrumen Anda untuk menghindari masalah latensi. Karena latensi selalu menjadi masalah saat memantau sinyal yang direkam, sangat sulit untuk mengimbangi kecepatan saat merekam. Di Audacity, sesuaikan preferensi Anda seperti yang ditunjukkan:

- Karena antarmuka dan kartu suara berbeda-beda, sebaiknya pantau instrumen Anda untuk menghindari masalah latensi. Karena latensi selalu menjadi masalah saat memantau sinyal yang direkam, sangat sulit untuk mengimbangi kecepatan saat merekam. Di Audacity, sesuaikan preferensi Anda seperti yang ditunjukkan:
Konfirmasikan koneksi. Periksa untuk memastikan bahwa input dan output dirutekan dengan benar, pertama-tama pilih 'Mulai Pemantauan' dari menu yang muncul di bawah level input (dengan ikon dengan mikrofon), memainkan instrumen Anda.
- Tingkat masukan LR (kiri dan kanan) harus merespons.

- Jika sinyal mencapai 0dB, gunakan Pengukur Volume Input untuk menurunkan level input, sehingga meteran hanya mencapai 0 selama bagian yang lebih tinggi.
- Tingkat masukan LR (kiri dan kanan) harus merespons.
- Pilih cara mengaktifkan perekaman. Setelah semuanya terhubung dengan benar, dan levelnya disesuaikan, Anda siap merekam. Anda memiliki dua pilihan:
- Tekan Rekam dan mulai mainkan. Biasanya akan ada keheningan di awal trek. Ini dapat dibuang nanti, setelah Anda selesai merekam.

- Atau, Anda dapat mengaktifkan Rekaman yang Diaktifkan Suara di preferensi rekaman Anda.Centang kotak yang sesuai dengan Sound Activated Recording dan kemudian sesuaikan Sound Activation Level (DB) - semakin rendah angkanya, semakin rendah suara yang diperlukan untuk mengaktifkan rekaman. Ini berguna, misalnya, jika Anda merekam di ruangan lain dan tidak ingin ada keheningan yang besar di awal trek yang Anda rekam saat Anda mengganti ruangan dan bersiap untuk merekam.

- Tekan Rekam dan mulai mainkan. Biasanya akan ada keheningan di awal trek. Ini dapat dibuang nanti, setelah Anda selesai merekam.
Rekam jejak Anda. Metode mana pun yang Anda pilih, sekaranglah saatnya! Tekan tombol Rekam (atau tekan "R" dan, saat Anda siap, mulailah bermain). Anda akan melihat bentuk gelombang digambar di trek Anda saat Anda bermain.
- Catatan: namun, jika semuanya diatur seperti dijelaskan di atas dan Anda hanya melihat garis lurus (bukan gelombang) saat merekam, ini berarti sinyal tidak mencapai dari instrumen Anda ke trek. Periksa koneksi dan coba lagi.
Berhenti merekam. Setelah Anda selesai, tekan kotak kuning pada tombol Stop. Anda akan melihat sesuatu yang mirip dengan gambar di bawah.
- Jika Anda memilih perekaman Aktivasi Suara, Audacity akan secara otomatis berhenti merekam ketika suara berada di bawah ambang batas yang dipilih.
- Untuk memasukkan trek tambahan sambil mendengarkan trek yang direkam sebelumnya, pastikan bahwa "Overdub: Putar trek lain saat merekam yang baru" dicentang di Preferensi: Perekaman.
Atur tanggal dan waktu untuk merekam. Ada opsi perekaman alternatif yang tidak dimiliki sebagian besar program gratis, yaitu Timer Record.
- Dari menu Transport, pilih Timer Record ..., atau tekan Shift-T. Di jendela yang akan muncul, Anda dapat menyesuaikan Tanggal dan Waktu Mulai, selain Tanggal Berakhir, atau Durasi. Ini memungkinkan Anda menyetel perekam untuk menyala saat Anda tidak ada. Kenapa kamu ingin melakukan itu? Karena kamu bisa!

- Dari menu Transport, pilih Timer Record ..., atau tekan Shift-T. Di jendela yang akan muncul, Anda dapat menyesuaikan Tanggal dan Waktu Mulai, selain Tanggal Berakhir, atau Durasi. Ini memungkinkan Anda menyetel perekam untuk menyala saat Anda tidak ada. Kenapa kamu ingin melakukan itu? Karena kamu bisa!
Perluas rekaman Anda. Jika Anda ingin menambahkan materi tambahan ke rekaman Anda, tekan Shift-Record, atau ketik Shift-R, dan materi baru akan ditempelkan di akhir rekaman yang ada di trek saat ini.
Metode 2 dari 4: Memainkan
- Tinjau rekaman Anda. Setelah selesai merekam, dengarkan. Klik tombol Putar segitiga hijau, atau tekan bilah spasi. Trek Anda harus diputar dari awal, dan akan berhenti secara otomatis di akhir trek.
- Menekan Shift sambil menekan Putar atau Spacebar akan mengulang trek Anda sampai Anda mengklik lagi tombol Stop atau Spacebar.

- Untuk mengulangi bagian tertentu secara berurutan, pastikan Alat Seleksi diaktifkan, lalu klik dan seret bagian yang ingin Anda ulangi. Catatan: setelah memilih pilihan Anda, tekan "Z" sehingga program secara otomatis menemukan titik persimpangan yang tepat: titik di mana gelombang di awal dan di akhir adalah dengan amplitudo nol. Bergantung pada jenis pengulangan secara berurutan dan jenis material, ini akan memberi Anda urutan pengulangan yang sangat bersih dan tanpa klik atau kebisingan.

- Menekan Shift sambil menekan Putar atau Spacebar akan mengulang trek Anda sampai Anda mengklik lagi tombol Stop atau Spacebar.
- Ubah kecepatan pemutaran. Anda dapat dengan mudah mengubah kecepatan pemutaran, yang bisa sangat berguna jika Anda sedang mengerjakan solo, atau mencoba mempelajari bagian yang sulit dari sebuah lagu.
- Seret bilah Kecepatan Pemutaran ke kiri untuk mengurangi kecepatan trek, atau ke kanan untuk menambah kecepatan, lalu tekan panah hijau "Putar dengan Kecepatan" untuk memutar trek saat ini dengan kecepatan baru. Untuk melakukan perubahan, sesuaikan kecepatan dan klik panah lagi.

- Seret bilah Kecepatan Pemutaran ke kiri untuk mengurangi kecepatan trek, atau ke kanan untuk menambah kecepatan, lalu tekan panah hijau "Putar dengan Kecepatan" untuk memutar trek saat ini dengan kecepatan baru. Untuk melakukan perubahan, sesuaikan kecepatan dan klik panah lagi.
- Pilih jenis tampilan trek. Tampilan standar adalah bentuk gelombang yang dilihat secara linier. Tanpa menjelaskan secara rinci, skala linier dilihat sebagai persentase tingkat antara 0 atau diam; dan 1, atau level maksimum. Anda juga dapat menampilkan trek dalam format lain:
- Bentuk gelombang (dB) yang menunjukkan bentuk gelombang dalam tingkat desibel. Biasanya tampak "lebih besar" dari tampilan linier.

- Spectrogram, yang merupakan tampilan warna dari audio FFT (fast Fourier transform).

- Tom, yang menunjukkan nada tertinggi di atas rentang, dan terendah di bawah. Ini cukup menarik, dengan tekstur dan akord yang kaya.

- Bentuk gelombang (dB) yang menunjukkan bentuk gelombang dalam tingkat desibel. Biasanya tampak "lebih besar" dari tampilan linier.
Trek solo. Jika Anda memiliki beberapa trek yang sedang diputar dan hanya ingin mendengarkan salah satunya, klik tombol Solo di area Kontrol trek di sebelah kiri bentuk gelombang.
- Semua trek lain kecuali yang dipilih sebagai solo akan dibisukan. Ini sangat berguna jika Anda ingin, misalnya, mencapai level yang baik antara bass dan drum.
Bisukan trek. Jika Anda memiliki beberapa trek yang sedang diputar dan Anda ingin menonaktifkan satu atau beberapa trek, klik tombol Bisukan di area kontrol trek di sebelah kiri bentuk gelombang.
- Semua trek lainnya, kecuali yang dibungkam, terus diputar. Ini sangat berguna jika Anda ingin, misalnya, membandingkan dua rekaman, atau jika Anda ingin mengurangi campuran antar trek untuk sementara
Sesuaikan pan dan levelnya. Kontrol Pan akan menemukan suara Anda di bidang stereo, dari kiri ke kanan, di mana saja di antara keduanya. Kontrol level menyesuaikan volume trek.
Metode 3 dari 4: Mengedit
Pangkas spanduk Anda. Jika Anda telah merekam lebih dari yang Anda butuhkan, untuk menghemat waktu pengeditan, potong trek Anda sehingga hanya dengan yang ingin Anda simpan. Mulailah dengan membuat salinan cadangan jika terjadi kesalahan, lalu lanjutkan sebagai berikut:
- Pilih Selection Tool dari toolbar. Pilih audio yang ingin Anda simpan. Pilih Putar Ulang (Putar Ulang, tekan Shift + Spasi), dan dengarkan hasil edit Anda beberapa kali untuk memastikan tampilannya bagus. Sesuaikan sebanyak yang diperlukan hingga terdengar bagus lalu, di menu Edit, pilih Hapus Audio, lalu pilih Potong, atau cukup tekan Command-T (atau Control-T di PC) . Audio di setiap sisi pilihan akan dihapus dari trek.

- Setelah memotong, pindahkan audio Anda, jika perlu, untuk mengoreksi lokasi dengan memilih alat Time Shift, dan menyeret suara ke posisi yang diinginkan.
- Pilih Selection Tool dari toolbar. Pilih audio yang ingin Anda simpan. Pilih Putar Ulang (Putar Ulang, tekan Shift + Spasi), dan dengarkan hasil edit Anda beberapa kali untuk memastikan tampilannya bagus. Sesuaikan sebanyak yang diperlukan hingga terdengar bagus lalu, di menu Edit, pilih Hapus Audio, lalu pilih Potong, atau cukup tekan Command-T (atau Control-T di PC) . Audio di setiap sisi pilihan akan dihapus dari trek.
Terapkan efek. Anda dapat menerapkan berbagai efek, dari yang sudah ada di Audacity hingga efek VST atau efek dari sistem Anda sendiri.
- Dengan alat seleksi, pilih seluruh trek Anda atau sebagian darinya.
- Di menu Efek, pilih efek yang diinginkan. Untuk contoh ini kita akan menggunakan Echo (Echo), diterapkan pada strip sederhana.
- Sesuaikan parameter yang ada untuk efek, dengarkan bagaimana itu menggunakan 'pratinjau' dan, jika Anda menginginkannya, tekan OK. Efeknya akan diproses dan akan terlihat hasilnya. Contoh di bawah ini menunjukkan strip mentah di atas dan strip gema di bawah.
- Anda dapat menerapkan beberapa efek dalam rentang yang sama, meskipun hal ini dapat memperkuat gelombang terlalu banyak, sehingga menghasilkan distorsi digital yang mengerikan. Jika ini terjadi, batalkan langkah terakhir sebelum distorsi muncul, dan alih-alih menerapkan efek Anda berikutnya, terapkan efek Amplifier dan setel ke -3dB. Jika efek Anda selanjutnya masih memiliki distorsi, batalkan efek ini dan efek Amplifikasi lagi, lalu ulangi efek Amplifikasi pada level yang lebih tinggi. -6dB seharusnya berfungsi.
- Catatan: Itu selalu merupakan ide yang baik untuk menduplikasi trek (Command atau Control-D) sebelum melakukan pengeditan yang mengubah gelombang.
Coba dengan bebas. Uji semua filter dan lihat apa yang dilakukannya dan bagaimana suaranya dengan materi asli Anda.
Rekam file suara terakhir Anda. Setelah selesai mengedit, mencampur, memotong, dan memoles file suara Anda dalam permata keindahan musik yang langka, Anda pasti ingin merekamnya untuk anak cucu dan mungkin ketenaran dan kekayaan. Dari menu File, pilih Export ..., lalu pilih format yang diinginkan - dari AIFF ke WMA, antara lain.
Metode 4 dari 4: Gali lebih dalam
Audacity mungkin gratis, tetapi ini adalah aplikasi suara yang sangat kuat. Ini memiliki efek yang hebat, generator suara, dan sistem pengeditan yang sangat fleksibel. Setelah Anda terbiasa, Anda akan dapat membuat materi yang bagus.
Tips
- Cari di Internet untuk efek suara yang dapat Anda gunakan. Ada beberapa situs web yang menawarkan berbagai macam efek gratis untuk Anda gunakan. Atau, Anda dapat membeli CD efek suara.
- Anda dapat merekam dan memainkan instrumen di dalamnya dengan mengunduh program piano virtual. Cukup pilih input stereo di mikrofon dan biarkan merekam saat Anda bermain. Salah satu program tersebut adalah Simple Piano.
Bahan yang dibutuhkan
- Keberanian
- Mikrofon atau generator suara (synthesizer, misalnya)
- Speaker atau headphone
- Komputer