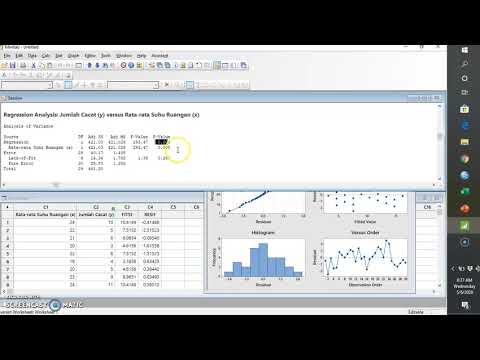
Isi
Minitab adalah program statistik yang memungkinkan Anda memasukkan data dengan cepat dan melakukan berbagai analisis di dalamnya. Anda dapat menyiapkan grafik dan menghitung regresi dengan cepat, dan Anda dapat memasukkan data dengan cara yang sangat mirip dengan Excel. Minitab dapat membuat perhitungan dan statistik Anda bekerja lebih mudah.
Langkah
Bagian 1 dari 4: Memasukkan Data
Biasakan diri Anda dengan tata letak Minitab. Saat Anda membuka Minitab untuk pertama kalinya, Anda akan melihat dua jendela utama: jendela Sesi dan jendela Lembar Kerja. Jendela Sesi akan menampilkan hasil analisis apa pun; jendela Lembar Kerja adalah tempat Anda memasukkan data. Jendela Worksheet sangat mirip dengan spreadsheet Excel.
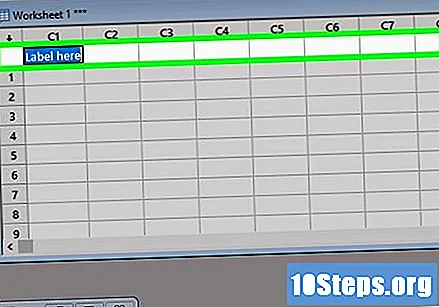
Sisipkan label data di baris kedua spreadsheet. Baris pertama dari spreadsheet disediakan untuk label C1, C2, C3, dll., Yang ditetapkan Minitab ke kolom. Baris kedua disediakan untuk label kolom, yang dapat dimasukkan secara manual. Cukup klik pada sel kosong di kolom kedua dan ketik labelnya.
Masukkan data di kolom. Setelah memberi label pada kolom, Anda dapat mulai memasukkan data ke dalamnya. Tekan tombolnya ↵ Masuk untuk pergi ke sel paling bawah. Dengan mengklik panah kecil di sudut kiri atas spreadsheet, dimungkinkan untuk mengubah arah entri data sehingga, dengan menekan tombol ↵ Masuk, Anda akan dibawa ke kolom berikutnya di baris yang sama.
- Jika data disimpan dalam lembar bentang Excel, salin dan tempel ke Minitab. Pilih kumpulan data yang disimpan di Excel. Klik kanan dan pilih "Salin". Kembali ke Minitab dan klik sel pertama di bawah C1. Klik kanan dan pilih "Tempel sel".
- Setiap kolom harus mewakili tipe data. Misalnya: jika Anda memasukkan informasi tentang pertandingan sepak bola, kolomnya bisa disebut Fouls, Cards, Goals, dll.
Bagian 2 dari 4: Melihat Statistik Deskriptif

Pahami apa itu statistik deskriptif. Statistik deskriptif meringkas kumpulan data menggunakan beberapa nilai penting. Beberapa statistik deskriptif meliputi:- Mean - nilai aritmatika rata-rata dari data dalam kolom
- Standar Deviasi - ukuran penyebaran data
- Median (Median) - nilai rata-rata suatu himpunan
- Minimum - angka terkecil dalam satu set
- Maksimum - angka terbesar dalam satu set

Klik pada menu Stat. Setelah memasukkan kumpulan data, klik pada menu "Stat" di bagian atas jendela. Arahkan mouse ke "Statistik Dasar".
Pilih "Tampilkan Statistik Deskriptif". Ini akan membuka jendela Display Descriptive Statistics, yang menampilkan semua kolom Anda dalam daftar di sebelah kiri, dan kotak Variabel di sebelah kanan.
Klik dua kali pada variabel yang ingin Anda analisis. Variabel muncul di kotak Variables di sisi kanan jendela.
Pilih statistik yang ingin Anda lihat. Klik tombol Statistik ... untuk memilih statistik mana yang ingin Anda tampilkan. Anda dapat mencentang atau menghapus centang salah satu kotak. Klik tombol OK setelah Anda selesai memutuskan.
Baca hasilnya. Klik tombol OK pada tampilan jendela Display Descriptive Statistics jika Anda puas dengan kumpulan data dan pilihan statistik. Statistik deskriptif yang dipilih untuk data yang dipilih akan ditampilkan di jendela Sesi.
Bagian 3 dari 4: Membuat Grafik dan Tabel
Buat histogram. Histogram adalah grafik frekuensi dalam kaitannya dengan kategori. Ini memungkinkan Anda untuk melihat secara visual seberapa sering variabel muncul.
- Klik pada menu Grafik. Setelah memasukkan kumpulan data, klik pada menu "Stat" di bagian atas jendela. Pilih "Histogram ...".
- Pilih jenis grafik. Ada empat opsi untuk membuat histogram: "Sederhana", "Dengan Pas", "Dengan Garis Besar dan Grup", dan "Dengan Sesuaikan dan Grup" . Pilih "Sederhana".
- Pilih kumpulan data Anda. Daftar kumpulan data yang tersedia akan ditampilkan. Klik dua kali yang ingin Anda buat histogramnya dan klik tombol OK. Histogram akan dibuat dan ditampilkan di jendela baru.
Buat grafik poin. Plot titik mirip dengan histogram di mana nilai-nilai kategori ditampilkan. Paling baik untuk kumpulan data kecil.
- Klik pada menu Grafik. Setelah memasukkan kumpulan data, klik pada menu "Stat" di bagian atas jendela. Pilih "Dotplot ...".
- Pilih jenis grafik. Saat membuat grafik titik, Anda harus memilih salah satu dari tujuh opsi yang tersedia. Pilih "Sederhana" untuk membuat grafik titik dari satu kolom data.
- Pilih kumpulan data Anda. Daftar kumpulan data yang tersedia akan ditampilkan. Klik dua kali di mana Anda ingin membuat grafik titik dan klik tombol OK. Plot titik akan muncul di jendela baru.
Buat diagram batang dan daun. Diagram batang dan daun mirip dengan histogram. Ini menunjukkan frekuensi di mana nilai terjadi. Ini menunjukkan angka sebenarnya di setiap kategori, dan tidak ada aspek visual untuk itu.
- Klik pada menu Grafik. Setelah memasukkan kumpulan data, klik pada menu "Stat" di bagian atas jendela. Pilih "Batang-dan-Daun ...".
- Pilih kumpulan data Anda. Daftar kumpulan data yang tersedia akan ditampilkan. Klik dua kali di mana Anda ingin membuat grafik batang dan daun dan klik tombol OK tombol. Bagan batang dan daun akan muncul di jendela Sesi.
Buat plot probabilitas. Grafik ini memungkinkan Anda untuk dengan cepat mengidentifikasi titik di luar kurva dan deviasi lain dari kurva normal.
- Klik pada menu Grafik. Setelah memasukkan kumpulan data, klik pada menu "Stat" di bagian atas jendela. Pilih Plot Probabilitas ... (Grafik probabilitas ...).
- Pilih jenis grafik. Saat membuat plot probabilitas, Anda harus memilih salah satu dari dua opsi yang tersedia. Pilih Single.
- Pilih kumpulan data Anda. Daftar kumpulan data yang tersedia akan ditampilkan. Klik dua kali di mana Anda ingin membuat plot probabilitas dan klik tombol OK. Grafik probabilitas akan muncul di jendela baru.
Buat diagram batang. Bagan batang memungkinkan Anda untuk merepresentasikan data Anda secara visual. Grafik ini berbeda dari histogram di mana setiap kolom dalam histogram mewakili variabel kuantitatif, sedangkan kolom pada grafik batang mewakili variabel kategori.
- Klik pada menu Grafik. Setelah memasukkan kumpulan data, klik pada menu "Stat" di bagian atas jendela. Pilih Grafik batang ... (Grafik batang ...)
- Pilih apa yang akan diwakili oleh batang Anda. Gunakan menu drop-down untuk memilih bar yang harus diwakili: tuduhan nilai tunggal, fungsi variabel atau nilai tabel.
- Pilih jenis grafik. Anda mungkin akan memilih grafik batang sederhana.
- Pilih kumpulan data Anda. Daftar kumpulan data yang tersedia akan ditampilkan. Klik dua kali di mana Anda ingin membuat diagram batang. Anda dapat menambahkan label ke grafik Anda dengan mengklik tombol Labels .... Klik tombol OK untuk membuat grafik batang di jendela baru.
Buat diagram lingkaran. Bagan pai berfungsi seperti bagan batang di mana irisan pai mewakili variabel kategori.
- Klik pada menu Grafik. Setelah memasukkan kumpulan data, klik pada menu "Stat" di bagian atas jendela. Pilih Pie chart ... (Pie chart ...)
- Pilih kumpulan data Anda. Daftar kumpulan data yang tersedia akan ditampilkan. Klik dua kali pada set yang Anda inginkan untuk membuat diagram batang. Anda dapat menambahkan label dengan mengklik tombol Label ... Klik tombol OK untuk membuat diagram lingkaran di jendela baru.
Bagian 4 dari 4: Melakukan analisis regresi
Pahami fungsi analisis regresi. Analisis regresi memodelkan hubungan antara variabel acak. Ada dua jenis variabel dalam analisis regresi: variabel respon (dependen) dan variabel prediktor (independen). Nilai variabel prediktor dipilih untuk memprediksi nilai variabel respon, dan analisis regresi antara lain akan menentukan tingkat akurasi prediksi tersebut.
- "Y" umumnya mewakili variabel respon dan "X" umumnya mewakili variabel prediktor.
Buat kumpulan data Anda. Masukkan variabel respon dan prediktor satu per satu di kolom terpisah. Pastikan kolom diberi label dengan benar di baris kedua.
- Variabel respons: diukur dalam eksperimen. Ini juga disebut variabel dependen.
- Variabel prediktor: variabel yang nilainya menentukan perubahan variabel lain. Mereka juga disebut variabel independen.
Buka "Wizard regresi". Klik pada menu "Stat", arahkan kursor ke "Regresi" dan pilih "Regresi ..."
Tambahkan variabel. Klik dua kali pada dataset yang mewakili variabel respon (dependen). Ini akan menambahkan Anda ke bidang "Respon". Klik dua kali pada dataset yang mewakili variabel prediktor (independen). Ini akan menambahkan Anda ke bidang "Prediktor". Anda dapat menambahkan beberapa variabel ke bidang "Prediktor".
Pilih gambar apa saja. Jika Anda ingin membuat grafik di samping analisis, klik tombol Graphs .... Anda dapat memilih grafik mana dari sampah yang ingin Anda buat. Klik tombol OK setelah membuat pilihan Anda.
Simpan hasilnya. Minitab memungkinkan penyimpanan hasil, seperti pemborosan dan penyesuaian. Klik tombol Penyimpanan untuk memilih aspek mana yang ingin Anda simpan. Mereka akan ditambahkan di kolom spreadsheet baru.
Lakukan analisis regresi. Setelah Anda selesai mengkonfigurasi opsi, klik tombol OK di jendela regresi. Minitab akan menghitung regresi dan menampilkan grafik serta nilai tersimpan yang Anda tentukan.
- Hasil analisis regresi akan muncul di jendela Sesi Minitab.
- Persamaan regresi memberikan perkiraan bagaimana "X" memprediksi "Y".
- Nilai-P menentukan arti variabel prediktor.
- R-sq menjelaskan seberapa cocok data tersebut dengan model (1 dan -1 menunjukkan kesesuaian yang sempurna).


