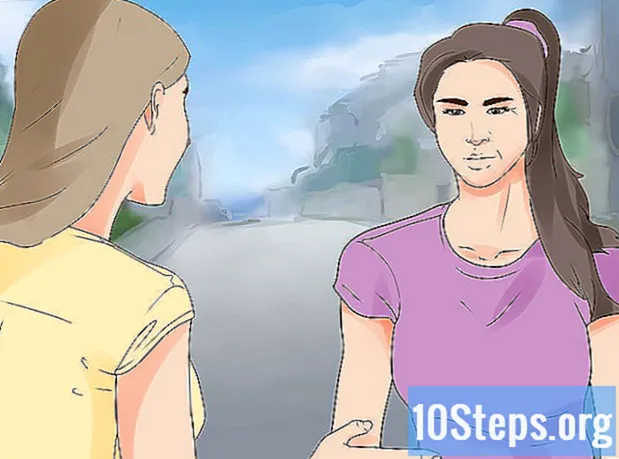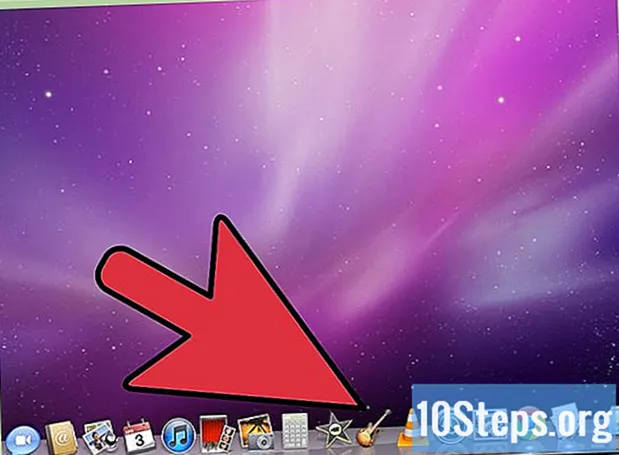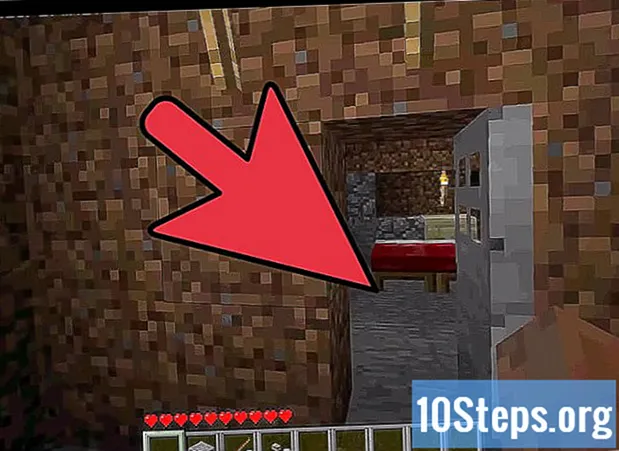Pengarang:
Helen Garcia
Tanggal Pembuatan:
17 April 2021
Tanggal Pembaruan:
8 Boleh 2024

Isi
Tutorial ini akan mengajari Anda cara merapikan dan menyempurnakan wajah orang di Adobe Photoshop.
Langkah
Untuk memulai, singkirkan tempat yang paling terlihat. Alat penyembuhan dirancang untuk tujuan itu. Cukup tahan ALT dan klik pada bagian kulit yang bersih (ubah ukuran kuas terlebih dahulu, jika perlu) lalu klik ketidaksempurnaan. Ulangi proses ini di tempat-tempat yang memiliki noda yang tidak diinginkan.

Hapus gigi kuning. Pilih gigi dengan salah satu alat renda, dan tempelkan layer baru. Kamuflase membantu, jika Anda memilih terlalu banyak area tertentu dan perlu menghapus beberapa bagian bibir / gusi. Gunakan penyesuaian warna untuk dapat menghilangkan bagian kuning.
Gunakan alat noda untuk mencocokkan warna kulit. Gunakan smudge tool dan cat pada kulit, berhati-hatilah agar tidak melewati bagian wajah tertentu, seperti mata atau rambut.
Berikan warna kulit yang sehat. Sekali lagi, gunakan penyesuaian warna dan mainkan dengan nada merah. Ini akan membantu Anda menghilangkan nada yang tidak alami. Anda juga dapat meningkatkan saturasi seluruh foto, sehingga Anda dapat membuatnya terlihat lebih hidup. Klik Ctrl + U (atau perintah U, jika Anda menggunakan Mac), sehingga kotak penyesuaian saturasi / rona muncul.
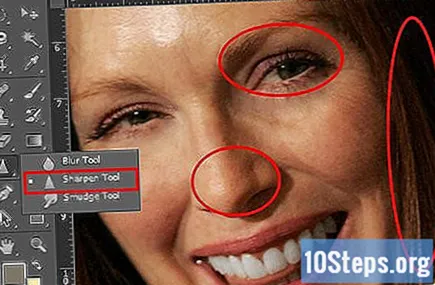
Sempurnakan area utama. Dengan begitu, orang tersebut akan terlihat lebih hidup. Rambut, mata, dan hidung biasanya terlihat lebih baik jika kita menambahkan efek penipisan. Namun, jangan menggunakannya secara berlebihan, karena gambar mungkin "gerimis". Jika mau, Anda dapat menyesuaikan gambar secara selektif dengan menggunakan alat tune dan mengubah ukuran kuas.
Gunakan filter difus (Filter> Stylize> Diffuse...), karena membantu mencocokkan karakteristik dan memberikan nada yang lebih "lembut" pada penampilan seseorang. Terapkan dan atur menjadi sekitar 40-50%. Ini akan membuat foto terlihat lebih baik.
Gandakan layer (Layer> Duplicate Layer) dan kemudian gunakan perintah desaturate sepenuhnya dengan menekan tombol (Shift + Ctrl + U). Setel opsi campuran (ditemukan di sisi kiri atas palet lapisan) dari lapisan desaturasi ke "tumpang tindih". Setelah melakukan ini, uji filter noda (Filter> Smudge> GaussianBlur ...) seperti yang Anda inginkan (lebar piksel antara 3 dan 5 seharusnya berfungsi). Ini akan membuat foto menjadi halus dan, pada saat yang sama, mempertahankan efek dari perintah fine tune.
Gunakan filter fine-tuning jika gambar terlihat terlalu halus. Jika mau, Anda dapat mengambil kuas untuk menonjolkan area yang kusam.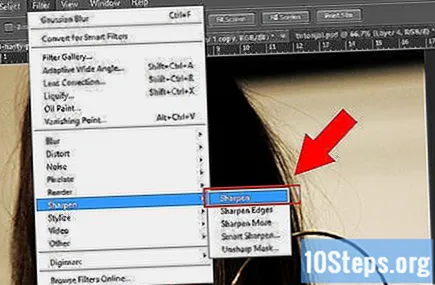
Peringatan
- Jangan gunakan terlalu banyak lebar piksel dalam filter pemburaman. Jika ya, foto Anda akan terlihat berantakan dengan warna campuran!