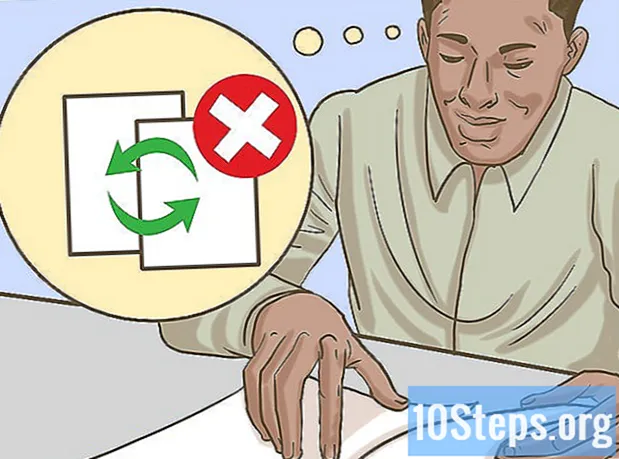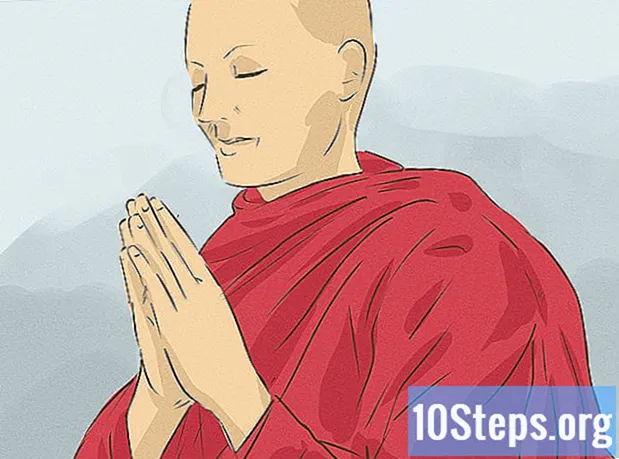Isi
Bagian LainAction Photoshop adalah sekelompok alat yang "direkam" dalam urutan tertentu. Tindakan kemudian dapat "dimainkan" di Photoshop dengan satu klik atau kombinasi tombol. Jika Anda sering menjalankan alat yang sama, mempelajari cara merekam, mengelola, dan menjalankan Tindakan Photoshop akan menyelamatkan Anda dari melakukan tugas berulang di masa mendatang.
Langkah
Metode 1 dari 2: Membuat Tindakan Anda Sendiri
Buka file di Photoshop. Jika Anda sering mengulangi serangkaian operasi Photoshop, buat Tindakan untuk menghemat waktu di masa mendatang. Mulailah dengan membuka gambar tempat Anda akan melakukan serangkaian operasi (seperti menerapkan topeng, filter, jenis, dll.).

Simpan gambar sebagai salinan. Sebaiknya gunakan salinan gambar agar Anda tidak menimpa gambar dengan kesalahan.- Klik menu "File" dan pilih "Save As".
- Tempatkan tanda centang di samping "Sebagai Salinan".
- Klik "Simpan".

Tampilkan panel Tindakan. Jika Anda tidak melihat panel di Photoshop yang berlabel "Actions", tekan F9 (Windows) atau ⌥ Opsi+F9 untuk meluncurkannya.- Anda dapat meningkatkan ukuran panel Tindakan dengan menyeret sudut kanan bawahnya ke bawah atau ke kanan.

Klik ikon "Buat Tindakan Baru". Ikon ini, berbentuk seperti selembar kertas persegi dengan sudut terlipat, muncul di panel Tindakan di sebelah ikon Sampah. Kotak dialog "Tindakan Baru" akan muncul.- Anda juga dapat mengklik menu di pojok kanan atas panel Tindakan dan memilih "Tindakan Baru…"
Pilih nama untuk Action. Ketik nama untuk Tindakan baru Anda ke dalam bidang "Nama". Gunakan sesuatu yang akan membangkitkan ingatan Anda tentang apa yang dilakukan Aksi.
- Misalnya, jika Anda membuat Tindakan untuk menciutkan gambar ke ukuran tertentu dan kemudian mengonversinya menjadi skala abu-abu, Anda dapat memanggil Tindakan "Kecilkan dan Skala Abu-abu".

Pilih Tombol Fungsi. Anda dapat menetapkan tombol atau kombinasi tombol (mis., F3, Alt + F2, dll.) Untuk memulai Aksi. Langkah ini opsional, karena Anda juga dapat menjalankan Action dari panel Actions.- Pilih kunci dari menu drop-down Tombol Fungsi.
- Jika Anda mau, beri tanda centang di samping Shift, Command, Control, dll. Untuk menentukan kombinasi tombol tertentu (bukan hanya satu tombol fungsi).

Klik "Rekam" untuk mulai merekam Tindakan Anda. Setelah Anda mengeklik tombol ini, Anda akan berada dalam mode "merekam". Saat Anda dalam mode ini, setiap operasi Photoshop yang Anda selesaikan akan ditambahkan ke Action secara berurutan. Ada beberapa aturan praktis yang perlu diingat saat merekam tindakan:- Saat merekam perintah "Simpan Sebagai", jangan masukkan nama file baru. Jika Anda melakukannya, nama file baru akan diterapkan ke setiap gambar tempat Anda menerapkan Action. Sebagai gantinya, cukup navigasikan ke folder lain dan simpan dengan nama file yang sama.
- Tidak semua fungsi yang Anda rekam sekarang dapat diterapkan ke semua gambar. Misalnya, jika Anda menggunakan "Keseimbangan Warna" dalam Tindakan ini, tindakan ini tidak akan berpengaruh apa pun saat menjalankannya pada gambar skala abu-abu.

Lakukan perintah yang ingin Anda ulangi. Berikut adalah contoh untuk merekam Action untuk mengubah ukuran gambar menjadi 300 x 300 piksel pada 72 dpi (dots-per-inch):- Buka menu Gambar dan pilih "Ukuran Gambar".
- Hapus tanda centang dari kotak berlabel "Batasi proporsi".
- Setel setiap dropdown di samping "Width" dan "Height" ke "Pixels" jika belum disetel.
- Ketik "300" ke dalam kotak "Lebar".
- Ketik "300" ke dalam kotak "Tinggi".
- Ketik "72" ke dalam kotak "Resolusi".
- Pastikan "Pixes / inch" dipilih di samping "Resolution".
- Klik “OK.”
Berhenti merekam Aksi. Saat Anda selesai melakukan semua perintah yang Anda inginkan dalam tindakan, klik tombol Stop (kotak abu-abu tua di panel Tindakan).
- Untuk menambahkan lebih banyak langkah, pastikan Tindakan disorot di panel Tindakan dan klik tombol merah "Rekam" (lingkaran) untuk merekam.
- Jika Anda merasa tidak merekam tindakan dengan benar, klik kanan nama Tindakan tersebut dan pilih "Rekam Lagi".

Adam Kealing
Fotografer Profesional Adam Kealing adalah Fotografer Profesional yang tinggal di Austin, Texas. Ia mengkhususkan diri dalam pernikahan umum, pernikahan destinasi, dan pemotretan pertunangan. Adam memiliki lebih dari 11 tahun pengalaman fotografi. Karyanya telah ditampilkan dalam Sepatu Pernikahan Hijau, Style Me Pretty, Once Wed, dan Snippet Ink. Karyanya telah memenangkan banyak penghargaan dengan Fearless Photographers dan Master of Wedding Photography.
Adam Kealing
Fotografer ProfesionalTrik Pakar: Jika Anda mendapati diri Anda melakukan banyak tindakan berbeda berulang kali untuk jenis pengeditan foto yang berbeda, buat beberapa tindakan berbeda dan beri label sehingga Anda dapat dengan cepat mengedit foto di masa mendatang. Misalnya, Anda dapat melakukan aksi untuk foto dengan cahaya redup atau foto yang diambil dengan flash.
Lihat langkah-langkah Tindakan Anda di panel Tindakan. Klik panah di samping Tindakan baru Anda untuk memperluas semua langkah.
- Jika Anda ingin mengubah salah satu parameter dalam Tindakan, klik dua kali langkah tersebut untuk meluncurkan panel yang terkait.
- Anda dapat mengatur ulang langkah-langkah dalam Tindakan dengan menyeret namanya ke lokasi lain dalam daftar.
- Untuk menghapus langkah dalam Tindakan, klik satu kali langkah untuk memilihnya, lalu klik ikon Sampah.
Metode 2 dari 2: Menjalankan Tindakan
Buka gambar untuk memainkan aksinya. Action Photoshop adalah sekelompok tugas yang "direkam" secara berurutan. Tindakan kemudian dapat dijalankan dengan satu klik atau kombinasi tombol. Jika Tindakan yang ingin Anda jalankan membuka gambar, Anda dapat melewati langkah ini.
Tampilkan panel Tindakan. Jika Anda tidak melihat panel di Photoshop yang berlabel "Actions", tekan F9 (Windows) atau ⌥ Opsi+F9 untuk meluncurkannya.
- Anda dapat meningkatkan ukuran panel Tindakan dengan menyeret sudut kanan bawahnya ke bawah atau ke kanan.
- Untuk memperluas daftar langkah dalam Tindakan, klik segitiga di samping namanya.
Buat snapshot dari gambar saat ini. Langkah ini opsional, tetapi akan berguna jika Anda perlu "membatalkan" Tindakan. Jika tidak, pengurungan Tindakan memerlukan pengurungan setiap langkah secara terpisah.
- Klik ke tab "History" di panel Actions.
- Klik ikon "Buat foto baru" (kamera).
- Klik tab "Tindakan" untuk kembali ke panel Tindakan.
Jalankan Aksi. Setelah Anda "memainkan" aksinya, semua langkah yang direkam akan berjalan di Photoshop. Ada beberapa cara untuk melakukan ini:
- Pilih Tindakan di panel Tindakan, lalu klik "Putar".
- Tekan tombol yang ditetapkan atau kombinasi tombol yang Anda atur untuk Tindakan (jika ada).
Mainkan hanya sebagian dari Action. Anda hanya dapat menjalankan satu langkah dalam suatu Tindakan daripada keseluruhannya.
- Pertama, klik segitiga di sebelah nama Action untuk melihat daftar semua langkah dalam Action.
- Klik untuk memilih langkah yang ingin Anda jalankan.
- Klik tombol Play (segitiga mengarah ke kanan).
Urungkan Tindakan. Anda memiliki dua opsi untuk mengurungkan Tindakan:
- Jika Anda membuat snapshot sebelum menjalankan Action, klik tab "History" di panel Actions dan kemudian pilih gambar pertama (snapshot) dalam daftar.
- tekan Ctrl+⇧ Shift+Z (Windows) atau ⌥ Opsi+⌘ Perintah+Z (Mac) untuk membatalkan langkah terakhir Aksi. Anda harus terus menjalankan perintah ini sampai semua langkah Tindakan dibatalkan.
Pertanyaan dan Jawaban Komunitas
Bagaimana cara membuat Photoshop 6 membiarkan saya menjatuhkan gambar untuk membuat kolase?
Buka setiap gambar di Photoshop, lalu ubah ukurannya ke ukuran yang Anda inginkan untuk muncul di kolase Anda. Kemudian, pilih bagian gambar yang ingin Anda munculkan di kolase dan tekan ctrl-C (Windows) atau cmd-c (Mac) untuk menyalin pilihan. Lalu, buka gambar kolase dan klik Ctrl-V atau Cmd-V untuk menempelkannya. Anda akan dapat menyeret foto yang ditempelkan ke lokasi pilihan Anda, lalu menggunakan "ubah" untuk memutar atau memanipulasinya.
Tips
- Mungkin berguna untuk menuliskan langkah-langkah yang Anda perlukan dalam Tindakan Anda sebelum Anda merekam.
- Lukisan pada gambar tidak dapat direkam.
Setiap hari di wikiHow, kami bekerja keras untuk memberi Anda akses ke petunjuk dan informasi yang akan membantu Anda menjalani kehidupan yang lebih baik, apakah itu membuat Anda lebih aman, lebih sehat, atau meningkatkan kesejahteraan Anda. Di tengah krisis kesehatan dan ekonomi masyarakat saat ini, ketika dunia bergeser secara dramatis dan kita semua belajar dan beradaptasi dengan perubahan dalam kehidupan sehari-hari, orang membutuhkan wikiHow lebih dari sebelumnya. Dukungan Anda membantu wikiHow untuk membuat artikel dan video bergambar yang lebih mendalam serta berbagi merek konten instruksional tepercaya kami dengan jutaan orang di seluruh dunia. Harap pertimbangkan untuk berkontribusi di wikiHow hari ini.