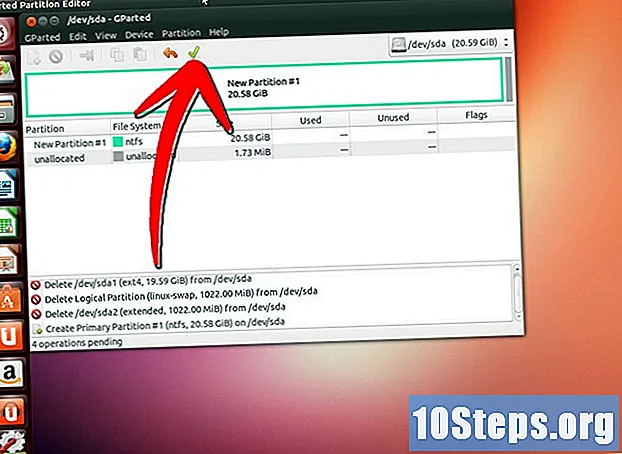Isi
Dalam artikel ini: Menggunakan situs web iCloudMenggunakan iCloud untuk WindowsReferences
Akun iCloud Anda memungkinkan Anda untuk menjaga semua perangkat Apple Anda disinkronkan dan terhubung. Namun, Anda juga dapat menggunakannya untuk mengakses konten online Anda dari komputer Windows. Dengan menggunakan situs web iCloud atau iCloud untuk Windows, Anda dapat mengakses foto dan data lain dari komputer mana pun.
tahap
Metode 1 Menggunakan situs web iCloud
-

Masuk ke.www.iCloud.com menggunakan ID Apple Anda. Anda dapat mengakses perpustakaan iCloud Anda dari komputer mana saja dengan masuk ke situs ini. Pastikan Anda masuk dengan ID Apple yang sama yang digunakan untuk pustaka foto iCloud Anda. -

Klik pada opsi Pics. Ini akan menampilkan pustaka foto iCloud Anda (prosesnya mungkin memakan waktu pertama kali). -

Jelajahi foto-foto di perpustakaan foto Anda. Begitu bagian Pics buka, Anda akan menemukan semua foto perangkat Anda terhubung ke iCloud. Gambar yang baru saja Anda ambil dengan kamera tidak akan muncul sampai kamera ini mentransfernya, yang biasanya memakan waktu beberapa menit.- tab waktu perlihatkan foto terbaru Anda diurutkan berdasarkan tanggal.
- tab album memungkinkan Anda melihat berbagai album Anda.
-

Tampilkan foto dalam layar penuh. Anda dapat mengklik foto di browser untuk membukanya dan melihatnya di layar penuh.- Klik pada tombolnya < dan > untuk melihat foto sebelumnya atau berikutnya di album.
-
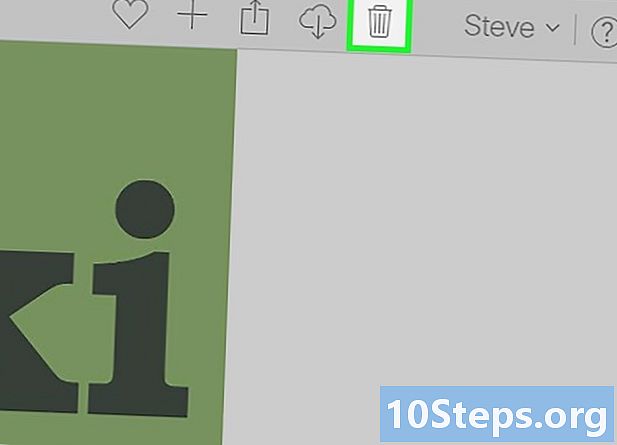
Hapus foto. Untuk menghapus foto, klik tombol tempat sampah yang ditampilkan di kanan atas foto yang terbuka. Foto akan dihapus dari semua perangkat Anda yang disinkronkan. -

Klik pada Pilih foto. Tombol ini muncul di kanan atas ketika Anda membuka album dan memungkinkan Anda memilih beberapa foto. Ini digunakan untuk mengunduh atau menghapus banyak foto sekaligus. -

memilih Download. Tombol ini memungkinkan Anda untuk mengunggah foto yang dipilih ke folder unduhan default browser Anda (biasanya folder download). -

Klik tombol hapus. Foto yang Anda pilih akan dihapus dari semua perangkat Anda yang disinkronkan. -

Tambahkan foto ke album. Klik pada tombol Tambahkan ke untuk menambahkan foto yang dipilih ke album. Anda dapat memilih salah satu album yang ada atau membuat yang baru di menu conuel yang muncul.
Metode 2 Menggunakan iCloud untuk Windows
-

Unduh iCloud untuk Windows. iCloud untuk Windows menyinkronkan foto iCloud Anda dengan folder khusus di komputer Anda. Ini akan memungkinkan Anda untuk mengaksesnya seperti halnya dengan file apa pun di komputer Anda.- Anda dapat mengunduh iCloud untuk Windows pada https://support.apple.com/fr-fr/HT204283
-

Luncurkan file instalasi. Setelah Anda membaca dan menerima lisensi, iCloud untuk Windows akan diinstal di komputer Anda.- Anda akan menemukan file instalasi di folder unduhan default browser Anda (ini biasanya folder tersebut download).
-

Tunggu iCloud agar Windows diinstal di komputer Anda. Prosesnya hanya akan memakan waktu beberapa menit. -

Luncurkan iCloud untuk Windows. Pertama kali Anda meluncurkan program, Anda akan diminta untuk masuk dengan ID Apple Anda.- Anda dapat dengan cepat meluncurkan iCloud untuk Windows dengan menekan ⊞ Menang lalu ketikkan "iCloud".
-

Centang kotak Pics. Opsi ini menyinkronkan pustaka iCloud Anda dengan komputer Windows Anda. iCloud akan membuat folder khusus untuk foto Anda sehingga Anda dapat dengan mudah mengaksesnya di Windows Explorer.- Anda juga dapat mencentang kotak konten iCloud lain yang ingin Anda selaraskan dengan komputer Windows Anda.
-

Klik pada berlaku untuk menyimpan perubahan Anda. iCloud akan membuat folder Pics di komputer Anda dan mulai mengunggah perpustakaan iCloud Anda. Prosesnya akan memakan waktu cukup lama jika Anda menyimpan banyak file. -

Cari file Anda Foto iCloud. Anda dapat dengan cepat mengakses folder iCloud Photos dari Windows Explorer (⊞ Menang+E). Cari "Foto iCloud" di bagian favorit dari bilah sisi atau di jendela Komputer / PC Ini . -

Tambahkan foto ke pustaka foto iCloud Anda. Foto-foto yang akan Anda tambahkan ke file Foto iCloud pada komputer Windows Anda akan diimpor ke perpustakaan iCloud Anda dan akan dapat diakses pada perangkat apa pun yang terhubung dengan iCloud Anda. Foto mungkin perlu beberapa menit untuk muncul di perangkat lain. -

Hapus foto dari folder Anda Foto iCloud. Foto yang dihapus dari folder Foto iCloud akan dihapus secara permanen dari perpustakaan foto iCloud Anda di semua perangkat Anda.