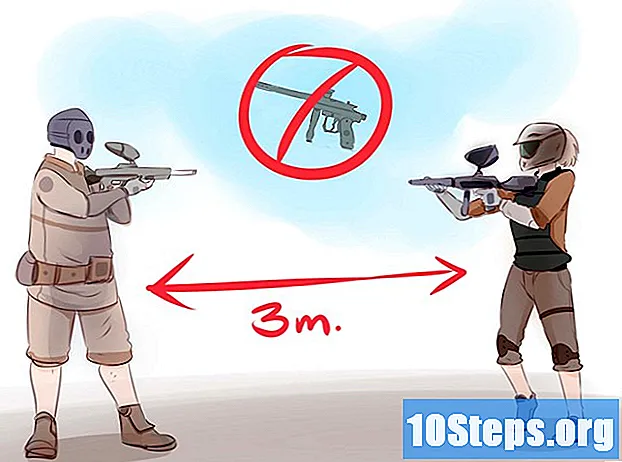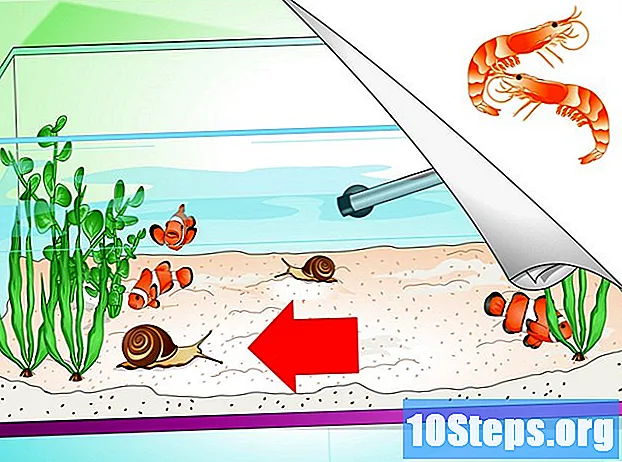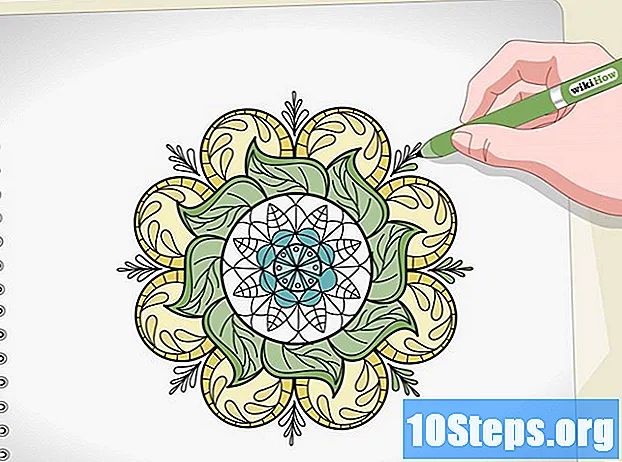Isi
- tahap
- Metode 1 Optimalkan kecepatan komputer
- Metode 2 dari 3: Optimalkan kecepatan Mac
- Metode 3 dari 3: Optimalkan kecepatan PC Windows 10
- Metode 4 dari 4: Optimalkan PC Windows 8
- Metode 5 dari 5: Mengoptimalkan PC Windows 7
Sistem operasi dapat melambat karena berbagai alasan, lebih atau kurang kompleks. Bahkan, menginstal dan menghapus program, menjelajah Internet atau menjalankan aplikasi latar belakang cenderung mengacaukan sistem Anda dan memperlambatnya. Untuk mengoptimalkan kecepatan dan daya tanggap PC atau Mac Anda, beberapa operasi sederhana tersedia. Mereka berada dalam jangkauan setiap pengguna dan seringkali merupakan jawaban atas masalah kelambatan sistem.
tahap
Metode 1 Optimalkan kecepatan komputer
-

Identifikasi proses yang tidak perlu Proses adalah program yang berjalan langsung dari awal komputer Anda. Sementara beberapa diperlukan untuk berfungsinya sistem operasi Anda, yang lain mungkin berlebihan. Proses berjalan di latar belakang dan memobilisasi sumber daya prosesor Anda. Semakin banyak mereka, semakin tidak responsif sistem Anda.- Ketika Anda keluar dari sebuah program, periksa apakah itu benar-benar ditutup. Jangan hanya mengurangi jendela. Secara umum, program yang tidak tertutup memiliki ikon aktif di bilah tugas.
-

Optimalkan navigasi Anda. Selain kualitas koneksi Anda, periksa juga pengaturan browser Anda. Hapus ekstensi yang tidak perlu saat memuat ketika Anda membuka browser dan secara signifikan dapat mengurangi kecepatan penelusuran Anda. Setelah berkonsultasi dengan sebuah situs, tutup tab terkait. Jika halaman diperbarui secara otomatis, atau berisi streaming video, iklan, atau pemutar musik, itu dapat memengaruhi penelusuran Anda. Selain itu, multiplikasi tab terbuka memobilisasi memori, yang dapat menyebabkan peningkatan waktu pemuatan halaman.- Perlu diketahui bahwa ada ekstensi untuk mengurangi jumlah tab aktif. Misalnya, Anda dapat menginstal Suspender Hebat pada Google Chrome atau Satu Tab untuk Firefox.
- Jika Anda membiarkan situs aktif karena alasan lain selain melihatnya, simpan situs itu di situs favorit Anda atau salin tautannya dalam pesan email untuk Anda.
-

Nyalakan kembali komputer Anda. Terlepas dari kesederhanaannya, tindakan ini adalah cara yang efektif untuk menghapus memori komputer dan memastikan penutupan semua program yang sedang berlangsung. Selain itu, memulai ulang komputer dapat memperbaiki beberapa masalah seperti koneksi jaringan yang salah atau aplikasi yang lambat. Nyalakan kembali komputer Anda setidaknya sekali seminggu, pastikan untuk membuat cadangan semua data Anda sebelumnya. -

Hapus program dan aplikasi yang tidak perlu. Dengan pembelian komputer, banyak program sementara seperti game atau berbagai aplikasi diinstal. Tidak berguna atau usang, mereka mengacaukan memori. Seiring waktu, Anda juga menginstal lebih banyak program yang bermanfaat. Selain itu, beberapa pengguna atau operasi sistem dapat menghasilkan file sementara atau folder kosong. Untuk mengosongkan ruang dan meningkatkan responsif sistem Anda, identifikasi semua item ini untuk menghapusnya secara permanen dari hard drive Anda.- Jika Anda tidak yakin apakah suatu program atau file benar, periksa sebelum menghapusnya. Secara umum, pencarian online sudah cukup.
Metode 2 dari 3: Optimalkan kecepatan Mac
-
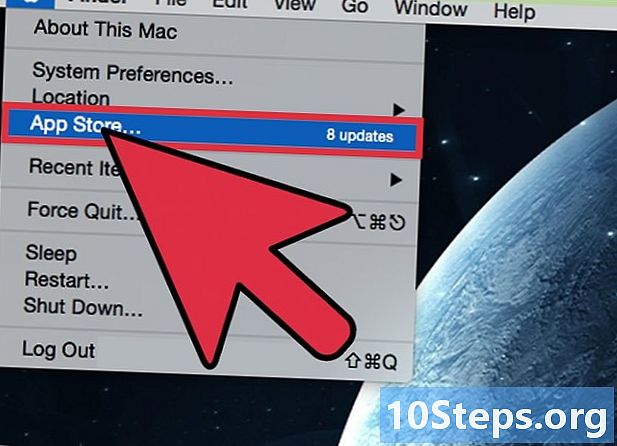
Cari pembaruan. Apple secara teratur menawarkan pembaruan untuk sistem operasinya. Buka menu apel, dilambangkan dengan apel yang terletak di kiri atas bilah tugas Anda. Pilih longlet Pembaruan perangkat lunak dan periksa pembaruan. Jika ini masalahnya, instal dan restart komputer Anda. Anda juga dapat mencari pembaruan melaluiApp Store. -

Pilih milik Anda elemen pembuka. Ini adalah program, aplikasi, dan folder yang berjalan secara otomatis ketika Anda memulai sesi kerja Anda. Beberapa diperlukan untuk memfungsikan komputer Anda atau diperlukan untuk kelancaran penggunaan. Di sisi lain, yang lain berlebihan. Untuk memilih item pembuka Anda, klik pada menu apel > Preferensi Sistem > account > pembukaan. Di beberapa versi, bagian account sintitule Pengguna dan grup. Pilih item pembuka Anda dengan mencentang atau menghapus centang pada kotak terkait. -

Tutup proses yang tidak perlu melalui Monitor Aktivitas. Fitur ini memungkinkan Anda untuk melihat tugas yang sedang berjalan serta sumber daya yang dikonsumsi secara real time. Ketika banyak aplikasi aktif pada saat yang sama, komputer Anda tidak dapat lagi menanganinya secara efektif, yang menyebabkannya melambat. Untuk mengakses Monitor Aktivitas, buka folder aplikasi lalu klik keperluan. Dengan mengklik tab ingatan, Anda dapat menghitung jumlah memori yang digunakan oleh setiap program dan mengidentifikasi yang terberat. Tutup proses yang tidak perlu dengan mengklik pada nama operasi dan kemudian pada ikon abu-abu di kiri bawah jendela.- Hanya tutup program yang Anda ketahui, karena ini dapat menyebabkan kesalahan dalam sistem.
- Longlet ingatan Memungkinkan Anda untuk mengklasifikasikan proses berdasarkan jumlah memori yang digunakan, yang membuatnya lebih mudah untuk mengidentifikasi mereka yang paling membutuhkan sumber daya.
-

Nonaktifkan efek visual. Transparansi jendela atau efek meminimalkan adalah fitur yang dapat memperlambat kinerja sistem. Untuk menonaktifkannya, klik pada menu apel lalu Preferensi Sistem.- Untuk menghapus efek fade saat meminimalkan jendela, buka topik dermaga masuk Preferensi Sistem. Di submenu Jenis reduksi, pilih opsi Efek skala.
- Untuk menghapus transparansi jendela, klik Preferensi Sistem > aksesibilitas > melihat > Kurangi transparansi.
Metode 3 dari 3: Optimalkan kecepatan PC Windows 10
-

Instal pembaruan apa pun. Ini umum dan bisa penting atau opsional. Menginstal pembaruan dapat memperbaiki kesalahan dan mengoptimalkan respons sistem. Untuk memeriksa ketersediaannya, klik awal > pengaturan > Pembaruan dan keamanan. Pada prinsipnya, pencarian pembaruan diluncurkan secara otomatis. Di bagian ini Pembaruan WindowsAnda dapat memulainya secara manual atau memeriksa riwayat pembaruan. -

Batasi jumlah program yang berjalan. Ketika Anda memulai sesi Anda, program memulai secara otomatis dan bekerja di latar belakang. Sementara beberapa berguna atau diperlukan, yang lain bersifat sekunder dan dapat dibuka jika terjadi penggunaan aktual. Membatasi program otomatis ini hanya dengan kebutuhan telanjang meningkatkan daya tanggap sistem.- Klik kanan pada tombol awal lalu pilih Manajer Tugas.
- Jendela pop-up menunjukkan kepada Anda aplikasi, proses yang berjalan di latar belakang, dan proses Windows.
- Klik pada tab start-up.
- Pilih program untuk berhenti dan klik menonaktifkan kanan bawah jendela. Anda juga dapat memilih program dengan mengklik kanan dan mengklik menonaktifkan di submenu yang ditampilkan.
-

Periksa kinerja komputer Anda. Monitor Kinerja adalah alat yang tertanam dalam sistem operasi Windows 10 untuk memeriksa status komputer. Ini juga mengusulkan pembuatan laporan yang merinci kemungkinan masalah dan kemungkinan perbaikan. Perhatikan bahwa opsi ini membutuhkan literasi komputer, yang dapat membuatnya lebih kompleks untuk diterapkan.- Klik kanan pada tombol awal lalu pilih mencari. Ketik "penganalisa kinerja Kemudian klik pada entri yang diusulkan. Anda juga dapat mengklik awal > Panel Kontrol > Sistem dan keamanan > Alat administrasi > Penganalisa Kinerja.
- Hasilkan laporan kinerja dengan mengklik laporan di pohon di sebelah kiri. Jika kesalahan ditemukan, ikuti prosedur untuk memperbaikinya.
-

Batasi aplikasi yang berjalan di latar belakang. Yang terakhir mengkonsumsi energi tanpa berguna. Menonaktifkannya mengoptimalkan kinerja sistem dengan membebaskan sumber daya.- Buka panel pengaturan dari menu awal.
- Pilih menu kerahasiaan lalu pilih Aplikasi latar belakang dalam daftar di sebelah kiri jendela.
- Nonaktifkan aplikasi yang tidak perlu. Jika Anda ingin menggunakannya, Anda dapat memulainya secara manual.
-

Defragmentasi hard drive Anda. Fragmentasi adalah fenomena di mana informasi tersebar secara tidak teratur pada hard drive. Secara skematis, hard disk terdiri dari blok, yang disebut cluster, di mana data ditulis. Masalahnya adalah bahwa penulisan tidak dilakukan di cluster berdekatan, yang memecah informasi. Untuk menemukannya, Anda harus menganalisis disk sepenuhnya, yang memperlambat sistem secara signifikan. Defragmentasi memungkinkan untuk mengatur ulang tulisan pada hard disk dan mengoptimalkan ruangnya. Akibatnya, akses ke informasi lebih cepat. Defragmentasi dapat dijadwalkan atau dimulai secara manual.- Untuk mengakses utilitas defragmentasi, klik kanan pada tombol awal. Klik pada Panel Kontrol > Alat administrasi > Defragmentasi dan optimalkan file. Anda juga bisa melalui fungsinya mencari dalam menu awal.
- Pilih drive yang ingin Anda defrag dan klik menganalisa. Perhatikan bahwa fitur ini dinonaktifkan secara otomatis untuk SSD karena defragmentasi jenis drive ini tidak diperlukan.
- Kemudian klik mengoptimalkan untuk mendefrag hard drive. Jangan gunakan komputer Anda selama operasi.
-
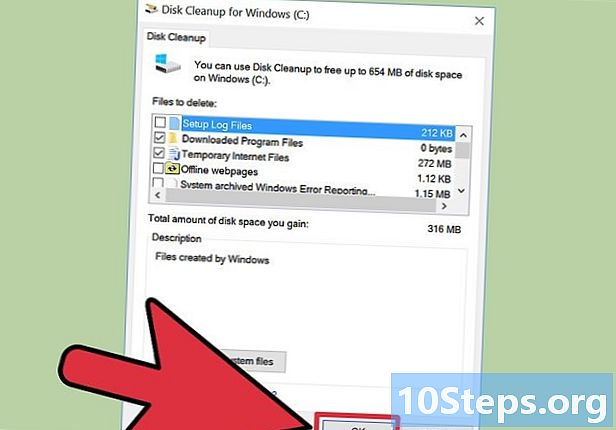
Bersihkan disk Anda. Operasi ini menghapus file yang tidak dibutuhkan serta program dan aplikasi yang usang. Ini membebaskan memori dan mengoptimalkan kinerja sistem.- Untuk mengakses utilitas pembersihan, klik kanan pada tombol awal. Klik pada Panel Kontrol > Alat administrasi > Disk membersihkan. Anda juga bisa melalui fungsinya mencari dalam menu awal.
- Pilih drive dan biarkan sistem selama beberapa menit untuk menemukan file untuk dibersihkan.
- Periksa file yang akan dihapus. Anda dapat mengetahui detailnya dengan mengklik Lihat file.
- Konfirmasikan pembersihan dengan mengklik oke lalu Hapus file.
-
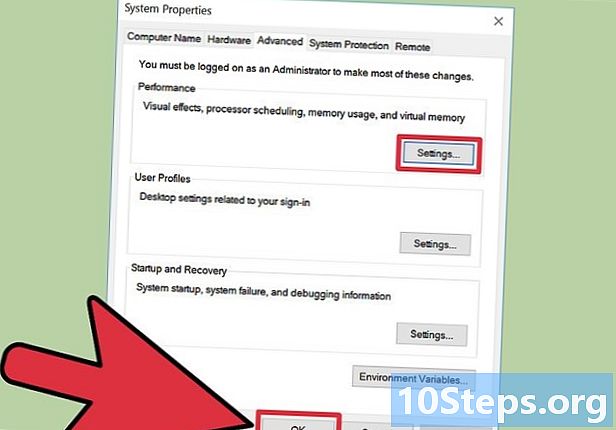
Nonaktifkan efek visual. Animasi dan efek membuat sistem lebih menyenangkan dan menyenangkan, tetapi mereka menghabiskan sumber daya. Dengan menghapusnya, Anda dapat meningkatkan kinerja komputer Anda.- Untuk mengakses penyesuaian efek visual, klik kanan awal dan pilih sistem. Di menu di sebelah kiri, klik Pengaturan sistem lanjutan.
- Anda juga dapat membuka menu perintah melalui menu awal atau dengan menekan kombinasi secara bersamaan ⊞ Menang+R keyboard Anda. Ketikkan perintah "sysdm.cpl »Kemudian klik oke. Pilih longlet Pengaturan lanjutan.
- Pada bagian itu pertunjukanklik pengaturan.
- Jika pengaturan default diterapkan, semua efek diaktifkan. Hapus centang semua kotak untuk menonaktifkannya. Yang mengatakan, Anda dapat menyimpan beberapa efek.
- Konfirmasikan dengan mengklik berlaku atau pada oke.
Metode 4 dari 4: Optimalkan PC Windows 8
-

Cari pembaruan. Seperti halnya sistem operasi apa pun, pembaruan bermanfaat dan terkadang diperlukan.- Seret penunjuk Anda dari tepi kanan ke tengah layar. Anda juga dapat menarik ke tepi kanan bawah layar untuk membuka menu Windows. Pilih ikon pengaturan.
- Klik pada Ubah pengaturan PC > Cari pembaruan.
- Tunggu sementara sistem mencari pembaruan yang tersedia.
- Jika pembaruan terdeteksi, klik Instal pembaruan. Perhatikan bahwa jika hanya ada pembaruan opsional, Anda harus memilihnya untuk menginstalnya. Klik pada oke.
-

Batasi program yang dijalankan sendiri. Kustomisasi daftar program dan aplikasi yang diluncurkan secara otomatis ketika Anda memulai sesi Anda.- Klik pada awal > Manajer Tugas. Anda juga dapat mencari "administrator Di layar beranda.
- Di pengelola tugas, pilih longlet start-up.
- Pilih program mana yang akan dinonaktifkan dengan mengklik kanan.
- memilih menonaktifkan.
-

Tutup proses yang berjalan di latar belakang. Mereka mengonsumsi energi dan memori. Untuk mengoptimalkan kinerja sistem Anda, hentikan proses aksesori.- Klik kanan pada taskbar dan klik Manajer Tugas.
- Aktifkan tablet proses untuk mengidentifikasi program terberat.
- Pilih tugas yang memobilisasi sumber daya sistem dan yang bekerja di latar belakang. Hanya nonaktifkan program yang fungsinya Anda kenal.
- Klik pada Akhir dari tugas.
-
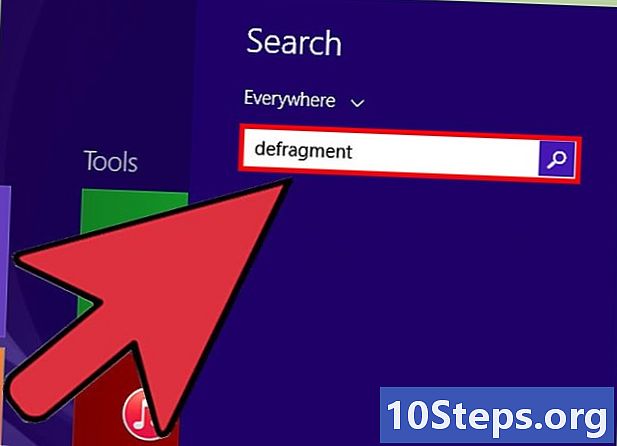
Defragmentasi hard drive Anda. Untuk mengoptimalkan ruang pada disk Anda dan mengatur ulang informasi yang dikandungnya, Anda perlu men-defragnya. Operasi ini, bulanan atau mingguan, meningkatkan daya tanggap sistem.- Untuk memulai utilitas defragmentasi, cari "defrag Melalui layar beranda atau di bilah pencarian menu awal.
- Pilih opsi Defragmentasi dan optimalkan pembaca Anda dalam daftar hasil.
- Pilih yang ingin Anda operasikan dan klik mengoptimalkan untuk memulai defragmentasi.
- Perhatikan bahwa Anda juga dapat mendefrag disk dari desktop. Untuk ini, buka Windows Explorer lalu pilih disk untuk didefrag dengan mengklik namanya. Klik kanan untuk menampilkan menu yang terkait dengan drive. Klik pada sifat > alat > mengoptimalkan. Di kotak dialog baru, klik lagi mengoptimalkan.
-

Bersihkan disk. Kosongkan ruang pada hard disk Anda dengan menghapus file sementara, file sistem dan item yang dihapus. Membersihkan disk dengan demikian mempercepat sistem.- Tampilkan menu jendela oleh gerakan mouse dan pilih ikon pengaturan.
- Buka Panel Kontrol dan klik Alat administrasi.
- Klik dua kali pada opsi Disk membersihkan dan pilih drive untuk dibersihkan.
- Periksa file yang akan dihapus dalam daftar dan klik oke.
- Di kotak dialog, konfirmasikan operasi dengan mengklik Hapus file.
-
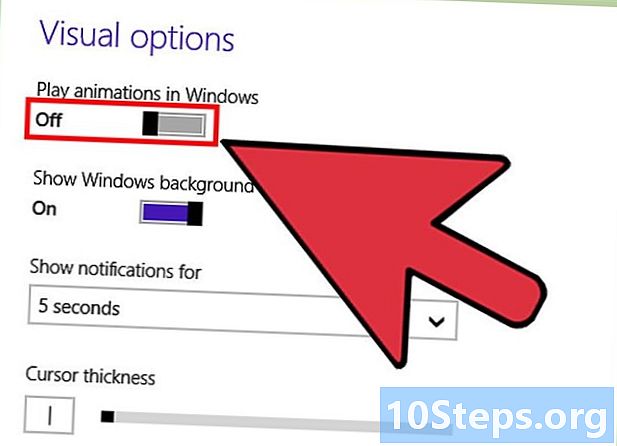
Nonaktifkan efek visual. Untuk membuat navigasi lebih menyenangkan, banyak efek dan animasi diaktifkan secara otomatis seperti bayangan di bawah pointer atau efek transisi dari satu jendela ke jendela lainnya. Efek ini memperlambat sistem Anda, menonaktifkannya akan memberinya sedikit lebih banyak kekuatan.- Buka Panel Kontrol di gunakan bilah pencarian.
- Anda juga dapat menjalankan perintah "sysdm.cpl Di command prompt untuk langsung ke jendela Properti Sistem.
- Klik pada Sistem dan keamanan > sistem > Pengaturan sistem lanjutan. Pada bagian itu pertunjukanklik pengaturan.
- Nonaktifkan semua efek dan selesaikan dengan mengklik berlaku.
Metode 5 dari 5: Mengoptimalkan PC Windows 7
-

Cari pembaruan. Fungsinya Pembaruan Windows memungkinkan manajemen pembaruan sistem yang mudah. Pencarian dan pemasangan ini diaktifkan secara otomatis, yang dapat menyebabkan restart yang tidak diinginkan. Anda dapat menonaktifkan fitur ini untuk memilih kapan menginstal pembaruan.- Untuk memeriksa dan menginstal pembaruan secara manual, klik tombol awal. Di bagian ini Semua programpilih Pembaruan Windows. Anda juga dapat mengklik awal > Panel Kontrol > Sistem dan keamanan > Pembaruan Windows.
- Klik pada Periksa pembaruan untuk memulai proses. Jika pembaruan sudah tersedia, fase ini tidak berguna karena langsung ditawarkan ke instalasi.
- Konfirmasikan operasi dengan mengklik Instal pembaruan.
-

Defragmentasi hard drive. Fragmentasi meningkatkan beban kerja disk dan memperlambat komputer. Defragmentasi biasanya dijadwalkan secara otomatis, tetapi Anda dapat melakukan ini secara manual.- Klik pada tombol awal dan ketik "defrag Di bilah pencarian.
- Klik pada entri Disk Defragmenter untuk membuka pintu.
- Jika defragmentasi terjadwal tidak diaktifkan, Anda dapat mengonfigurasinya atau memulai operasi secara manual. Untuk melakukan ini, pilih disk dan klik Analisis disk. Jika operasi memerlukan kata sandi administrator, masukkan.
- Sistem memulai analisis disk yang diwakili oleh progress bar. Setelah proses prasyarat ini selesai, klik Defragmentasi disk. Masukkan kata sandi Anda, jika perlu.
-
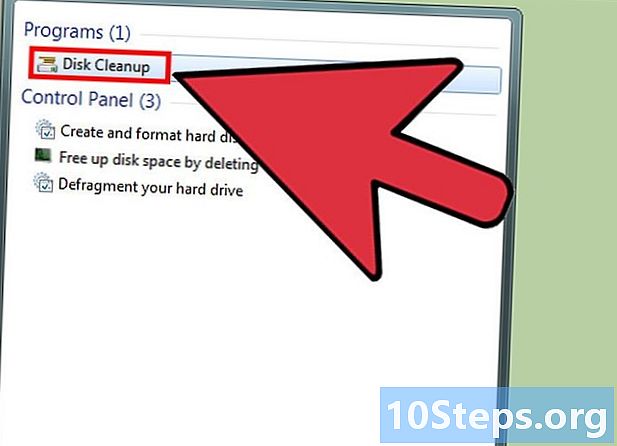
Bersihkan disk. Ini juga harus dilakukan secara teratur untuk membebaskan ruang dan meningkatkan kinerja sistem.- Di bilah pencarian menu awal, ketik "pembersihan ».
- Pilih pengguna Disk membersihkan.
- Pilih disk untuk dibersihkan dan klik oke.
- Di kotak dialog yang dihasilkan, daftar file yang akan dihapus serta total ruang yang diperoleh ditunjukkan. Pilih semua file dan klik oke. Konfirmasikan dengan mengklik Hapus file.
-
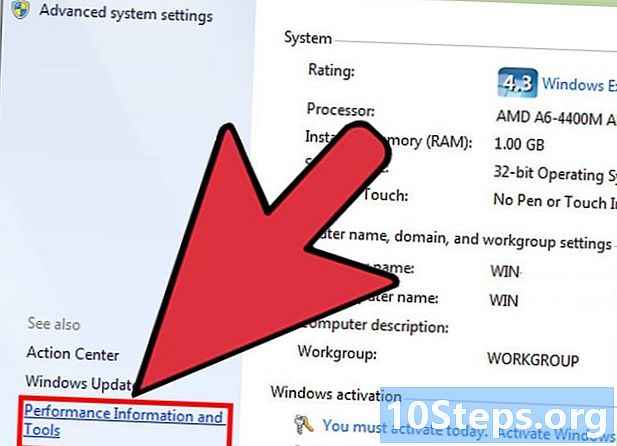
Nonaktifkan efek visual. Animasi dan efek lainnya diaktifkan secara otomatis, yang dapat memperlambat sistem Anda. Optimalkan kinerjanya dengan menyesuaikan semua efek visual.- Klik pada awal > Panel Kontrol.
- Di kotak pencarian, ketik "informasi »Dan pilih Alat informasi dan kinerja dalam daftar hasil.
- Di menu di sebelah kiri, klik Sesuaikan efek visual dan sesuaikan pengaturan Anda.
- Anda dapat menghapus centang semua efek yang diaktifkan secara default atau memilih opsi Sesuaikan untuk mendapatkan kinerja terbaik. Ini secara otomatis menonaktifkan semua efek. Konfirmasikan pilihan Anda dengan mengklik oke atau pada berlaku.