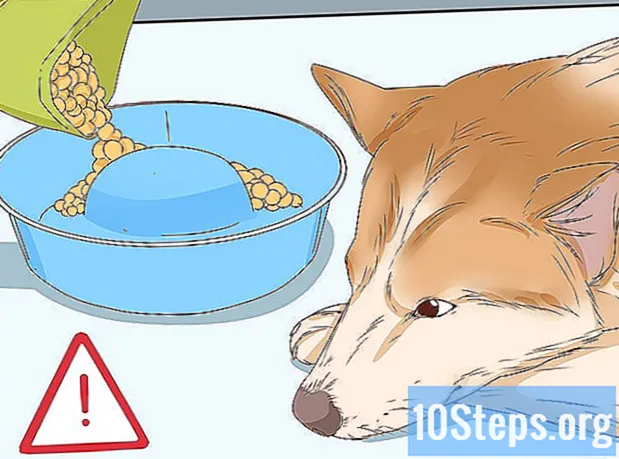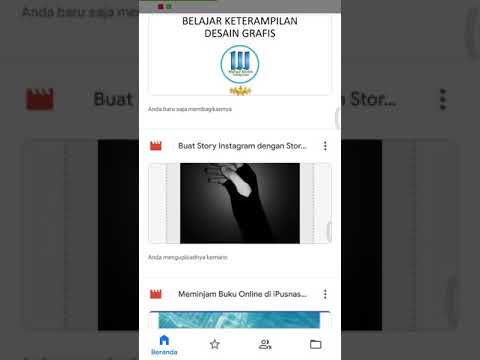
Isi
- tahap
- Metode 1 dari 3: Berbagi File di XP
- Metode 2 dari 2: Berbagi File di Vista
- Metode 3 Berbagi File di Windows 7
- Metode 4 Berbagi File di MAC 10.5 dan Lebih Tinggi
Banyak pengguna perlu berbagi file di komputer mereka dengan pengguna lain di jaringan yang sama. Berbagi file dapat bermanfaat untuk berbagi dokumen dan juga jenis file lainnya. Artikel ini mengajarkan Anda cara mengaktifkan berbagi file.
tahap
Metode 1 dari 3: Berbagi File di XP
-

Luncurkan wizard "Instalasi Jaringan" di komputer tempat Anda ingin mengaktifkan berbagi file. -

Pilih "Aktifkan Berbagi File" ketika panduan memberi Anda opsi. Opsi ini membuat folder "Dokumen Bersama" di semua komputer Anda.- File dalam folder "Dokumen Bersama" dapat diakses oleh semua pengguna di jaringan. Pada Windows XP, Anda tidak dapat berbagi file secara individual di luar folder ini.
- File dalam folder "Dokumen Bersama" dapat diakses oleh semua pengguna di jaringan. Pada Windows XP, Anda tidak dapat berbagi file secara individual di luar folder ini.
Metode 2 dari 2: Berbagi File di Vista
-

Klik pada "Control Panel" dari menu "Start". Klik "Jaringan dan Internet" dan pilih "Jaringan dan Pusat Berbagi". -

Periksa "Network Discovery" diaktifkan. Klik panah kecil untuk menampilkan bagian "Temukan Jaringan" dan kemudian pilih "Aktifkan Penemuan Jaringan." Klik "Terapkan" dan masukkan kata sandi jika perlu. -

Lihat bagian "Berbagi File" dan aktifkan. Klik "Aktifkan Berbagi File" dan kemudian klik "Terapkan."- Masukkan kata sandi administrator untuk mengonfirmasi pilihan. Opsi ini memungkinkan Anda untuk berbagi file secara individu dengan orang-orang yang dipilih.
- Masukkan kata sandi administrator untuk mengonfirmasi pilihan. Opsi ini memungkinkan Anda untuk berbagi file secara individu dengan orang-orang yang dipilih.
-

Aktifkan "Berbagi Folder Publik" dengan menampilkan bagian yang sesuai. Pilih "Aktifkan berbagi sehingga siapa pun yang memiliki akses jaringan dapat membuka file," sehingga semua orang dapat melihat file di folder itu.- Pilih opsi "Aktifkan berbagi sehingga siapa pun yang memiliki akses jaringan dapat membuka, mengedit, dan membuat file", sehingga semua orang dapat menambahkan file ke folder ini. Untuk kedua opsi, klik "Terapkan".
- Pilih opsi "Aktifkan berbagi sehingga siapa pun yang memiliki akses jaringan dapat membuka, mengedit, dan membuat file", sehingga semua orang dapat menambahkan file ke folder ini. Untuk kedua opsi, klik "Terapkan".
Metode 3 Berbagi File di Windows 7
-

Klik kanan pada file yang ingin Anda bagikan. Opsi "Bagikan dengan" akan muncul di menu. Anda dapat memilih salah satu dari 4 opsi di menu ini.- Anda dapat memutuskan untuk tidak membagikan file ini dengan siapa pun dan menjadikannya pribadi. Anda juga dapat membaginya dengan semua orang di jaringan Anda. Anda dapat memberi pengguna hak "baca saja" atau "baca / tulis" sehingga mereka memiliki kemampuan untuk mengeditnya.
- Anda juga dapat memilih "Orang Tertentu", yang akan membuka panduan berbagi file tempat Anda dapat memilih pengguna yang ingin Anda bagikan file.
-

Aktifkan berbagi folder publik dengan memilih "Control Panel" dari menu "Start". Masukkan "Jaringan" dan kemudian klik "Jaringan dan Pusat Berbagi". -

Klik "Edit Pengaturan Berbagi Lanjut" di panel kiri dan lihat bagian Jaringan. -

Klik panah kecil untuk melihat profil jaringan. Di bagian "Berbagi Folder Publik", pilih "Aktifkan Berbagi sehingga siapa pun yang memiliki akses jaringan dapat membaca dan menulis file ke Folder Publik."
Metode 4 Berbagi File di MAC 10.5 dan Lebih Tinggi
- Masuk ke komputer Anda dengan akun administrator. Pilih "System Preferences" dari menu "Apple". Di bilah menu, pilih "Berbagi".
- Klik ikon (+) di bawah "Folder Bersama." Jendela browser akan muncul sehingga Anda dapat menemukan file yang ingin Anda bagikan. Pilih file yang diinginkan.
- Anda juga dapat memilih folder menggunakan "Finder". Pilih "Dapatkan Info" dari menu "File" folder yang dipilih. Klik pada "Folder Bersama" untuk mengaktifkan berbagi.
- Konfigurasikan hak akses pengguna. Pilih grup pengguna yang ada atau buat yang baru di bidang "Pengguna" folder.
- Pilih jenis akses yang ingin Anda berikan kepada setiap pengguna. Pengaturan default yang diberikan oleh Mac adalah "hanya baca". Gunakan menu "read-only" untuk mengubah hak dengan memilih salah satu dari dua opsi lainnya.
- Seorang pengguna dapat "membaca dan menulis" file-file tersebut, yang memberinya kemampuan untuk membaca, menyalin, mengedit, dan menghapus file bersama. Anda juga dapat mengizinkan pengguna untuk hanya "menulis", yang hanya memungkinkannya untuk menyalin konten ke file.
- Pilih protokol koneksi jaringan yang benar untuk mengkomunikasikan file bersama dengan pengguna yang Anda pilih.
- Klik "Opsi ..." di "Preferensi Berbagi". Pilih "Bagikan file dan folder menggunakan AFP" untuk berkomunikasi dengan Mac lain.
- Pilih "Bagikan file dan folder menggunakan FTP" untuk sistem UNIX dan LINUX atau pilih "Bagikan file dan folder menggunakan SMB" untuk berbagi file dengan komputer Windows. Anda akan memerlukan kata sandi pengguna untuk mengakses akun pengguna dengan SMB.