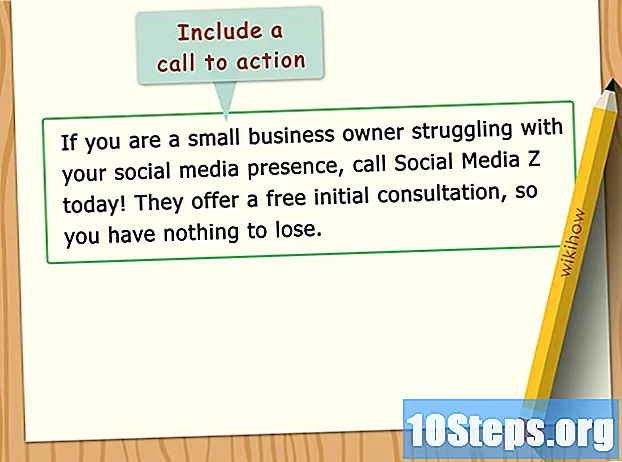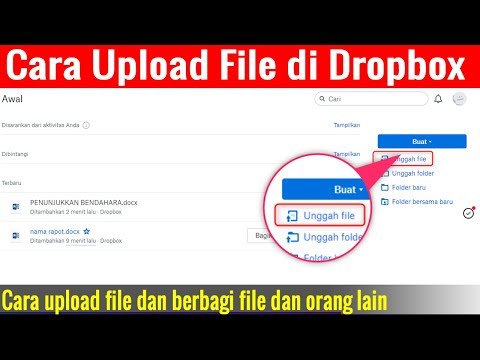
Isi
- tahap
- Metode 1 Menggunakan Situs Web Dropbox
- Metode 2 Gunakan aplikasi untuk desktop
- Metode 3 Gunakan aplikasi seluler
Sebagai layanan penyimpanan file online, Dropbox memungkinkan Anda untuk mengimpor, berbagi, dan mengakses file atau folder Anda dari aplikasi seluler, aplikasi desktop, atau antarmuka web. Jika Anda menggunakan aplikasi di komputer Anda, cukup seret dan letakkan file Anda untuk menambahkannya ke akun Anda. Mengunduh file dari ponsel Anda atau dari situs web Dropbox sama mudahnya dengan komputer umum. Semua file yang diunggah ke akun Anda akan tersedia untuk diunduh di semua perangkat Anda dengan Dropbox diaktifkan.
tahap
Metode 1 Menggunakan Situs Web Dropbox
-

Terhubung ke Situs web Dropbox. Gunakan alamat dan kata sandi yang terkait dengan akun Anda untuk masuk ke Dropbox. Antarmuka web Dropbox memudahkan untuk mentransfer file ke akun Anda dari komputer yang terhubung.- Jika Anda masuk dari komputer Anda sendiri, gunakan aplikasi desktop untuk menambahkan file ke akun Anda. Juga gunakan itu untuk secara otomatis menyinkronkan file di komputer Mac atau Windows Anda dengan akun Dropbox Anda.
- Jika Anda belum memiliki akun Dropbox, buat akun sebelum melanjutkan ke langkah berikutnya.
-

Buka folder tempat Anda ingin mengimpor file Anda. Jika Anda hanya ingin mengimpor file ke jendela Dropbox utama, lewati langkah ini.- Jika Anda ingin mengimpor file ke folder Dropbox Anda, buka terlebih dahulu dengan menggandakannya.
- Klik ikon folder baru untuk membuat folder baru. Ikon ini terlihat seperti folder dengan tanda tambah (+).
-
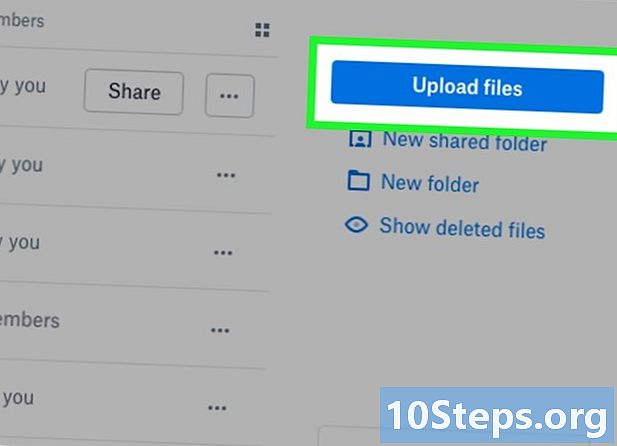
Klik pada ikon impor. Ikon impor terlihat seperti selembar kertas dengan tanda tambah (+) di sudut kanan bawahnya. -

memilih Pilih file. Kemudian klik dua kali pada file yang ingin Anda tambahkan ke akun Anda.- Di situs web, ukuran maksimum file yang dapat ditransfer dibatasi hingga 20 GB. Jika Anda perlu mengimpor file yang lebih besar, gunakan aplikasi seluler atau aplikasi desktop.
-
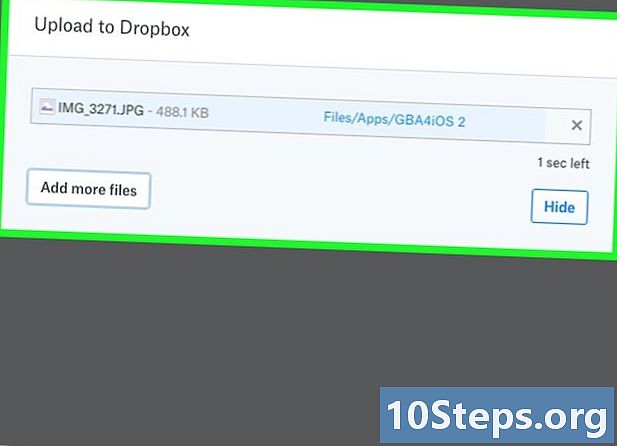
Klik pada Mulai impor. File akan diimpor ke akun Dropbox Anda.
Metode 2 Gunakan aplikasi untuk desktop
-

Unduh aplikasi Dropbox. Setelah diinstal di komputer Anda, aplikasi akan membuat folder yang akan secara otomatis disinkronkan dengan semua perangkat Anda. File yang akan Anda pindahkan ke folder Dropbox Anda akan secara otomatis disimpan ke akun Anda. Buka browser Anda, buka situs ini dan klik Unduh Dropbox di kanan atas halaman.- Jika Anda menggunakan Mac: di akhir unduhan, Anda akan melihat jendela dengan ikon Dropbox di atasnya.
- Jika Anda menggunakan komputer Windows: simpan file ke folder Anda download. Di akhir unduhan, buka folder ini dan pilih pemasang Dropbox (namanya diakhiri dengan ".exe").
- Jangan pernah memasang aplikasi Dropbox di komputer publik. Buka situs web jika Anda tidak menggunakan komputer Anda sendiri.
-
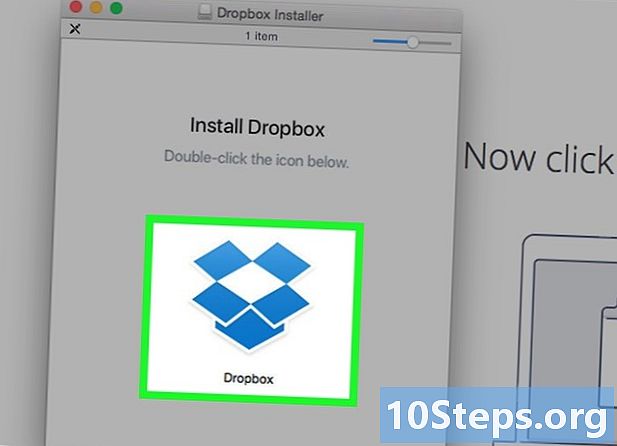
Mulai instalasi. Untuk menginstal Dropbox, klik dua kali pada ikon aplikasi. Ada kemungkinan jendela kerucut terbuka untuk meminta Anda mengkonfirmasi proses. memilih ya atau terbuka untuk mengkonfirmasi. -

Masukkan informasi akun Anda. Kemudian, klik Login atau pada mendaftarkan untuk membuat akun Dropbox jika Anda belum memilikinya. -

Klik pada Buka folder Dropbox saya. Di folder ini Anda dapat menyimpan file yang dapat diakses dari komputer mana pun.- Jika Anda menggunakan komputer Windows: Folder Dropbox akan berada di folder pengguna utama Anda. Jika nama pengguna Windows Anda adalah Laurent, folder Dropbox akan dibuat di C: Users Laurent.
- Jika Anda menggunakan Mac: folder Dropbox akan berada di folder utama (folder Beranda).
-

Seret file atau folder ke folder Dropbox. Untuk menambahkan file atau folder dari mana saja di komputer Anda, cukup seret ke folder Dropbox. Ini akan secara otomatis disinkronkan dengan akun Anda.- File atau folder akan dipindahkan dari lokasi aslinya ke folder Dropbox di komputer Anda.
- Jika Anda tidak ingin memindahkan folder atau file, Anda dapat menyalinnya dengan menekan Ctrl+C (jika Anda menggunakan komputer Windows) atau M Cmd+C (jika Anda menggunakan Mac) dan rekatkan ke folder Dropbox dengan menekan Ctrl+V atau M Cmd+V.
-

Sinkronkan folder lain di Mac Anda. Dropbox juga memungkinkan Anda untuk menyinkronkan folder lain di Mac Anda dengan memindahkannya ke Dropbox Anda dan kemudian membuat alias di lokasi aslinya.- Seret folder ke folder Dropbox (metode ini tidak berfungsi pada folder sistem sebagai Dokumen).
- Klik kanan pada folder yang dipindahkan dan pilih Buat alias. Folder duplikat dengan kata "alias" di akhir namanya akan dibuat.
- Pindahkan folder alias ke lokasi asli folder yang dipindahkan. Folder sekarang ditautkan dan semua yang Anda lakukan di satu juga akan di yang lain.
-

Sinkronkan folder lain di komputer Windows Anda. Seperti halnya Mac, Anda dapat mengonfigurasi Dropbox untuk secara otomatis menyinkronkan folder lain di Windows. Pindahkan folder yang ingin Anda sinkronkan ke Dropbox Anda dan buat tautan simbolis di lokasi aslinya.- Unduh dan instal Microsoft SyncToy.
- Di folder Dropbox, buat folder baru (dengan mengklik Ctrl+⇧ Shift+N) dengan nama yang sama yang ingin Anda tautkan.
- Di menu mulai, klik SyncToy lalu pilih Buat Pasangan Folder Baru.
- Klik tombol Browse pertama ... dan pilih folder di Dropbox.
- Klik tombol Browse ... kedua dan pilih folder asli.
- memilih berikutnya kemudian sinkronisasi.
- Akhirnya, klik selesai lalu menjalankan. Tautan akan dibuat dan folder Anda sekarang akan disinkronkan. Semua yang Anda lakukan di satu akan berada di yang lain juga.
Metode 3 Gunakan aplikasi seluler
-
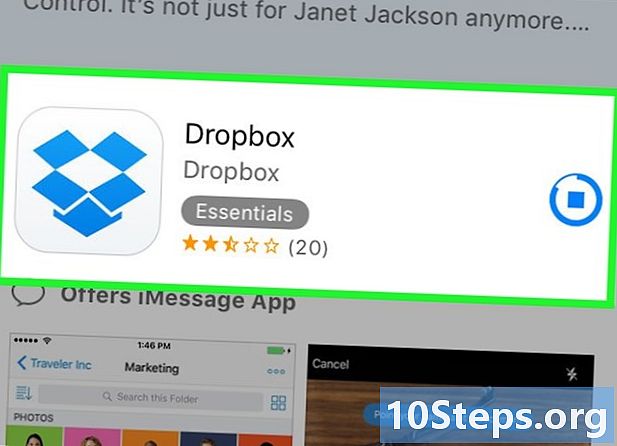
Instal aplikasi Dropbox. Kunjungi App Store atau Play Store untuk mengunduh aplikasi Dropbox. Instal jika Anda belum memilikinya di iPhone atau perangkat Android Anda.- Sebelum menginstal aplikasi atau mengimpor file, aktifkan koneksi nirkabel Anda untuk menyimpan data seluler Anda.
-

Buka Dropbox. Tekan mendaftarkan, masukkan nama Anda dan informasi yang diminta dan pilih Buat akun untuk menyelesaikan koneksi.- Jika Anda sudah memiliki akun Dropbox, tekan Login dan masuk dengan nama pengguna dan kata sandi Dropbox Anda.
-

Tekan +. Pada perangkat Android, ikon ini ada di folder arsip. -

memilih Buat atau transfer file. Jika Anda menggunakan perangkat Android, pilih saja Transfer file.- memilih Unggah foto jika Anda mengimpor foto. Langkah-langkah berikut akan sama.
-
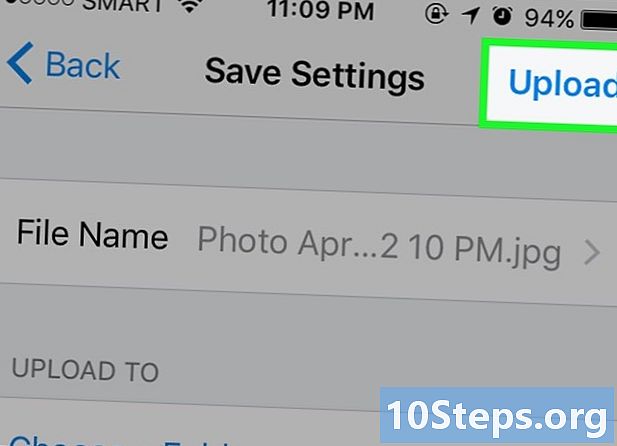
Klik pada file yang ingin Anda transfer. Lalu tekan Transfer file untuk menambahkannya ke folder Dropbox Anda.- Jika Anda menggunakan perangkat Android: Ketuk tombol menu di bagian atas layar jika file yang ingin Anda impor ada di kartu SD Anda dan tidak terdaftar. Tekan pengaturan kemudian Beralih ke tampilan lanjutan.