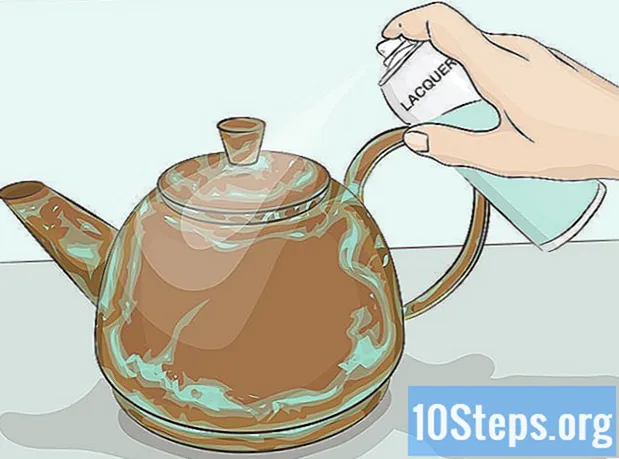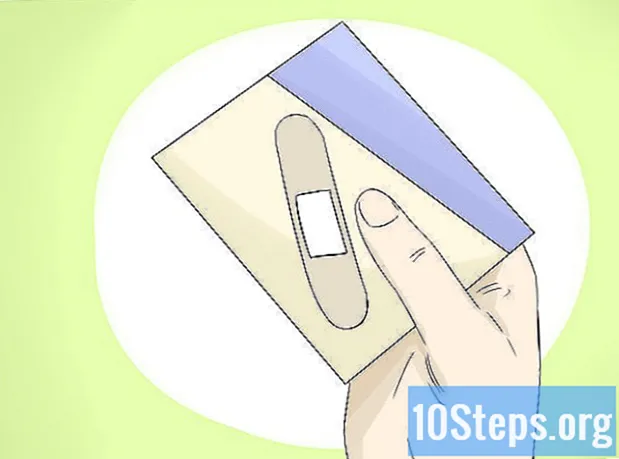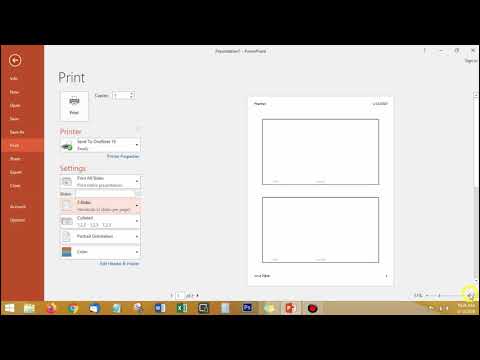
Isi
- tahap
- Metode 1 Gunakan gambar atau bidang e sebagai header
- Metode 2 Tambahkan header ke dokumen dan catatan untuk dicetak
- Metode 3 Gunakan footer
Anda dapat menyesuaikan presentasi PowerPoint Anda dengan menampilkan header yang sama di semua slide. Untuk ini, Anda harus memposisikan bidang atau gambar secara manual di bagian atas master slide. PowerPoint memiliki alat tajuk bawaan, tetapi tidak akan menampilkan versi layar presentasi Anda (hanya pada catatan dan dokumen cetak). Agar presentasi Anda terlihat persis seperti apa yang Anda cari, Anda harus belajar cara membuat header secara manual pada slide master.
tahap
Metode 1 Gunakan gambar atau bidang e sebagai header
- Klik pada melihat lalu Geser topeng. Opsi ini memungkinkan Anda untuk menambahkan gambar atau garis e di bagian atas setiap slide. Ini berisi semua informasi yang akan kembali sepanjang presentasi (seperti latar belakang dan lokasi default elemen) dan dapat dimodifikasi setiap saat selama pembuatan file PowerPoint.
- Jika Anda menggunakan Mac, klik melihat > topeng > Geser topeng.
-

Klik pada slide pertama. Anda harus bekerja dengan slide pertama yang muncul untuk memastikan gambar atau e yang digunakan sebagai header akan muncul di bagian atas setiap slide.- Setiap perubahan yang dibuat pada slide ini akan memengaruhi semua slide lain dalam presentasi.
-

Masukkan bidang e. Jika Anda ingin memasukkan garis e di bagian atas setiap slide, klik insersi lalu Zona e. Kursor akan menjadi panah yang harus Anda seret ke kiri untuk membuat bidang e. Setelah bidang ini disetel ke ukuran yang diinginkan, lepaskan tombol mouse Anda lalu ketik e untuk memasukkan.- Sejajarkan e Anda dengan memilih salah satu opsi yang tersedia di bagian ini ayat (Sejajarkan e ke kiri, tengah atau sejajarkan e di sebelah kanan).
- Jika Anda ingin mengubah warna atau font, sorot e yang baru saja Anda ketik dan pilih opsi lain di area pemformatan pada bilah alat di atas jendela.
-

Masukkan gambar atau logo. Jika Anda memiliki gambar yang ingin Anda gunakan sebagai tajuk, klik insersi lalu gambar. Pilih gambar Anda di kotak dialog dan klik terbuka untuk memasukkannya ke slide.- Untuk mengubah ukuran gambar Anda tanpa memotongnya, seret salah satu dari 4 sudutnya.
- Untuk memindahkan seluruh gambar, klik di dalam dan seret kursor Anda.
-

Masukkan Seni Kata. Jika Anda ingin menambahkan efek khusus ke beberapa es, klik insersi kemudian Seni Kata. Pilih salah satu opsi yang tersedia dan kemudian ketik e Anda.- Di beberapa versi PowerPoint untuk Mac, Anda harus mengklik insersi > e kemudian Seni Kata untuk memasukkan Word Art.
- Untuk lebih mempersonalisasi tampilan Word Art, sorot apa yang Anda ketik dan pilih Mengisi formulir untuk mengubah warna, Bentuk kontur untuk mengubah garis besar dan Efek pada formulir untuk menambahkan efek seperti bayangan atau miring.
-

Klik pada Tutup mode Topeng. Setelah semua perubahan Anda diterapkan, klik Tutup mode Topeng untuk kembali ke presentasi Anda dalam mode edit normal.
Metode 2 Tambahkan header ke dokumen dan catatan untuk dicetak
-

Klik pada melihat. Kemudian, pilih Topeng dokumen atau Topeng halaman catatan . Header akan muncul hanya pada versi cetak dokumen atau catatan presentasi Anda, bukan pada versi yang Anda tampilkan di layar. Header dokumen dan catatan hanya dapat berisi e.- memilih Topeng halaman catatan jika Anda ingin menampilkan dan mencetak file Anda sebagai slide dengan area komentar.
- memilih Topeng dokumen jika Anda berencana untuk mencetak presentasi sebagai serangkaian slide pada satu halaman (tanpa area yang didedikasikan untuk membuat catatan).
-

Klik pada insersi kemudian Header / Footer. Anda akan diarahkan secara otomatis ke tab Catatan dan dokumen dari jendela Header / Footer. -

Centang kotak Tanggal dan waktu. Opsi ini memungkinkan Anda memilih parameter waktu. Pilih di antara Pembaruan otomatis dan tetap untuk jenis tampilan. Jika Anda memilih tetap, ketikkan tanggal di bidang kosong. -

memilih Header. Kemudian ketik e yang ingin Anda gunakan sebagai tajuk di bidang kosong. Anda juga dapat menambahkan catatan kaki (yang akan muncul di bagian bawah catatan atau halaman dokumen) dengan memeriksa Footer lalu ketikkan informasi yang ingin Anda masukkan. -

Klik pada Berlaku di mana-mana. Untuk menambahkan header Anda (dan catatan kaki Anda jika Anda memilih opsi ini) ke semua halaman yang dicetak, klik Berlaku di mana-mana. Anda dapat kembali kapan saja untuk mengubah pengaturan tajuk. -

Ubah lokasi tajuk. Jika Anda ingin memindahkan tajuk ke bagian lain halaman, posisikan kursor mouse Anda di satu sisi bidang hingga Anda melihat kursor panah. Tekan lama tombol mouse dan seret tajuk ke lokasi yang diinginkan.- Memindahkan tajuk pada topeng dokumen tidak akan memindahkannya di halaman komentar. Anda harus kembali ke opsi Topeng dokumen di tab melihat untuk memposisikan ulang tajuk pada jenis pencetakan ini.
- Anda bisa memindahkan footer dengan cara yang sama.
-

Klik pada Tutup mode Topeng. Anda akan diarahkan ke slide PowerPoint. -

Cetak dokumen atau halaman catatan. Tekan tombol cetak pada presentasi PowerPoint, lalu perluas opsi mencetak pada kotak dialog yang muncul. slide dipilih secara default, tetapi Anda dapat memilih dokumen atau Halaman Catatan sebagai gantinya.- Jika Anda memilih dokumenAnda akan dapat mengubah jumlah slide per halaman. Secara default, 6 slide dipilih, tetapi jika Anda ingin dapat membaca konten halaman, pilih 2 atau 3 slide.
- Untuk halaman catatan, setiap slide akan dicetak pada halamannya sendiri dengan serangkaian garis di bawahnya untuk pembuatan catatan.
Metode 3 Gunakan footer
-

Klik pada insersi kemudian Header / Footer . Jika lokasi e berulang tidak menjadi masalah, Anda dapat menggunakan footer untuk memasukkan garis e pada setiap slide. E akan muncul di bagian bawah setiap slide dan bukan di bagian atas.- Di PowerPoint 2003 dan versi sebelumnya, klik melihat kemudian Header dan footer.
- Jika Anda benar-benar membutuhkan tajuk yang terpusat secara merata di bagian atas halaman, gunakan gambar atau bidang sebagai gantinya.
-

Centang kotak Tanggal dan waktu. Jika Anda ingin tanggal dan waktu muncul di setiap slide presentasi Anda, centang kotak Tanggal dan waktu. -

Buat tanggal unik untuk ditampilkan pada setiap slide. Jika Anda ingin tanggal pada setiap slide tetap sama, tidak peduli kapan Anda mempresentasikan PowerPoint Anda, ketikkan tanggal yang ingin Anda tampilkan di dalam kotak. tetap. -

memilih Footer kemudian tambahkan e Anda sendiri. Jika Anda ingin menambahkan garis e selain tanggal, ketikkan di bidang di bawah kotak Footer. E akan muncul di setiap slide. -

Klik pada Berlaku di mana-mana. Untuk menyimpan perubahan Anda dan menerapkan footer pada semua slide, klik Berlaku di mana-mana. -

Seret footer ke atas slide. Jika Anda ingin footer muncul di bagian atas slide (seperti header), klik pada bidang footer sampai muncul kotak putus-putus dan seret ke atas slide .- Manipulasi ini tidak mengubah lokasi footer sepanjang presentasi. Untuk ini, Anda harus memindahkan footer pada setiap slide.

- Jika Anda menyajikan PowerPoint sebagai bagian dari kegiatan pelatihan atau sekolah, pertimbangkan untuk mencetak slide sebagai halaman catatan. Baris tambahan di bagian bawah setiap halaman akan mendorong peserta untuk membuat catatan.
- Anda dapat menggunakan Google Slide untuk mengedit presentasi PowerPoint pada perangkat yang terhubung.