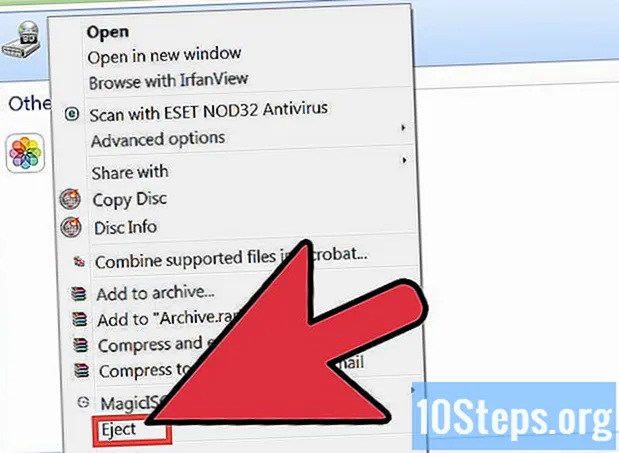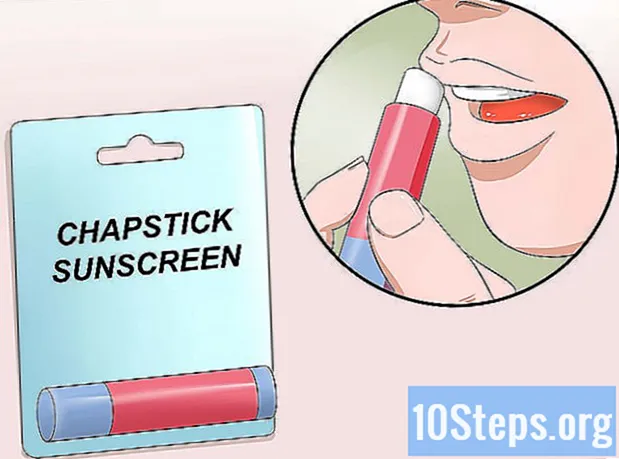Isi
Dalam artikel ini: Mempersiapkan dua gambarMerge imagesMembuat pengaturan Referensi
Semua orang tahu betapa sulitnya mengambil foto kelompok yang baik. Dengan belajar bertukar wajah dengan perangkat lunak pengedit foto yang baik, Anda akan selesai dengan masalah ini! Anda juga dapat melakukan sedikit trik digital untuk menukar wajah teman-teman Anda dan membuat gambar yang gila. Cukup pilih foto Anda, gabungkan, dan kemudian tambahkan pengaturan pribadi Anda.
tahap
Bagian 1 Siapkan dua gambar
-

Pilih dua gambar. Pilih gambar yang akan membuat latar belakang dan gambar yang memiliki wajah yang ingin Anda tempel.- Wajah tidak harus memiliki warna kulit atau jenis kelamin yang sama. Dengan alat Photoshop, Anda dapat menggabungkannya dengan meyakinkan.
-

Buka gambar dalam Photoshop. Anda harus memuatnya ke dalam dua lapisan yang berbeda sehingga terbuka dalam dua tab.- Ingatlah untuk menduplikasi gambar sehingga Anda dapat kembali ke gambar asli jika Anda membuat kesalahan (atau hanya jika Anda ingin mengulang manipulasi).
-

Buka gambar yang berisi wajah yang diinginkan. Anda harus menghapusnya untuk meletakkannya di latar belakang Anda atau di tempat wajah lain. -

Pilih alat laso atau alat pensil. Klik pada ikon laso pada bilah alat atau pilih tombol itu. Laso memungkinkan Anda memilih wajah dengan tangan dengan fleksibilitas tinggi. Anda juga dapat memilih alat pensil yang terletak di panel alat. Umumnya lebih disukai untuk menggunakan yang terakhir karena kemungkinan pengaturan titik jangkar memungkinkan untuk kontrol yang lebih besar. -

Gambar garis di sekitar wajah. Pastikan untuk memasukkan dalam semua pilihan Anda semua fitur unik untuk wajah ini seperti keriput, tahi lalat, lesung pipit atau bekas luka.- Jika Anda menggunakan alat pensil, Anda dapat menyesuaikan pilihan Anda dengan mengklik titik jangkar sambil memegang kunci Ctrl ditekan.Setelah mengatur titik jangkar, klik kanan dan pilih Tentukan pilihan di menu tarik-turun.
-

Salin pilihan. pers Ctrl + C pada keyboard Anda atau klik Edit> Salin di menu untuk menyalin pilihan.
Bagian 2 Gabungkan gambar
-

Salin wajah yang diinginkan ke gambar latar belakang Anda. Geser wajah ke wajah yang ingin Anda ganti.- Anda juga memiliki opsi untuk membuat layer baru dengan memilih Layer> Layer Baru> Layer dan menekan Ctrl + V atau Edit> Tempel untuk menempelkan wajah di kepala lainnya.
-

Konversi gambar menjadi objek dinamis. Klik kanan pada gambar dan pilih Konversi ke objek dinamis. Ini memungkinkan Anda untuk mengubah ukuran gambar. -

Ubah ukuran wajah baru sehingga cocok dengan kepala lainnya. Ketika Anda berada di lapisan aktif, klik Edit> Transformasi Gratis atau tekan Ctrl + T untuk mengubah ukuran dan memutar sesuai kebutuhan.- Ubah opacity menjadi 50% sehingga Anda dapat melihat kedua gambar saat mengubah ukuran wajah.
-

Hamparkan wajah. Cara terbaik untuk memastikan bahwa kedua wajah dilapiskan adalah dengan menggunakan mata dan mulut untuk membimbing mereka. Pastikan mata benar-benar tumpang tindih, lalu miringkan wajah yang baru sampai mulut dilapis juga.- Untuk memiringkan, klik di sudut gambar, lalu putar secara bertahap hingga ada hamparan.
-

pers oke atau masuk. Gambar Anda sekarang overlay dan Anda dapat mengatur ulang opacity menjadi 100%. -

Buat layer mask untuk menggabungkan wajah. Pilih alat kuas dan gunakan untuk menghitamkan tepi wajah pada gambar latar belakang. Anda harus menggunakan kuas pada persentase terendah, sehingga ujungnya tidak terlihat.- Saat Anda menggunakan alat kuas untuk membuat penggabungan, hitam menghapus gambar dari atas untuk mengungkapkan latar belakang, sedangkan putih melakukan yang sebaliknya.
Bagian 3 Membuat penyesuaian
-

Buat lapisan penyesuaian. memilih Layer> New Adjustment Layer dan pilih "Hue / Saturation". Centang kotak "Buat kliping topeng dari lapisan sebelumnya".- Membuat lapisan penyesuaian adalah cara yang aman untuk mengoperasikan berbagai perubahan pada gambar tanpa kehilangan pekerjaan sebelumnya.
-

Sesuaikan rona kulit. Pada langkah ini, Anda perlu membuat pengaturan "Hue / Saturation" dengan mengklik Gambar> Penyesuaian> Warna / Saturasi.- Masukkan nilai dalam kotak yang sesuai atau gunakan bilah geser untuk melakukan penyesuaian.
-

Sesuaikan kecerahan. Gunakan menu yang sama seperti sebelumnya untuk menyesuaikan warna wajah. -

Gunakan alat sikat. Jika Anda melihat detail spesifik yang membutuhkan perhatian, gunakan alat kuas untuk membuat perubahan kecil. Misalnya, jika Anda melihat bahwa mata terlihat pudar, gunakan alat kuas pada pengaturan lembut dan bermain dengan tingkat kecerahan dan warna. -

Periksa kemajuan Anda. Bandingkan dua gambar untuk melihat apakah gambar gabungan Anda tampak realistis. Jika bukan ini masalahnya, Anda mungkin perlu kembali untuk mengubah posisi wajah atau mengaburkan batas.