
Isi
- tahap
- Metode 1 Buat dan gunakan profil terbatas
- Metode 2 Gunakan aplikasi kontrol orang tua
- Metode 3 dari 3: Mengatur Kontrol Orang Tua di Play Store
Banyak orang menggunakan smartphone saat ini, tetapi ketika menggunakan smartphone atau tablet, seseorang tidak pernah terlalu berhati-hati. Jika Anda orang tua yang telah membeli ponsel cerdas atau tablet Android baru dari anak Anda, Anda mungkin ingin mengatur kontrol orangtua dan pemfilteran konten pada perangkat untuk mencegah pemaparan ke konten yang tidak diinginkan. Anda dapat membuat profil terbatas pada tablet, menggunakan aplikasi kontrol orang tua pihak ketiga, atau bahkan mengaktifkan pemfilteran dan kata sandi untuk pembelian di Play Store.
tahap
Metode 1 Buat dan gunakan profil terbatas
- Buka menu Pengaturan pada perangkat Anda. Cari ikon roda bergigi di layar beranda, panel notifikasi, atau baki aplikasi dan tekan. Ini akan membuka menu Pengaturan pada perangkat Anda.
-

Gulir ke bawah dan tekan pengguna. Ini akan membuka menu tempat Anda dapat menambahkan pengguna baru ke perangkat. -
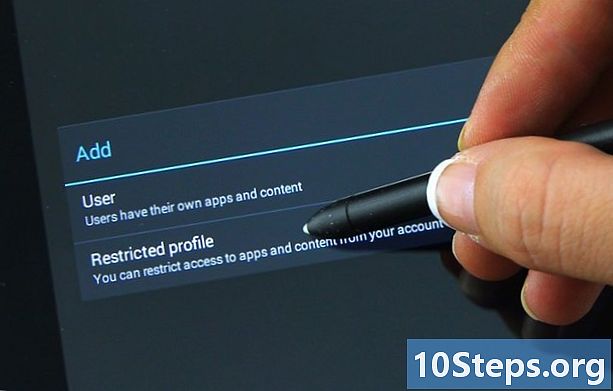
Tambahkan profil pengguna terbatas. Tekan Tambahkan pengguna atau profil dan dari sana, pilih Profil terbatas. -
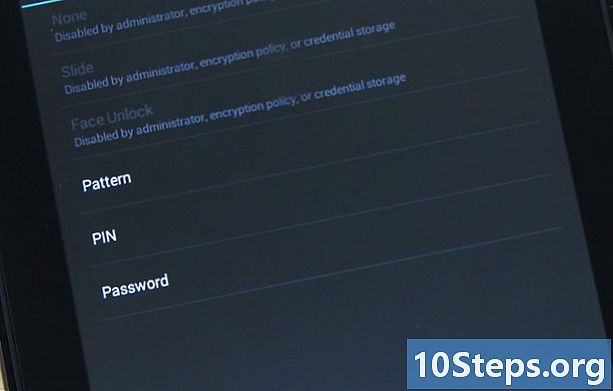
Tetapkan kata sandi untuk akun tersebut. Lakukan ini jika Anda belum memiliki kata sandi. Pilih opsi keamanan yang Anda inginkan (PIN, kata sandi atau konfigurasi) dan masukkan PIN, kata sandi atau skema.- Ketika Anda selesai, layar baru yang mencantumkan semua aplikasi yang diinstal pada perangkat akan muncul. Setiap aplikasi akan memiliki saklar ON / OFF di sebelahnya.
-
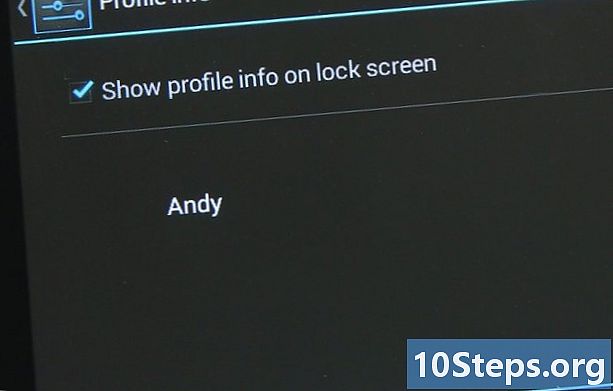
Beri nama profil. Ketuk ikon 3-baris di sebelah Profil Baru di bagian atas layar. Pada kotak dialog yang muncul, masukkan nama profil (misalnya nama anak Anda) dan tekan oke. -

Pilih aplikasi yang akan diaktifkan untuk profil. Anda dapat memilih aplikasi mana yang akan diakses oleh profil pengguna. Misalnya, jika Anda ingin anak Anda hanya memiliki akses ke gimnya, pilih hanya gim. Untuk memilih aplikasi, geser sakelar ke posisi ON. Tinggalkan aplikasi yang Anda tidak ingin memiliki akses ke posisi OFF. -
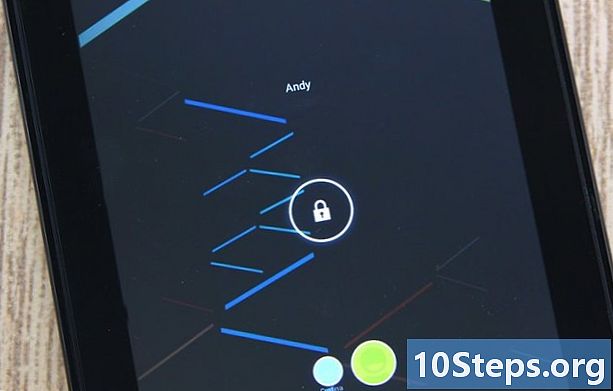
Gunakan profil terbatas yang baru. Keluar dari menu Pengaturan dan kunci layar. Aktifkan kembali dengan menekan tombol beranda pada perangkat Anda. Anda akan melihat layar kunci dengan nama-nama pengguna ditampilkan di bagian bawah. Pilih nama pengguna dari profil terbatas dan buka kunci layar menggunakan PIN, kata sandi atau skema yang telah Anda tentukan.- Jika Anda membuka laci aplikasi, Anda akan melihat bahwa hanya aplikasi yang Anda pilih untuk profil yang akan muncul. Ini adalah satu-satunya yang dapat diakses anak Anda.
Metode 2 Gunakan aplikasi kontrol orang tua
-
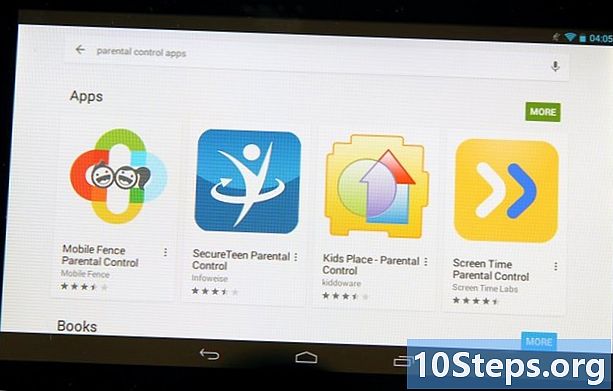
Unduh dan pasang aplikasi kontrol orang tua. Buka Play Store dan cari "parental control". Anda akan melihat beberapa aplikasi muncul di hasil seperti Kontrol Orang Tua Pagar Mobile, Tempat Anak-Anak, Waktu Layar dan banyak lainnya. Tekan salah satu dari mereka untuk melihat deskripsi mereka dan ketika Anda menemukan yang ingin Anda gunakan, tekan tombol memasang untuk mengunduh dan menginstal. -
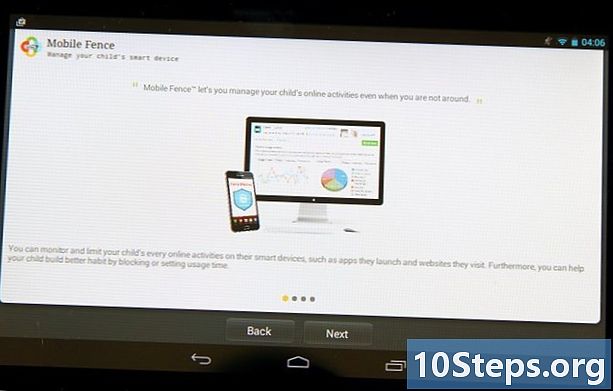
Luncurkan aplikasi kontrol orang tua. Temukan ikon aplikasi yang Anda unduh di layar Utama atau di baki aplikasi dan ketuk.- Setelah aplikasi terbuka, Anda perlu melihat opsi seperti "permainan", "pengembangan", "pendidikan" dan banyak lagi. Ini adalah kategori di mana Anda dapat menambahkan aplikasi untuk anak Anda. Ini adalah layar pembuka yang akan selalu dia akses.
-
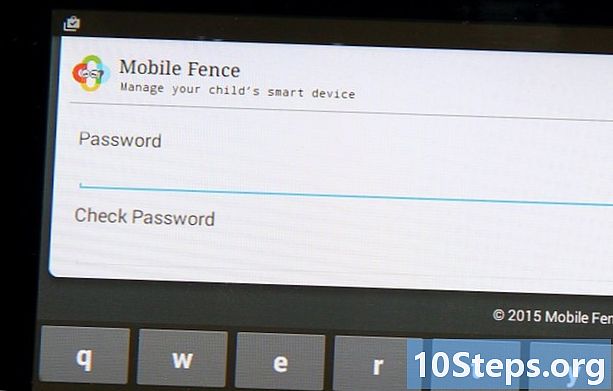
Buat PIN. Sebagian besar aplikasi kontrol orang tua memerlukan pembuatan kode PIN yang akan memungkinkan akses ke aplikasi baru, mengubah pengaturan dan menonaktifkan kontrol orangtua. Dengan cara ini, anak Anda tidak akan dapat mengubah atau menonaktifkan mode ini secara tidak terduga.- Pilihan untuk membuat PIN biasanya ditemukan di menu Pengaturan. Cari tombol menu (3 poin atau 3 baris), tekan dan pilih Buat PIN.
- Masukkan kode PIN yang ingin Anda gunakan dan tekan oke.
- Untuk keamanan tambahan, beberapa aplikasi kontrol orang tua akan meminta Anda untuk memberikan pertanyaan dan jawaban keamanan. Ini akan berguna jika Anda pernah lupa PIN Anda.
-
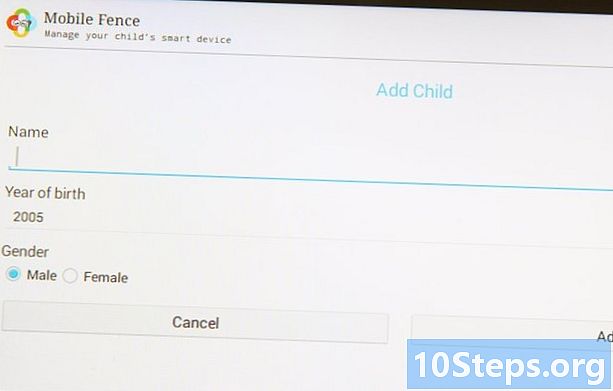
Tambahkan informasi tentang anak Anda. Secara umum, Anda akan menemukan opsi untuk menambahkan informasi anak Anda di menu Pengaturan. Masukkan nama, tanggal lahir, usia, dan jenis kelamin di kolom yang disediakan dan tekan oke. -
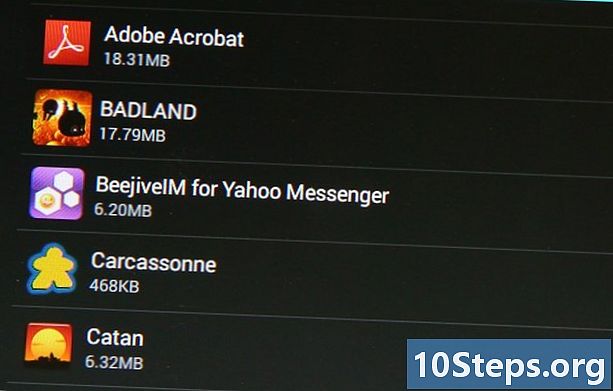
Tambahkan aplikasi. Di menu Pengaturan, ketuk opsi untuk memilih aplikasi. Daftar aplikasi yang diinstal pada perangkat Anda akan muncul. Gulir ke bawah daftar dan ketuk yang ingin Anda biarkan anak Anda akses. Tekan oke ketika kamu selesai. -
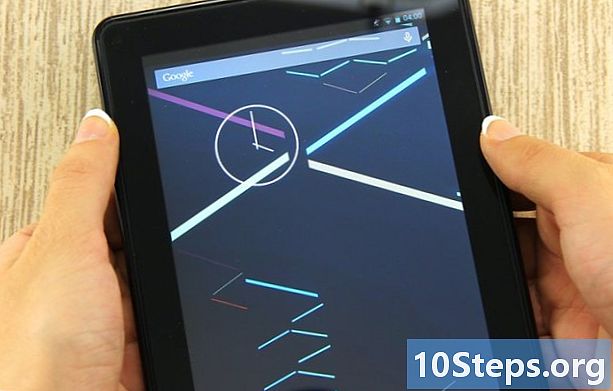
Minta anak Anda untuk menggunakan mode kontrol orang tua. Keluar dari aplikasi dan ketika Anda meluncurkannya, Anda akan diminta untuk memasukkan PIN. Masukkan dan hanya aplikasi yang Anda berikan akses ke anak Anda yang akan ditampilkan di layar. Anda kemudian dapat membiarkannya menggunakan perangkat dengan aman.- Anak Anda tidak akan dapat keluar dari mode ini karena kode PIN diperlukan. Ini juga tidak akan dapat mengakses menu Pengaturan tanpa kode ini.
Metode 3 dari 3: Mengatur Kontrol Orang Tua di Play Store
-
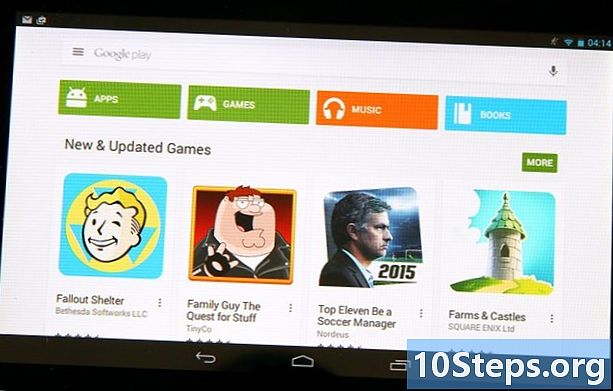
Mulai Google Play. Cari tas belanja putih dengan ikon permainan penuh warna. Ketuk untuk membukanya. -
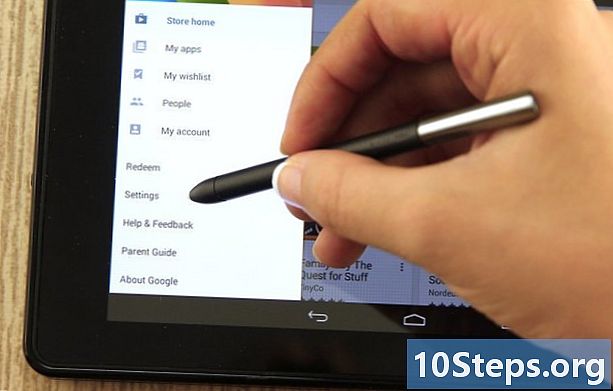
Buka menu Pengaturan. Ketuk ikon 3-baris di kiri atas dan pilih pengaturan dalam menu. -
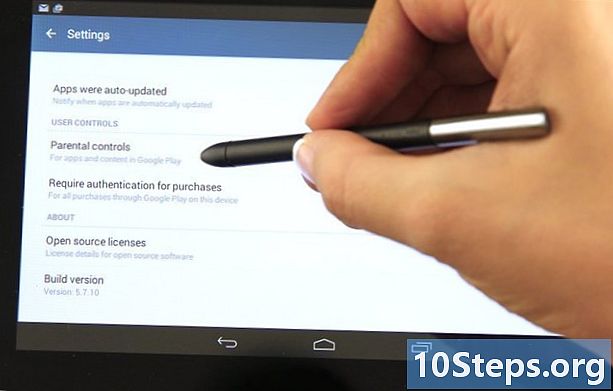
Masuk Kontrol Orang Tua. Anda akan menemukan opsi ini di bawah tajuk Kontrol pengguna. Tekan untuk membuka menu kontrol orang tua. -
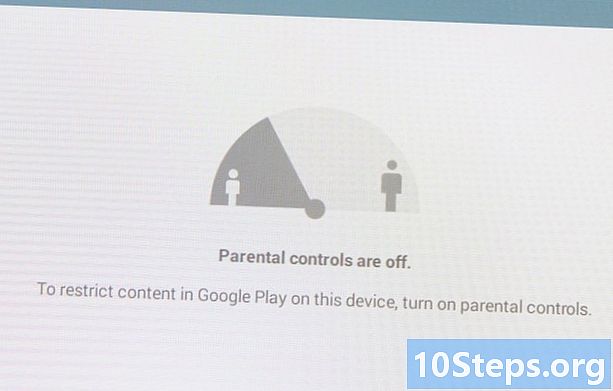
Aktifkan Kontrol Orang Tua. Anda akan menemukan sakelar di bawah tajuk Kontrol Orang Tua. Tekan untuk menggesernya ke posisi ON. -
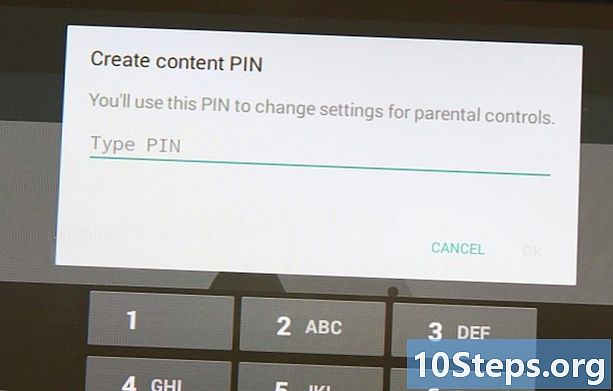
Buat PIN. Anda akan diminta memasukkan kode PIN 4 digit yang akan digunakan untuk mengubah pengaturan kontrol orang tua. Masukkan kode yang ingin Anda gunakan dan tekan oke. Konfirmasikan dengan memasukkan kode lagi di bidang khusus dan tekan oke. -
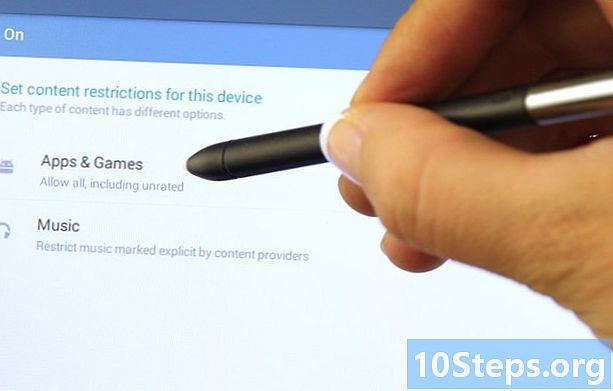
Tetapkan batasannya. Tekan Aplikasi dan game pada layar untuk membuka jendela conual di mana Anda dapat memilih klasifikasi aplikasi berdasarkan usia tertentu. Misalnya, jika Anda memilih aplikasi yang berusia 3 tahun ke atas, Google Play hanya akan menampilkan aplikasi untuk anak-anak usia 3 hingga 7 tahun. Jika Anda memilih 7 dan lebih, itu hanya akan menunjukkan anak usia 7 hingga 12, dan seterusnya. Ketuk klasifikasi yang ingin Anda terapkan.
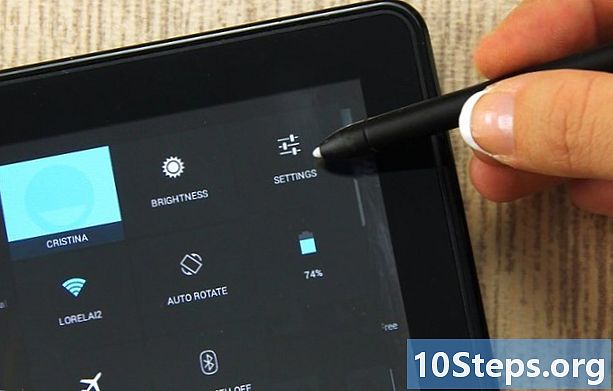
- Tablet Android menawarkan kemampuan untuk membuat profil terbatas untuk mengontrol akses anak-anak ke aplikasi tertentu. Fitur ini tersedia di Android versi 4.2 dan yang lebih baru.
- Banyak aplikasi kontrol orangtua tersedia di Play Store. Beberapa gratis dan ada yang membayar, tetapi mereka menawarkan lebih banyak opsi untuk pembatasan konten. Opsi bervariasi dari satu aplikasi ke aplikasi lainnya, tetapi sebagian besar masih memungkinkan Anda untuk membatasi atau mengizinkan akses ke anak-anak.


