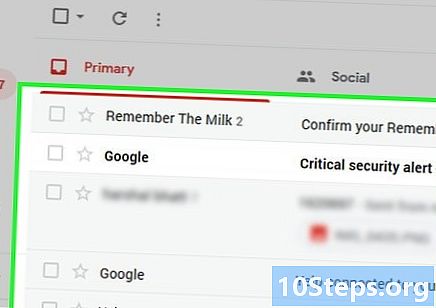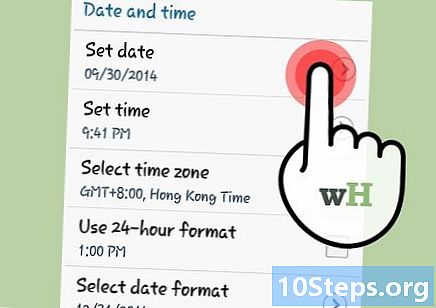Isi
- tahap
- Metode 1 Sebelum Anda mulai
- Metode 2 Cetak dengan Printer Jaringan
- Metode 3 Bagikan printer di antara komputer Windows
- Metode 4 dari 4: Membagikan Printer Antara Komputer Mac OS
Seiring perkembangan printer secara teknologi, semakin banyak model yang mendukung koneksi jaringan dan semakin mudah untuk mencetak dalam mode nirkabel. Jika Anda dapat menghubungkan printer secara langsung ke jaringan Anda, Anda dapat mencetak dengan sangat mudah, baik dari laptop di Windows atau Mac OS. Jika Anda tidak memiliki printer jaringan, Anda masih dapat menginstalnya di komputer dan kemudian membagikannya dengan laptop Anda dengan sangat mudah.
tahap
Metode 1 Sebelum Anda mulai
-
Periksa printer Anda. Jika Anda ingin mencetak secara nirkabel dari laptop Anda, ada dua cara dasar untuk menginstal printer Anda. Anda dapat menginstal printer jaringan yang menghubungkan langsung ke jaringan rumah Anda, atau Anda dapat berbagi printer di jaringan Anda yang akan terhubung ke komputer lain. Opsi yang Anda pilih mungkin akan termotivasi oleh koneksi yang didukung oleh printer Anda, serta karakteristik jaringan rumah Anda.- Sebagian besar printer modern akan terhubung ke jaringan nirkabel rumah Anda. Beberapa printer jaringan hanya akan dapat terhubung melalui kabel Ethernet. Printer yang lebih lama atau model yang lebih ekonomis perlu dihubungkan ke komputer melalui koneksi USB dan kemudian dibagikan melalui jaringan.
-
Periksa jaringan Anda dan kebutuhan Anda. Sangat mudah untuk mengakses printer yang terhubung langsung ke jaringan, baik dari laptop Windows atau Mac OS. Printer yang terhubung ke komputer dan kemudian dibagikan di jaringan akan lebih mudah diakses untuk komputer yang berjalan pada sistem operasi yang sama (Windows dengan Windows, Mac OS dengan Mac OS), tetapi situasinya menjadi rumit jika Anda ingin membaginya antara dua sistem operasi. Karena ini lebih sulit, klik di sini untuk mempelajari cara berbagi printer di antara sistem operasi yang berbeda.- Menginstal printer secara langsung di jaringan hampir selalu menjadi solusi terbaik, jika memungkinkan. Tidak hanya akan memiliki konektivitas yang lebih baik, tetapi juga printer akan tersedia kapan saja. Jika Anda berbagi printer yang terhubung ke komputer lain, komputer ini harus tetap hidup jika Anda ingin mengakses printer.
Metode 2 Cetak dengan Printer Jaringan
-
Hubungkan printer Anda ke jaringan rumah Anda. Prosedur untuk manipulasi ini akan berbeda dari satu printer ke printer lainnya.- Jika Anda akan menghubungkan printer Anda melalui kabel Ethernet, hubungkan port Ethernet printer Anda ke port terbuka pada router atau switch jaringan Anda. Anda tidak akan dapat berbuat lebih banyak dalam hal printer jaringan Ethernet.
- Jika Anda akan menghubungkan printer Anda melalui koneksi nirkabel, Anda harus menggunakan tampilan pada printer Anda untuk terhubung ke jaringan nirkabel. Anda harus memilih SSID jaringan Anda (nama jaringan Anda) dan menunjukkan kata sandi jika diperlukan. Prosedur yang tepat akan tergantung pada model printer Anda, rujuk ke manual printer Anda untuk informasi lebih lanjut.
-
Hubungkan ke printer jaringan (Windows). Setelah printer diinstal pada jaringan, Anda dapat terhubung dari laptop Anda. Petunjuk ini berlaku untuk semua versi Windows.- Buka Control Panel. Itu ada di menu Start. Di Windows 8, Anda dapat menekan tombol ⊞ Menang lalu ketik "panel kontrol".
- memilih Printer dan periferal lainnya atau Lihat printer dan perangkat lain.
- Klik pada Tambahkan printer.
- memilih Tambahkan printer jaringan, nirkabel atau Bluetooth. Di Windows 8, langkah ini tidak perlu dilakukan.
- Pilih printer jaringan Anda dari daftar printer yang tersedia. Ikuti instruksi untuk menginstal driver secara otomatis. Jika Windows tidak dapat menemukan driver yang sesuai, Anda mungkin perlu mengunduhnya dari situs web produsen.
-
Hubungkan ke printer jaringan (Mac). Setelah printer diinstal pada jaringan, Anda dapat terhubung dari laptop Anda. Petunjuk ini berlaku untuk semua versi Mac OS X. Perhatikan bahwa printer jaringan harus mendukung Air atau Bonjour (ini adalah kasus untuk hampir semua printer jaringan modern).- Klik pada menu Apple dan kemudian pada Preferensi Sistem.
- Klik pada opsi Printer dan pemindai di menu System Preferences.
- Klik pada tombol + di bagian bawah daftar printer yang diinstal dan tetap didukung.
- Pilih printer jaringan Anda dari daftar printer yang diinstal. Jika printer Anda tidak terdaftar, Anda mungkin perlu mengunduh perangkat lunak dari situs web produsen.
- Klik pada tombol Unduh & Pasang jika itu muncul. Meskipun driver untuk sebagian besar printer sudah termasuk dalam OS X, printer Anda mungkin memerlukan program tambahan yang disediakan oleh Apple. Jika demikian, Anda akan ditawari untuk mengunduhnya setelah Anda menambahkan printer.
-
Cetak dari printer yang baru Anda instal. Setelah printer jaringan telah ditambahkan ke sistem operasi Anda, Anda dapat mengirim dokumen untuk dicetak seolah-olah terhubung langsung ke laptop. Buka menu mencetak dalam program apa pun dan pilih printer jaringan dalam daftar untuk dicetak.
Metode 3 Bagikan printer di antara komputer Windows
-
Instal printer di komputer yang akan membagikannya. Karena komputer harus dihidupkan ketika Anda ingin mencetak, Anda harus menginstalnya di komputer desktop yang sering dihidupkan.- Sebagian besar printer dapat diinstal hanya dengan menghubungkannya melalui USB. Rujuk ke instruksi manual printer Anda jika Anda memiliki masalah menginstal printer pada komputer yang akan membagikannya.
-
Buat Kelompok Kerja (Windows 7 dan yang lebih baru). Jika semua komputer di jaringan Anda menjalankan Windows 7, Anda dapat menggunakan fitur Workgroup untuk membagikan printer Anda dengan cepat dan mudah. Jika Anda menggunakan Windows Vista atau Windows XP, lanjutkan ke langkah 5 bagian ini.- Buat grup kerja di komputer yang akan membagikan printer. Anda dapat mengakses menu Workgroup dari Control Panel. Klik pada tombol Buat grup kerja untuk membuat Kelompok Kerja baru.
- Ikuti instruksi di layar untuk membuat Workgroup. Ketika ditanya apa yang ingin Anda bagikan, periksa bahwa opsi "Printer dan perangkat lain" disetel ke "Bagikan".
- Tulis kata sandi yang muncul.
-
Masuk ke Workgroup dari laptop Anda. Sekarang setelah Workgroup diaktifkan, Anda dapat menghubungkannya dari laptop Anda.- Buka menu Workgroup di Control Panel pada komputer jinjing.
- Klik pada tombol Bergabunglah sekarang dan masukkan kata sandi.
- Ikuti instruksi untuk menyelesaikan konfigurasi koneksi ke Workgroup. Anda akan diberikan opsi untuk memilih apa yang ingin Anda bagikan, tetapi opsi ini tidak diperlukan untuk menghubungkan printer yang dipakai bersama.
-
Cetak dari printer bersama. Sekarang laptop Anda telah terhubung ke Workgroup, Anda akan dapat memilih printer yang dibagikan seolah-olah terhubung langsung ke laptop. Pastikan komputer yang membagikan printer dihidupkan.- Buka menu mencetak dalam program apa pun dan pilih printer bersama dari daftar printer yang tersedia.
- Jika Anda menggunakan Kelompok Kerja, pekerjaan Anda selesai. Langkah selanjutnya adalah untuk pengguna yang tidak dapat menggunakan fitur Workgroup.
-
Aktifkan Berbagi File dan Printer, lalu bagikan printer secara manual jika Anda tidak dapat menggunakan Workgroups. Jika laptop atau komputer yang berbagi pakai printer menjalankan Windows Vista, Anda harus membagikan printer secara manual.- Buka Control Panel dan klik Jaringan dan Pusat Berbagi atau Jaringan dan Internet di komputer berbagi printer.
- Klik tautannya Ubah pengaturan berbagi lanjutan, lalu buka bagian "Pribadi" dari pengaturan jaringan.
- Pilih opsi "Aktifkan berbagi file dan printer" dan klik tombol Simpan perubahan.
- Buka Control Panel lagi, lalu klik Periferal dan printer atau pada Lihat perangkat dan printer.
- Klik kanan pada printer yang Anda bagikan dan klik Properti Printer.
- Klik pada tab berbagi dan centang kotak "Bagikan printer ini".
-
Instal printer bersama di laptop Anda. Sekarang printer telah dibagikan, Anda harus menginstal printer di ponsel Anda untuk memilihnya.- Buka Control Panel lagi, lalu klik Periferal dan printer atau Lihat perangkat dan printer.
- Klik pada Tambahkan printer.
- memilih Tambahkan printer jaringan, nirkabel atau Bluetooth. Di Windows 8, langkah ini tidak perlu dilakukan.
- Pilih printer jaringan Anda dari daftar printer yang tersedia. Ikuti instruksi untuk menginstal driver secara otomatis. Jika Windows tidak dapat menemukan driver yang sesuai, Anda mungkin perlu mengunduhnya dari situs web produsen.
Metode 4 dari 4: Membagikan Printer Antara Komputer Mac OS
-
Instal printer di komputer yang akan membagikannya. Karena komputer harus dihidupkan ketika Anda ingin mencetak, Anda harus menginstalnya di komputer desktop yang sering dihidupkan.- Untuk menginstal printer pada Mac, Anda biasanya dapat menghubungkannya melalui USB dan OS X akan menginstal semuanya secara otomatis.
-
Aktifkan pembagian printer pada Mac tempat printer diinstal. Setelah printer diinstal, Anda harus mengaktifkan berbagi printer agar laptop Anda terhubung.- Klik pada menu Apple dan kemudian pada Preferensi Sistem.
- Klik pada opsi berbagi.
- Klik pada opsi Berbagi Printer untuk mengaktifkan berbagi printer.
-
Bagikan printer. Setelah Anda mengaktifkan berbagi printer, Anda perlu membagikan printer dari jendela yang sama. Centang kotak di sebelah printer yang diinstal untuk membagikannya. -
Masuk ke printer bersama dari laptop Mac Anda. Sekarang printer telah dibagikan, Anda dapat menghubungkannya dari Mac Anda.- Klik pada menu Apple dan kemudian pada Preferensi Sistem.
- Klik pada opsi Printer dan pemindai .
- Klik pada tombol + dan tetap tekan, lalu pilih printer Anda yang baru saja diinstal.
- Klik pada tombol Unduh & Pasang jika itu muncul. Meskipun driver untuk sebagian besar printer sudah menjalankan OS X, printer Anda mungkin memerlukan program tambahan yang disediakan oleh Apple. Jika demikian, Anda akan ditawari untuk mengunduhnya setelah Anda menambahkan printer.
-
Cetak dari printer yang Anda bagikan. Setelah printer bersama dipasang di laptop Anda, Anda dapat mengirim dokumen untuk dicetak seolah-olah terhubung langsung ke laptop. Pastikan komputer yang membagikan printer dihidupkan.- Buka menu mencetak dalam program apa pun dan pilih printer bersama dari daftar printer yang tersedia.