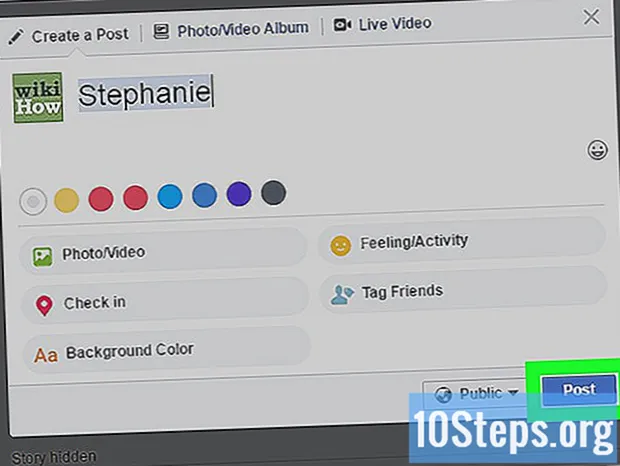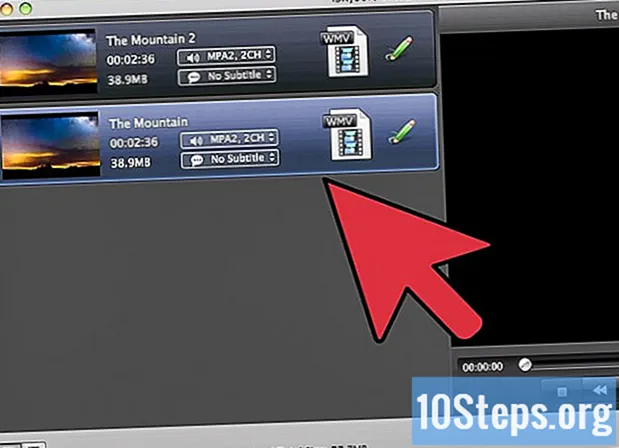Isi
- tahap
- Metode 1 Menggunakan HDMI
- Metode 2 Menggunakan DVI atau VGA
- Metode 3 Menggunakan Wi-Fi
- Metode 4 Memecahkan masalah
Anda dapat mengirimkan gambar dan suara komputer Anda ke TV menggunakan kabel HDMI, kabel DVI, atau kabel VGA. Anda juga dapat mengalirkannya secara nirkabel di TV atau perangkat siaran yang terhubung. LHDMI adalah koneksi yang mentransmisikan gambar dan suara definisi tinggi dengan kabel yang sama. VGA adalah koneksi yang lebih lama yang hanya memungkinkan untuk mengirim gambar, yang berarti bahwa Anda akan memerlukan kabel audio untuk mengirimkan suara. Meskipun beberapa port DVI pada komputer mendukung audio, ini tidak berlaku untuk semua. Konsultasikan manual pemilik untuk komputer dan TV Anda untuk mengetahui jenis konektor apa yang harus Anda gunakan.
tahap
Metode 1 Menggunakan HDMI
-

Gunakan kabel HDMI pria-ke-pria. Port HDMI di komputer Anda dan yang ada di TV Anda akan persis sama, sehingga kabel yang akan Anda gunakan harus memiliki konektor yang sama di kedua ujungnya.- Jika TV memiliki lebih dari satu port HDMI, tulis di suatu tempat nomor port yang digunakan.
-

Ubah input televisi. Gunakan tombol di TV atau pada remote control untuk memilih Input lalu HDMI dalam opsi input.- Jika TV Anda memiliki beberapa port HDMI, pilih yang mana komputer Anda terhubung.
- Beberapa TV secara otomatis mengubah input ketika mereka mendeteksi sinyal.
-

Klik kanan pada desktop. Pilih Pengaturan Tampilan untuk membuka menu Pengaturan Tampilan. -

Klik pada menemukan. Komputer Anda akan mencari TV yang telah Anda sambungkan. Lihat apakah ada 2 kotak dengan menyebutkan 1 dan 2 di jendela pengaturan tampilan.- Komputer Anda mungkin sudah mendeteksi TV.
-

memilih mengenali. Nomor akan ditampilkan pada setiap layar untuk memungkinkan Anda mengidentifikasi yang ditugaskan untuk monitor dan yang ditugaskan ke televisi ("1" akan menjadi tampilan utama dan "2" tampilan sekunder). -

Tarik ke bawah menu Banyak tampilan. Pilih opsi yang ingin Anda gunakan untuk menampilkan komputer di TV Anda. Di bawah ini, opsi yang tersedia.- Gandakan tampilan ini. Televisi akan menampilkan apa yang ada di layar komputer Anda.
- Luaskan tampilan ini. Meja Anda akan duduk di televisi.
- Tampilkan hanya 1. Tampilan nomor 2 akan dinonaktifkan.
- Tampilkan hanya 2. Layar nomor 1 akan dinonaktifkan.
-

Klik pada berlaku. Pengaturan tampilan akan diubah dan akan berlaku untuk monitor komputer dan TV Anda. TV Anda sekarang harus terhubung ke komputer Anda.- Anda dapat mendorong kustomisasi tampilan dengan mengklik kotak bernomor yang sesuai dan kemudian memilih Pengaturan tampilan lanjutan. Anda juga dapat menarik dan mengatur ulang kotak untuk mengubah orientasi 2 tampilan.
Metode 2 Menggunakan DVI atau VGA
-

Gunakan kabel DVI male to male atau VGA male to male. Port DVI dan port VGA pada komputer dan TV akan persis sama dan kabel harus memiliki konektor yang sama di kedua ujungnya.- Pada beberapa TV, input VGA diberi label "PC IN" atau "Computer IN".
-

Hubungkan perangkat Anda dengan kabel audio pria ke pria. Ini adalah kabel audio stereo 3,5mm, mirip dengan ujung jack headphone. Masukkan salah satu ujung kabel ke jack komputer Anda (ini biasanya merupakan port hijau) dan kemudian ujung lainnya ke port input audio televisi.- Port input audio di televisi harus di sebelah port DVI atau VGA yang Anda gunakan sebelumnya.
-

Ubah input televisi. Menggunakan tombol-tombol pada TV atau remote control, tekan Enter untuk mengubah input TV dan pilih DVI atau VGA.- Pada beberapa TV, entri ini bernama "PC" atau "Komputer".
- Beberapa TV secara otomatis mengubah tampilan ketika mereka mendeteksi sinyal.
-

Buka pengaturan tampilan komputer Anda. Klik kanan pada desktop dan pilih Pengaturan Tampilan untuk membuka menu pengaturan tampilan. -

memilih menemukan. Komputer Anda akan mencari TV yang telah Anda sambungkan. Lihat apakah Anda melihat 2 kotak yang diidentifikasi oleh angka 1 dan 2 di jendela pengaturan tampilan.- Komputer Anda mungkin sudah mendeteksi TV.
-

Klik pada mengenali. Ini akan menampilkan nomor pada setiap layar, memberi tahu Anda yang mana yang ditugaskan untuk monitor komputer dan yang mana yang ditugaskan ke televisi. -

Klik pada menu drop-down Banyak tampilan. Pilih opsi tampilan dari yang ditunjukkan di menu drop-down.- Gandakan tampilan ini. Opsi ini akan mereproduksi dengan tepat apa yang ditampilkan di komputer Anda.
- Luaskan tampilan ini. Ini memungkinkan untuk merilekskan tampilan desktop Anda di televisi Anda.
- Tampilkan hanya 1. Opsi ini mematikan tampilan nomor 2.
- Tampilkan hanya 2. Layar nomor 1 akan dinonaktifkan.
-

memilih berlaku. Pengaturan tampilan akan diubah dan diterapkan ke monitor komputer dan TV Anda. Perangkat Anda sekarang terhubung.- Anda selanjutnya dapat menyesuaikan setiap tampilan dengan mengklik kotak bernomor lalu memilih Pengaturan tampilan lanjutan. Dimungkinkan juga untuk menarik dan mengatur ulang kotak untuk mengubah orientasi 2 tampilan.
Metode 3 Menggunakan Wi-Fi
-

Aktifkan mode Wi-Fi di TV. Ikuti instruksi pabrik untuk mengaktifkan Wi-Fi di TV Anda dan kemudian akses pengaturan protokol Miracast untuk mengatur koneksi nirkabel.- Tidak semua TV yang terhubung kompatibel dengan fungsi ini. Baca manual pemilik TV Anda sebelum melanjutkan.
-

Hubungkan TV ke jaringan Wi-Fi. Jaringan haruslah jaringan yang sama dengan komputer Anda terhubung. -

Klik kanan pada desktop. Kemudian klik Display Settings. -

Klik pada Banyak tampilan. Pilih Gandakan tampilan ini dari menu tarik-turun yang muncul. -

memilih berlaku. -

Buka menu awal
. Kemudian klik
untuk menampilkan jendela pengaturan utama. -

Klik pada peripheral. Pilih Perangkat yang Terhubung di sisi kiri halaman. -

memilih Tambahkan perangkat. Windows akan mulai mencari perangkat yang terhubung ke jaringan. -

Pilih TV Anda ketika itu ditampilkan. Windows akan secara otomatis terhubung ke TV Anda.
Metode 4 Memecahkan masalah
-

Gunakan kabel yang tepat atau adaptor yang tepat. Kabel Anda mungkin memiliki konektor yang tepat tetapi tidak dirancang untuk mengirimkan sinyal audio atau video. Pastikan mereka dirancang untuk transmisi suara dan gambar.- Sebagian besar komputer tidak mengirimkan audio melalui port DVI, yang berarti bahwa adaptor DVI ke HDMI biasanya tidak mendukung audio. Anda harus menggunakan kabel audio terpisah.
-

Pastikan kabel terhubung dengan aman. Lihatlah kabel dan pastikan mereka terhubung dengan benar ke port dan dimasukkan dengan benar. Jika dilengkapi dengan sekrup ibu jari (seperti kebanyakan kabel DVI dan VGA), pastikan sekrupnya kencang. -

Periksa volumenya. Pastikan volume dinyalakan dan terdengar di komputer dan TV. -

Ubah output audio. Jika Anda tidak mendengar suara, pastikan output audio yang benar dipilih.- Klik kanan

. - Klik Perangkat Playback.
- Pilih output audio yang benar (output HDMI untuk HDMI atau headphone jika Anda menggunakan kabel audio).
- Jika Anda tidak dapat menemukan output yang tepat, klik kanan salah satu perangkat yang terdaftar dan pastikan Tampilkan Perangkat yang Dinonaktifkan dan Tampilkan Perangkat yang Terputus telah dipilih. Ini akan memberi tahu Anda jika audio telah diputus atau dinonaktifkan.
- Klik kanan
-

Nyalakan kembali komputer dan televisi Anda. Jika semuanya gagal, reboot perangkat Anda untuk memungkinkan komputer mendeteksi keberadaan tampilan baru. - Periksa pengaturan tampilan komputer Anda. Dalam beberapa kasus, kesalahan "HDMI yang Tidak Didukung" ditampilkan ketika resolusi TV dan layar komputer berbeda.