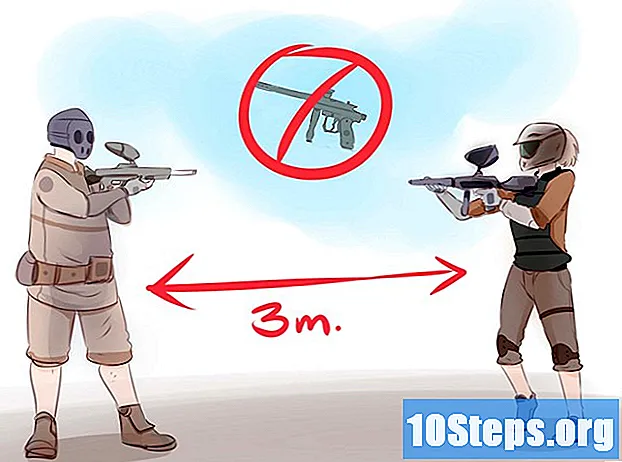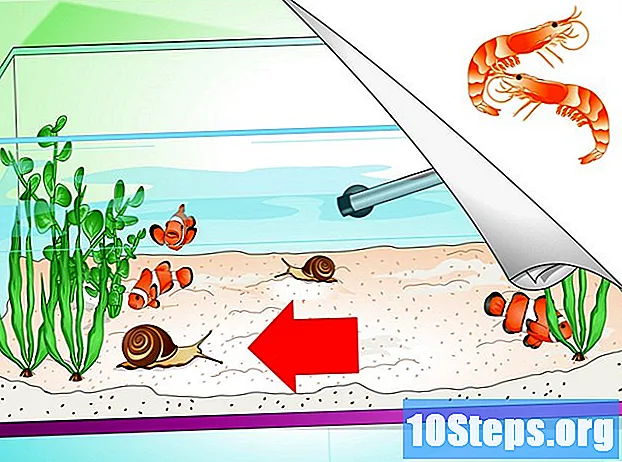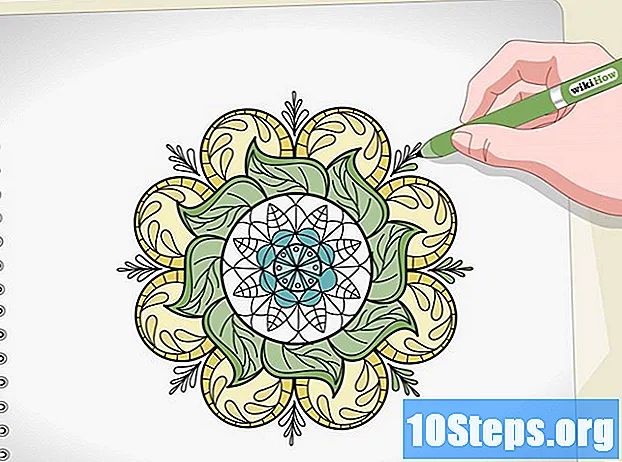Isi
- tahap
- Metode 1 Gunakan Disk Perbaikan Sistem
- Metode 2 Gunakan DVD Pengaturan Windows
- Metode 3 Gunakan NTPassword
- Metode 4 Gunakan disk pemulihan kata sandi
Jika Anda kehilangan kata sandi akun pengguna di Windows 7, Anda dapat menggunakan disk pemulihan kata sandi yang Anda buat untuk mengakses akun Anda dalam hitungan menit. Jika Anda belum membuat disk pemulihan kata sandi, jangan kehilangan harapan. Cari disk instalasi Windows atau disk perbaikan sistem. Anda juga dapat membuat disk NTPassable yang dapat di-boot di komputer lain.
tahap
Metode 1 Gunakan Disk Perbaikan Sistem
- Masukkan disk perbaikan sistem ke dalam drive DVD. Mulai dari disk perbaikan sistem memungkinkan Anda membuat pintu belakang sementara untuk mengatur ulang kata sandi Anda.
- Jika Anda tidak memiliki disk perbaikan sistem, Anda dapat membuatnya di komputer lain yang menjalankan Windows 7.
- Nyalakan kembali komputer Anda. Saat diminta, tekan tombol apa saja pada keyboard Anda untuk menyelesaikan startup.
- Jika komputer terbuka pada layar login, Anda harus mengubah urutan boot di BIOS sebelum melanjutkan dengan metode ini.
- memilih Windows 7 di bawah Sistem operasi. Setelah Anda memilihnya, e akan menjadi biru.
- Perhatikan huruf drive di bawah tempat.
- Misalnya, jika Anda melihatnya (D :) Disk lokal, huruf drive yang perlu Anda perhatikan adalah "D:".
- Klik Selanjutnya.
- Klik tautannya Prompt Perintah. Layar hitam dengan e putih akan muncul.
- Ketikkan huruf drive di prompt perintah.
- Misalnya, jika surat pembaca itu D:, ketik D:
- Tekan masuk.
- Buat backdoor. Anda akan melakukannya dalam prompt perintah dengan hak yang ditingkatkan. Ketikkan perintah berikut secara berurutan:
- jenis cd windows system32 dan tekan masuk
- jenis ren utilman.exe utilhold.exe dan tekan masuk
- jenis salin cmd.exe utilman.exe dan tekan masuk
- jenis keluar dan tekan masuk
- Keluarkan disk perbaikan sistem.
- Nyalakan kembali komputer Anda. Komputer Anda akan terbuka di layar masuk.
- Klik pada ikon opsi ergonomi. Itu ada di sudut kiri layar dan berwarna biru dengan kompas putih. Ini akan membuka command prompt alih-alih pusat opsi ergonomi, tapi jangan khawatir!
- jenis kata sandi pengguna baru net user. Ganti "nama pengguna" dengan nama pengguna akun yang ingin Anda buka dan "kata sandi baru" dengan kata sandi yang ingin Anda gunakan.
- Tekan masuk.
- Tutup prompt perintah.
- Masuk ke Windows. Anda sekarang terhubung ke komputer Anda dengan akun Anda yang biasa.
- Buka prompt perintah sebagai administrator. Berikut cara melakukannya:
- klik pada menu awal
- jenis cmd di bidang pencarian
- klik kanan pada "Command Prompt" di hasil pencarian dan pilih Jalankan sebagai administrator
- jika diminta, konfirmasikan bahwa Anda benar-benar ingin menjalankan program sebagai administrator
- command prompt akan muncul
- Tutup pintu belakang. Masukkan perintah di bawah ini untuk menutup pintu belakang yang Anda buat sebelumnya.
- Ketikkan huruf drive yang Anda tulis sebelumnya. Misalnya, D:.
- Tekan masuk.
- jenis cd windows system32 lalu tekan masuk.
- jenis salin utilhold.exe utilman.exe lalu tekan masuk.
Metode 2 Gunakan DVD Pengaturan Windows
- Masukkan DVD instalasi Windows 7 ke dalam drive DVD. Anda dapat mengakses akun administrator dengan mem-boot dari DVD dan membuat beberapa perubahan pada registri.
- Anda tidak harus memasukkan DVD yang sama seperti yang digunakan untuk menginstal Windows. Anda dapat meminjam satu jika perlu.
- Nyalakan kembali komputer Anda. Seharusnya terbuka di layar yang meminta Anda memilih bahasa.
- Jika komputer Anda terbuka di layar login, Anda harus terlebih dahulu mengubah urutan boot di BIOS.
- Pilih bahasa Anda Kemudian, klik Next.
- Klik Perbaiki di komputer.
- Pilih instalasi Windows Anda.
- Pilih instalasi Windows 7 dalam daftar. Kecuali ada sistem operasi lain yang diinstal, ini harus menjadi satu-satunya pilihan.
- Klik Selanjutnya.
- Klik tautannya Prompt Perintah. Ini adalah opsi terakhir di bagian bawah layar Opsi Pemulihan Sistem. Prompt perintah akan muncul (ini adalah jendela hitam dengan putih e).
- jenis regedit dan tekan masuk. Editor registri akan muncul.
- Klik pada HKEY_LOCAL_MACHINE. Baris ini ada di sebelah kiri layar.
- Klik pada berkas.
- memilih Muat sarangnya.
- jenis % Windir% system32 config sam. Ini harus diketik di bidang Nama file. Pastikan untuk mengetiknya seperti yang ditunjukkan.
- Klik Buka. Sekarang Anda akan melihat layar meminta Anda memasukkan nama untuk "sarang baru".
- jenis sementara. Anda dapat mengetik apa pun yang Anda inginkan, tetapi sementara itu nama ini dapat digunakan.
- Klik pada oke. Sekarang Anda akan diarahkan ke editor registri utama.
- Arahkan ke kunci registri pengguna. Berikut cara mengaksesnya HKEY_LOCAL_MACHINE> sementara> SAM> Domain> Akun> Pengguna> 000001F4 :
- klik pada + di sebelah HKEY_LOCAL_MACHINE di panel kiri
- klik pada + di sebelah sementara
- klik pada + di sebelah SAM
- klik pada + di sebelah domain
- klik pada + di sebelah rekening
- klik pada + di sebelah pengguna
- klik pada + di sebelah 000001F4 (Anda harus melihat entri untuk F di panel kanan)
- Klik dua kali F di panel kanan. Jendela baru yang berisi angka heksadesimal akan muncul.
- Cari baris yang dimulai dengan 0038. Kamu akan lihat 11 tepat di sebelah 0038.
- perubahan 11 di 10.
- Seret mouse ke atas 11 sehingga hanya nomor ini yang disorot (tidak ada ruang di kedua sisi).
- jenis 10.
- Klik OK. Yang paling sulit sudah berakhir!
- Keluarkan DVD Windows.
- Nyalakan kembali komputer.
- Klik pada akun administrator. Ini akan memberi Anda hak administrator penuh untuk Windows.
- Sekarang Anda dapat mengatur ulang kata sandi akun administrator Anda.
Metode 3 Gunakan NTPassword
- Pergi ke komputer lain. Jika Anda memiliki akses ke komputer lain yang terhubung ke Internet, Anda dapat mengunduh utilitas bernama NTPassword yang akan membantu Anda mengatur ulang kata sandi Windows 7. Anda perlu membakar salinan yang dapat di-boot dari utilitas ini atau menggunakannya untuk membuat kunci USB. bootable.
- terbuka ntpassword di browser Anda.
- Pilih versi NTPassword. Klik salah satu tombol di bawah ini untuk mengunduh file NTPassword.
- Klik Unduh Versi USB jika Anda ingin membuat kunci USB yang dapat di-boot. Kunci yang akan Anda gunakan harus kosong.
- Klik Unduh Versi Disk untuk mengunduh file gambar (cd140201.iso) ke komputer Anda. Setelah gambar diunduh, Anda dapat menggunakannya untuk membakar CD yang dapat di-boot.
- Buat kunci USB yang dapat di-boot. Jika Anda memilih
Unduh versi USB:- unzip file yang diunduh (usb140201.zip) ke kunci USB Anda (file harus langsung pada kunci dan bukan di direktori lain)
- klik pada menu awal dan ketik cmd di bidang pencarian
- klik kanan Prompt Perintah di hasil pencarian dan pilih Jalankan sebagai administrator
- jenis cd x: (ganti "x:" dengan huruf yang sesuai dengan kunci USB Anda) lalu tekan masuk
- jenis X: syslinux.exe -ma X: (ganti 2 X: dengan huruf yang sesuai dengan kunci USB Anda) dan tekan masuk
- keluarkan drive USB dari komputer kedua
- Buat CD bootable. Jika Anda memilih
Unduh versi disk:- masukkan CD-R atau DVD-R kosong
- klik kanan pada file yang diunduh (cd140201.iso) dan pilih Bakar ke disk
- ikuti instruksi pada layar untuk membuat disk
- keluarkan disk dari komputer kedua setelah pembakaran selesai
- Masukkan USB stick atau CD ke komputer yang bermasalah.
- Nyalakan kembali komputer. Komputer harus terbuka pada layar hitam dengan e kosong yang dimulai dengan "Reset kata sandi Windows".
- Jika komputer terbuka di layar masuk, Anda harus mengubah urutan boot di BIOS sebelum melangkah lebih jauh.
- Tekan masuk.
- Pilih partisi hard disk yang berisi Windows. Di bagian bawah layar, Anda akan melihat e yang mengatakan "LANGKAH SATU: Pilih disk di mana partisi Windows berada" (Langkah 1: Pilih disk di mana partisi Windows berada).
- Cari partisi di bawah "Calon partisi Windows yang ditemukan" (kemungkinan partisi Windows ditemukan).
- Ketuk nomor (pada keyboard) di sebelah partisi terbesar yang tidak mengatakan "Boot".
- Tekan masuk.
- Tekan masuk untuk mengkonfirmasi jalur registri. Sekarang Anda akan melihat "Pilih bagian mana dari registri untuk memuat, gunakan daftar file dengan pembatas ruang" (pilih bagian mana dari register untuk memuat, gunakan pilihan yang telah ditentukan atau daftar file dengan memisahkannya dengan spasi).
- Tekan masuk. Pengaturan default "Edit data pengguna dan kata sandi" akan diterima.
- Tekan masuk untuk menerima pengaturan default berikut.
- Pilih pengguna. Pilih akun yang ingin Anda setel ulang kata sandi.
- Cari nama pengguna Anda di bawah "Nama Pengguna" di bagian bawah layar.
- Cari nomor "RID" yang sesuai di kolom kiri.
- Ketikkan nomor RID dan tekan masuk.
- Tekan masuk.
- Tekan 1 lalu masuk. Kata sandi akun pengguna yang ditentukan akan dihapus.
- Tekan q lalu masuk. Anda sekarang akan diminta untuk menyimpan perubahan Anda.
- Tekan di sana lalu masuk. Ini akan mengkonfirmasi keputusan Anda untuk menyimpan perubahan.
- Keluarkan kunci USB atau CD.
- Tekan Ctrl+Alt+Hapus. Komputer Anda akan restart dan terbuka pada layar login di mana Anda akan dapat mengklik nama pengguna Anda dan menetapkan kata sandi baru.
Metode 4 Gunakan disk pemulihan kata sandi
- Coba sambungkan ke Windows. Jika Anda telah membuat disk pemulihan kata sandi pada tanggal yang lebih awal, Anda dapat menggunakannya untuk menyambung kembali ke Windows.
- Jika Anda belum membuat disk pemulihan kata sandi, coba metode lain.
- Klik pada oke pada kesalahan kata sandi.
- Masukkan disk pemulihan ke dalam komputer.
- memilih Setel ulang kata sandi. Itu terletak di bawah bidang kata sandi dan memungkinkan Anda untuk menjalankan wisaya atur ulang kata sandi.
- Klik Selanjutnya.
- Pilih kunci USB Anda dari menu drop-down. Secara umum, namanya mirip "Removable Disk".
- Klik Selanjutnya.
- Ketikkan kata sandi baru. Masukkan kata sandi baru Anda di bidang kosong pertama di bawah e "Ketikkan Kata Sandi Baru".
- Ketikkan kata sandi lagi. Kali ini, ketik di bidang kosong kedua di bawah "Ketik ulang kata sandi baru".
- Masukkan indikasi kata sandi. Indikasi kata sandi akan dimasukkan di bidang ketiga dan terakhir di layar. Ketikkan sesuatu yang akan mengingatkan Anda tentang kata sandi baru jika Anda lupa.
- Klik Selanjutnya.
- Jika Anda melihat kesalahan yang mengatakan "Kesalahan terjadi saat penyihir mencoba mengatur ulang kata sandi," Anda menggunakan disk pemulihan kata sandi yang salah.
- Pilih Selesai. Ini akan menutup pemandu pengaturan ulang kata sandi.
- Masuk ke Windows. Anda sekarang harus dapat masuk ke Windows dengan kata sandi baru untuk akun Anda.