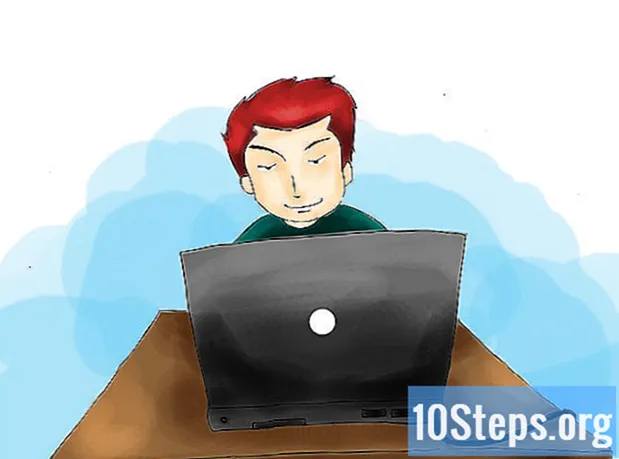Isi
Pada artikel ini: Menggunakan Adobe Illustrator Menggunakan GIMP dan InkscapeReferences
Gambar vektor adalah format ideal untuk digunakan untuk logo, gambar, atau ilustrasi sederhana karena memiliki garis dan garis yang jelas. Karena mereka dibuat dengan persamaan, bukan piksel, dimungkinkan untuk mengubah ukuran tanpa kehilangan kejelasan. Gambar vektor sering digunakan dalam desain grafis, desain situs web, dan pemasaran. Meskipun sebagian besar dibuat dari awal, Anda dapat menggunakan program pengeditan gambar untuk "menggambar" gambar JPG sebelum mengubahnya menjadi gambar vektor.
tahap
Metode 1 Menggunakan Adobe Illustrator
-

Buka Adobe Illustrator. Ini adalah program pembuatan gambar profesional dan ini adalah cara termudah untuk membuat gambar vektor dari file JPG. Jika Anda tidak memiliki akses, lihat bagian selanjutnya untuk petunjuk tentang penggunaan perangkat lunak GIMP dan Inkscape gratis. -

Pergi ke rencana kerja jiplakan. Anda dapat melakukan ini dengan mengklik menu di kanan atas dan memilih jiplakan. Anda akan melihat tandanya Lacak Gambar. -

Tambahkan gambar yang ingin Anda konversi. Anda dapat melakukannya dari menu berkas atau menyeret gambar ke perangkat lunak. -

Pilih gambar di kanvas. Opsi merencanakan di panel akan menjadi aktif. -

Centang kotak pratinjau di panel. Ini akan memungkinkan Anda untuk melihat apa yang akan dihasilkan oleh parameter yang berbeda sebelum mengkonfirmasinya, tetapi ini akan menambah waktu pemuatan di antara perubahan gambar. -

Coba salah satu pengaturan panel. Ada lima tombol prasetel di bagian atas panel dan pengaturan lain yang tersedia di menu drop-down. Baris atas tombol mencakup pengaturan berikut.- Warna Otomatis: Membuat grup warna khusus berdasarkan warna asli.
- High Color: Cobalah untuk membuat ulang warna asli.
- Warna Rendah: membuat versi sederhana dari warna asli.
- Grayscale: menggantikan warna dengan nuansa abu-abu.
- Hitam dan Putih: mengurangi warna menjadi hitam dan putih.
-

Gunakan bilah geser untuk menyesuaikan warna. Secara umum, gambar yang dikonversi menjadi gambar vektor juga tidak lagi memiliki warna alami, sehingga Anda akan mendapatkan hasil yang lebih baik dengan mengurangi jumlah warna yang Anda gunakan. Ini memungkinkan penampilan gambar yang lebih baik. -

Buka bagian maju dari panel. Ini memungkinkan kontrol plot yang lebih tepat. -

Gunakan bilah geser jalan. Memungkinkan untuk menyesuaikan akurasi pelacakan piksel. Dengan menggerakkan kursor ke kiri, Anda akan kehilangan presisi, memindahkannya ke kanan, Anda akan membuat garis lebih akurat. Garis yang kurang tepat menghasilkan tepi yang lebih halus. -

Gunakan bilah geser Corners. Sesuaikan kebulatan sudut. Pindahkan ke kiri untuk membuat sudut lebih bulat, menghasilkan gambar yang lebih halus. -

Gunakan bilah geser kebisingan. Memungkinkan untuk mengetahui kelompok piksel mana yang akan dianggap sebagai gangguan yang tidak akan dimasukkan dalam plot. Ini membantu Anda membuat garis lebih lurus dan menghaluskan tepi yang bergerigi. -

Klik pada jejak ketika kamu selesai. Illustrator kemudian akan menjalankan plot, yang mungkin memerlukan waktu. -

Pilih tombolnya memperluas. Ini mengubah objek menjadi jalur vektor dan itu akan menggantikan gambar JPG dengan gambar vektor. -

Ekspor gambar sebagai file vektor. Setelah selesai menggambar, Anda dapat mengekspor gambar yang sudah selesai sebagai file vektor.- Klik pada berkas → Simpan Sebagai.
- Simpan salinan sebagai file AI. Dengan cara ini, akan mudah untuk membukanya kembali dengan Illustrator nanti jika Anda ingin mengubahnya.
- Pilih format vektor dari menu Simpan Sebagai Jenis. Ini termasuk SVG (untuk Internet) dan PDF (untuk pencetakan).
- Jangan menyimpannya dalam format PNG atau JPG, mereka bukan file untuk gambar vektor.
Metode 2 Gunakan GIMP dan Inkscape
-

Unduh dan instal GIMP dan Inkscape. Ini adalah perangkat lunak sumber terbuka gratis yang dapat Anda gunakan untuk membuat gambar vektor dari file JPG. GIMP adalah program pengolah gambar yang mirip dengan Photoshop sementara Inkscape adalah editor gambar vektor yang mirip dengan Illustrator. Keduanya menawarkan versi yang tersedia, terlepas dari sistem operasi Anda.- Anda dapat mengunduh GIMP di gimp.org. Buka wizard penginstalan untuk sistem operasi Anda dan tinggalkan pengaturan default.
- Anda dapat mengunduh Inkscape di inkscape.org. Buka wizard penginstalan dan tinggalkan pengaturan default.
- Metode ini hanya berfungsi untuk gambar sederhana dengan warna dasar seperti logo atau emblem. Jika Anda ingin mengonversi gambar dengan banyak detail, Anda harus meluangkan banyak waktu untuk memperhalus tepi dan menemukan warna yang tepat.
-

Gunakan alat ini Pilih Rectangle. Ini memungkinkan Anda untuk memilih bagian dari gambar yang ingin Anda konversi menjadi gambar vektor. Gunakan alat seleksi untuk membuat tepi kasar di sekitar gambar. Maka akan lebih mudah bagi Anda untuk mewarnai ulang. -

Klik pada menu gambar. Kemudian pilih Pangkas ke Pilihan. Ini akan menghapus gambar apa pun kecuali untuk area yang telah Anda pilih. -

Pilih menu lagi gambar. memilih Autocrop. Ini mengurangi seleksi. -

Ekspor file. Setelah selesai memangkasnya, Anda dapat mengekspornya. Klik pada berkas → Ekspor As. Tinggalkan pengaturan default dan beri nama file Anda yang akan membantu Anda mengingat bahwa itu adalah yang Anda kerjakan. -

Buka dengan Inkscape. Setelah ekspor, Anda dapat membukanya di Inkscape. Anda kemudian akan melihatnya muncul di ruang kerja Inkscape. -

Klik pada gambar untuk memilihnya. Anda harus memilihnya sebelum dapat melacaknya. -

memilih path → Jejak bitmap. Ini akan membuka jendela plot Bitmap. -

Pilih metode yang berbeda. Klik pada tombol memperbarui. Anda kemudian akan melihat pratinjau gambar vektor dengan metode yang telah Anda pilih.- opsi warna akan memberi Anda hasil perkiraan yang paling dekat dengan gambar asli.
-

Sesuaikan pengaturan untuk metode yang telah ditetapkan. Anda dapat menyesuaikan beberapa untuk sebagian besar metode yang telah ditetapkan. Klik pada memperbarui setelah setiap perubahan parameter untuk melihat hasilnya. -

Klik pada oke ketika kamu puas Gambar asli akan ditelusuri dan akan diganti oleh gambar vektor. -

penggunaan Edit jalur dengan node untuk penyesuaian lainnya. Alat ini akan memungkinkan Anda untuk memilih area gambar vektor dan menggambar node untuk menyesuaikan ukuran dan rona. Klik pada bagian gambar untuk memunculkan kotak kecil. Seret mereka untuk mengubah bentuk pilihan Anda. -

Gunakan alat ini Break Path untuk memisahkan node. Selama gambar, beberapa bagian dari gambar dihubungkan lalu apa yang tidak boleh. alat ini Hancurkan Paths memungkinkan Anda untuk memisahkan mereka dengan menghilangkan beberapa node. -

Simpan gambar sebagai file vektor. Setelah Anda puas dengan hasilnya, Anda dapat menyimpannya dalam file vektor.- Klik pada menu berkas dan pilih Simpan Sebagai.
- Pilih format vektor pilihan Anda dari menu Simpan Sebagai Jenis. Di antara format yang paling umum adalah SVG (untuk Internet) dan PDF (untuk pencetakan).
- Simpan salinan dalam format SVG sehingga Anda dapat kembali lagi nanti dan membuat perubahan.