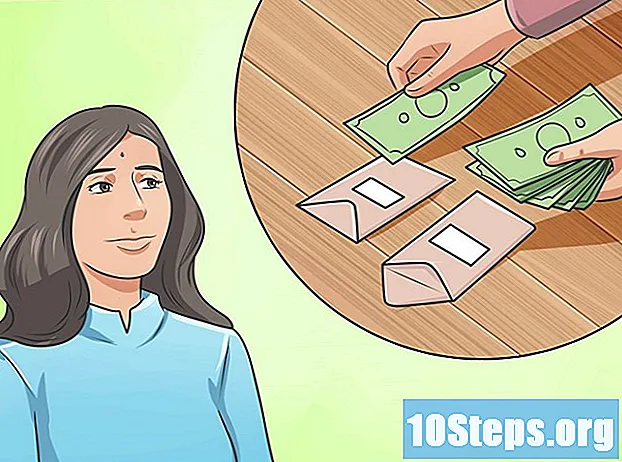Isi
- tahap
- Metode 1 Lihat dalam mode layar penuh dengan Google Chrome
- Metode 2 Tab duplikat
- Metode 3 Unduh versi terbaru Google Chrome
- Metode 4 Nonaktifkan Opsi Akselerasi Perangkat Keras Chrome
- Metode 5 Reset Chrome
- Metode 6 Nonaktifkan Adobe Flash Player
- Metode 7 Hapus tema dari Google Chrome
Anda suka menonton video dari YouTube dari waktu ke waktu. Jika Anda menggunakan browser web Google Chrome, Anda mungkin mengalami masalah dalam mode layar penuh dengan beberapa versi. Sebagian browser tetap terlihat, bahkan dari desktop Anda. Masalahnya sudah diketahui. Namun, ada beberapa tips untuk mengatasi masalah tampilan ini dalam mode layar penuh.
tahap
Metode 1 Lihat dalam mode layar penuh dengan Google Chrome
-

Buka Google Chrome. Jika mode layar penuh YouTube tidak menjanjikan, tetap ada kemungkinan untuk mengaktifkan fungsi yang sama dengan Google Chrome ini. Ini cara cepat dan mudah untuk menikmati video dalam layar penuh. Jadi, masalahnya bukan lagi untuk Anda. -

Pergi ke situs YouTube. Buka https://www.youtube.com Anda tiba di beranda situs YouTube. -

Uji video. Pilih video dan luncurkan. Anda akan dapat mengevaluasi operasi. -

Alihkan video ke layar penuh. Klik pada gambar kecil berbentuk persegi panjang yang hilang di tengah setiap sisi. Itu ada di kanan bawah video Anda. Dengan mengkliknya, video Anda harus menempati seluruh layar Anda. Jika Anda masih melihat bagian dari halaman Google Chrome, Anda memiliki masalah dengan browser web.- Perhatikan bahwa jika Anda memilih persegi panjang (sisi tidak terpotong) di kanan bawah video, Anda telah mengaktifkan mode film untuk menonton video. Selanjutnya, mode ini dapat menghalangi penggunaan mode layar penuh.
-

Aktifkan mode layar penuh. Ketahuilah bahwa mengalihkan video Anda ke layar penuh tergantung pada sistem operasi Anda.- Dengan Windows, Anda harus menekan F11.
- Di Mac OS, ini adalah kombinasi tombol M Cmd+⇧ Shift+F.
-

Kontrol tindakan dalam mode layar penuh. Bergantung pada sistem operasi Anda, Anda telah mengalihkan video Anda ke layar penuh.- Dengan mengetuk bilah spasi, Anda dapat menjeda menonton video Anda.
- Untuk menghentikan tampilan layar penuh, tekan tombol Escape keyboard Anda.
Metode 2 Tab duplikat
-

Buka halaman Google Chrome. Perhatikan bahwa orang yang menggunakan browser Google Chrome dapat melihat dalam mode layar penuh setelah menduplikasi halaman yang menyinggung. -

Pilih video Buka situs YouTube dan pilih video. Subjek video tidak penting. Hanya untuk melakukan perubahan. -

Aktifkan mode layar penuh video. Pilih persegi panjang kecil dengan latar belakang sisi terpotong. Biasanya, Anda harus memiliki video Anda ditampilkan di seluruh layar Anda. Jika Anda memiliki bagian dari Google Chrome yang ditampilkan, tindakan tidak berjalan dengan benar. -

Nonaktifkan tampilan layar penuh. Tekan tombol Escape untuk mengembalikan tampilan video klasik ke halaman YouTube. Anda dapat melihat tab yang Anda buka di Google Chrome. -

Buka label tab. Di Mac, untuk klik kanan Anda harus mengklik dengan mouse dan pada saat yang sama tekan tombol kontrol (lihat: klik kanan pada Mac). Lakukan operasi ini pada longlet. Menu ditampilkan. -

Tab duplikat. Pilih dari menu yang diusulkan duplikat. Tab baru terbuka dengan konten yang sama.- Anda dapat menutup tab asli di peramban Google Chrome. Itu tidak memiliki utilitas lagi.
-

Aktifkan tampilan layar penuh video. Di halaman baru ini, pilih kotak kecil yang sisi-sisinya terpotong di kanan bawah video Anda. Dengan melakukan ini, Anda sekarang memiliki video Anda yang mengambil semua layar Anda. Jika ini masih belum terjadi, coba metode lain.
Metode 3 Unduh versi terbaru Google Chrome
-

Buka browser Anda. Anda mungkin menggunakan versi Google Chrome yang lebih lama yang belum mengonversi video YouTube ke HTML5. Anda perlu memperbarui versi Google Chrome Anda. -

Buka menu khusus browser. Klik pada ⁝ atau ☰ (tergantung versi) untuk mengakses menu yang menawarkan beberapa tindakan yang memungkinkan. -

memilih bantuan. Di menu, turun dan aktifkan kursor bantuan, lalu pada submenu baru, klik Tentang Google Chrome. Tab baru terbuka Tentang Chrome. -

Perbarui versi Anda. Pada longlet Tentang Chromeklik Perbarui Chrome. Perhatikan bahwa jika tidak mungkin memperbarui versi Anda, berarti Anda sudah menggunakan versi terbaru. -

Mulai ulang browser Anda. Setelah pembaruan diinstal, Google Chrome menawarkan untuk menutup browser dan memulai kembali agar pembaruan tersebut diperhitungkan. Lakukan. Setelah direalisasikan, Anda sekarang memiliki versi yang menggunakan format HTML5. -

Uji pemutaran video. Buka YouTube, pilih video. Klik pada kotak kecil (dengan latar belakang sisi terpotong) untuk mengalihkan video ke layar penuh.- Jika tampilan video memenuhi seluruh layar Anda, masalahnya terpecahkan.
- Jika, sayangnya, Anda masih melihat bagian dari browser atau kantor Anda, Anda harus mencoba metode lain.
Metode 4 Nonaktifkan Opsi Akselerasi Perangkat Keras Chrome
-

Buka Google Chrome. Di fitur Chrome, ada opsi akselerasi perangkat keras yang bertujuan untuk meningkatkan kinerja Chrome. Namun, fitur ini tampaknya bertentangan dengan pengoperasian tab dan bilah gulir yang benar. Dilaporkan oleh pengguna bahwa menonaktifkan fitur ini akan memperbaiki masalah layar penuh dengan video YouTube. -

Akses ke pengaturan. Klik pada ⁝ atau ☰ (tergantung versi) untuk mengakses menu yang menawarkan beberapa tindakan yang memungkinkan. Kemudian, pilih pengaturan. Tab baru terbuka menunjukkan pengaturan Chrome. -

Lihat pengaturan lanjutan. Gulir ke bawah halaman pengaturan, lalu buka Pengaturan lanjutan. -

Pergi ke bagian sistem. Jelajahi Pengaturan lanjutan sampai Anda menemukan bagian sistem. -

Nonaktifkan opsi. Sejalan Gunakan akselerasi perangkat keras, hentikan aktivitasnya. Dengan demikian, opsi tidak akan berfungsi lagi di browser Anda. -

Mulai video. Buka https://www.youtube.com dan pilih video. Anda akan dapat memeriksa apakah menonaktifkan fitur memecahkan masalah. -

Layar penuh video Anda. Klik pada persegi panjang kecil, yang sisi-sisinya dipotong di kanan bawah video untuk ditampilkan di seluruh permukaan layar Anda.- Jika video Anda muncul dengan baik di layar Anda, masalah Anda berasal dari fungsionalitas Gunakan akselerasi perangkat keras.
- Di sisi lain, jika video Anda ditampilkan dalam layar penuh, tetapi dengan sebagian browser atau desktop Anda, masalahnya tidak terpecahkan. Kembali untuk mengaktifkan fitur Gunakan akselerasi perangkat keras. Kemudian, cobalah untuk menguji solusi lain.
Metode 5 Reset Chrome
-

Buka browser Chrome Anda. Salah satu solusi yang ditemukan pengguna adalah mencopot pemasangan, lalu mengatur ulang Google Chrome untuk memperbaiki masalah menonton video YouTube.- Ketahuilah bahwa dengan mengatur ulang browser Anda, Anda akan kehilangan konfigurasi yang Anda buat dari browser Anda, serta ekstensi yang telah Anda instal, cookie dari situs Anda, dll.
- Sebelum mencoba menyelesaikan masalah Anda dengan mengikuti metode ini, pastikan Anda menggunakan Google Chrome versi terbaru.
-

Akses ke pengaturan. Klik pada ⁝ atau ☰ (tergantung versi) untuk mengakses menu yang menawarkan beberapa tindakan yang memungkinkan. Kemudian, pilih pengaturan. Tab baru terbuka menunjukkan pengaturan Chrome. -

Lihat pengaturan lanjutan. Gulir ke bawah halaman pengaturan, lalu buka Pengaturan lanjutan. Dengan cara ini Anda dapat mengakses lebih banyak fitur Chrome. -

Pergi ke bagian ulang. Jelajahi Pengaturan lanjutan sampai Anda menemukan bagian Réinintialiser. Klik pada Kembalikan pengaturan default. Jendela terbuka dengan tombol untuk memulai proses. -

Mulai mengatur ulang browser Anda. Tekan tombolnya ulang. Dalam beberapa saat browser Anda telah menginstal ulang pengaturan default. -

Uji video dari situs YouTube. Buka YouTube, pilih video. Klik pada kotak kecil (dengan latar belakang sisi terpotong) untuk mengalihkan video ke layar penuh. Jika Anda masih memiliki masalah, coba solusi lain.
Metode 6 Nonaktifkan Adobe Flash Player
-

Klik dua kali pada ikon Chrome. Masalah menampilkan video layar penuh dapat diselesaikan untuk beberapa orang yang telah menonaktifkan Adobe Flash player. Harap perhatikan bahwa YouTube tidak lagi menggunakan Adobe Flash Player. Di sisi lain, dengan menonaktifkannya, Anda akan mencegah situs lain, yang dapat Anda kunjungi, berfungsi secara normal.- Sebelum mencoba menyelesaikan masalah Anda dengan mengikuti metode ini, pastikan Anda menggunakan Google Chrome versi terbaru.
-

Buka daftar plug-in di Google Chrome. Di bilah alamat, masukkan kromium: // Komponen. Ketahuilah bahwa untuk beberapa versi yang lebih lama, Anda harus menulis chrome: // plugins. Tab baru terbuka dengan daftar semua plug-in. -

Cari pembaca. Jelajahi daftar plug-in. Anda dapat menemukan lebih dari satu modul Adobe Flash Player. Anda harus menghapus semua yang Anda temukan. -

Nonaktifkan pemain. Untuk versi Chrome yang melalui chrome: // plugins untuk mengakses plug-in, klik menonaktifkan di halaman web yang mencantumkan plug-in. Modul menjadi abu-abu dan menjadi tidak aktif. Untuk versi yang melewati chrome: // komponen untuk mengakses plug-in, pendekatannya berbeda. Anda harus melalui pengaturanlalu Pengaturan lanjutan dan kemudian, di akhir bagian Kerahasiaan dan keamanan, klik Pengaturan konten. Kami tiba di halaman Pengaturan konten dengan daftar item. Dalam daftar, pilih flash. Halaman dari flash akan muncul. Di sana, nonaktifkan Izinkan situs menjalankan Flash. -

Mulai video. Buka https://www.youtube.com dan pilih video. Anda akan dapat memeriksa apakah menonaktifkan Adobe Flash menyelesaikan masalah. -

Layar penuh video Anda. Klik pada persegi panjang kecil, yang sisi-sisinya dipotong di kanan bawah video untuk ditampilkan di seluruh permukaan layar Anda. Jika Anda masih memiliki masalah, coba solusi lain.
Metode 7 Hapus tema dari Google Chrome
-

Buka browser Google Chrome. Bagi sebagian orang masalah menampilkan video YouTube layar penuh telah diselesaikan dengan menghapus tema mereka dari browser. Ketahuilah bahwa tema Chrome adalah aspek browser Anda (latar belakang, warna, dll.). Dimungkinkan untuk mengubah dengan membuka Toko Web Chrome.- Anda harus tahu bahwa jika Anda belum memasang tema untuk Chrome, solusi ini bukan untuk Anda.
-

Akses ke pengaturan. Klik pada ⁝ atau ☰ (tergantung versi) untuk mengakses menu yang menawarkan beberapa tindakan yang memungkinkan. Kemudian, pilih pengaturan. Tab baru terbuka menunjukkan pengaturan Chrome. -

Pergi ke bagian penampilan. Di halaman pengaturan, buka bagian penampilan. -

Hapus temanya. Untuk beberapa versi, Anda harus mengklik tombol Setel ulang tema default. Untuk versi lain, Anda perlu mengklik Kembalikan tingkat pembesaran standar. Akhirnya, dalam setiap kasus operasi memungkinkan Anda untuk menghapus tema browser. -

Uji video dari situs YouTube. Buka YouTube, pilih video. Klik pada kotak kecil (dengan latar belakang sisi terpotong) untuk mengalihkan video ke layar penuh. Jika Anda masih memiliki masalah, coba solusi lain.