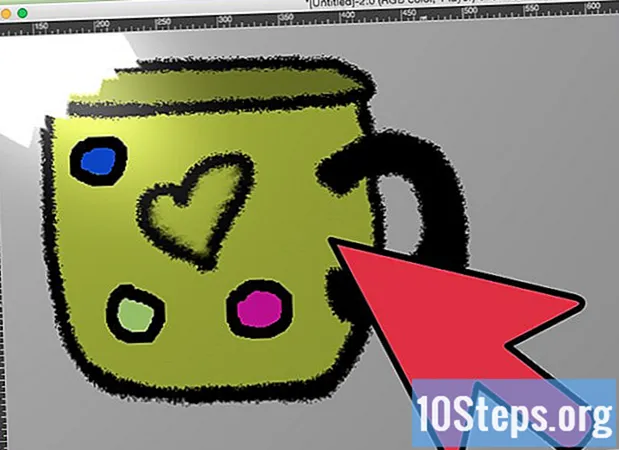Isi
Dalam artikel ini: Buat GIF animasi pribadi. Buat GIF animasi dari videoReferences
Untuk menghidupkan halaman web, Anda ingin menggunakan animasi GIF dan untuk itu Anda sudah memiliki perangkat lunak Adobe Photoshop yang terkenal. Ketahuilah bahwa Anda dapat membuat GIF animasi yang sepenuhnya dapat disesuaikan atau menggunakan video yang ada. Untuk ini, Anda harus memiliki setidaknya Adobe Photoshop versi 6.
tahap
Metode 1 dari 3: Buat GIF Animasi Pribadi
-
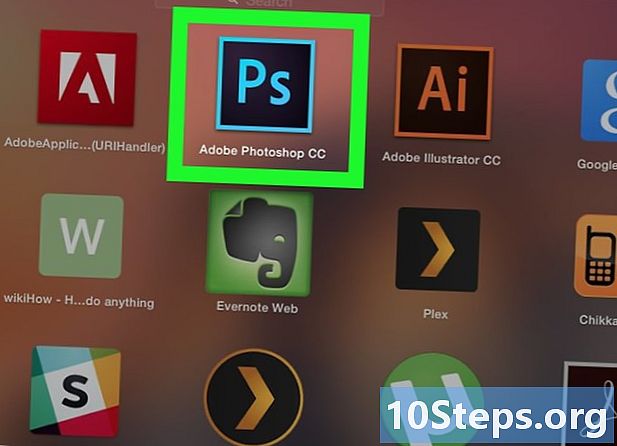
Buka Photoshop. Ikonnya adalah "Ps" biru muda dengan latar belakang biru gelap. -
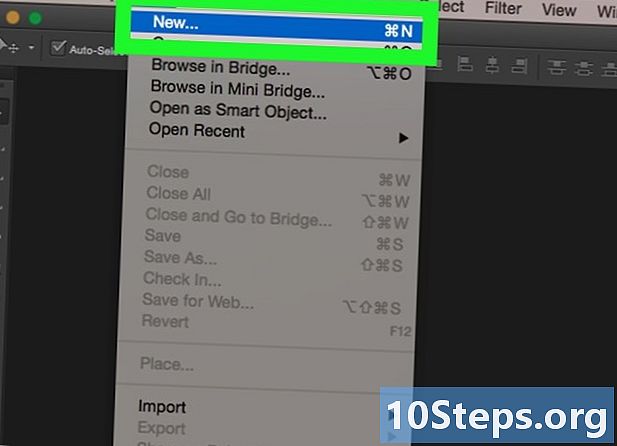
Buat proyek baru. Untuk melakukan ini:- klik berkas,
- klik baru,
- tentukan ukuran proyek,
- klik tombol biru membuat.
-
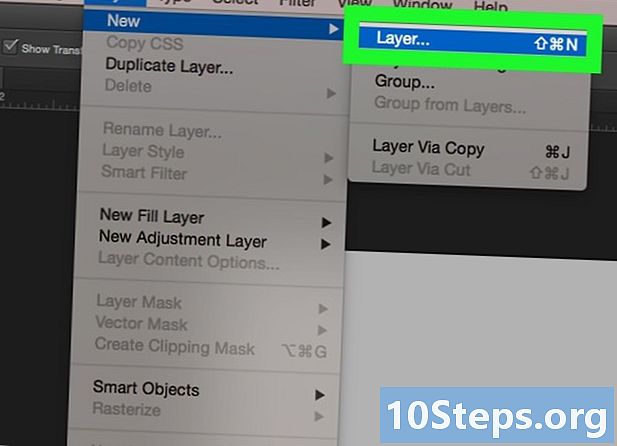
Buat layer untuk setiap gambar. Setiap lapisan GIF animasi Anda tidak tergantung pada yang lain. Tidak masalah jika Anda menggambar animasi Anda sendiri secara manual atau menggunakan gambar yang diambil di tempat lain, semuanya adalah bahwa berbagai elemen animasi berada pada lapisan yang berbeda. Ada beberapa cara untuk membuat layer baru:- klik pada ikon Lapisan baru di bagian bawah jendela lapisan,
- klik lapisan, baru, lapisan,
- tekan tombol huruf besar+kontrol+N (PC) atau huruf besar+pesanan+N (Mac).
-
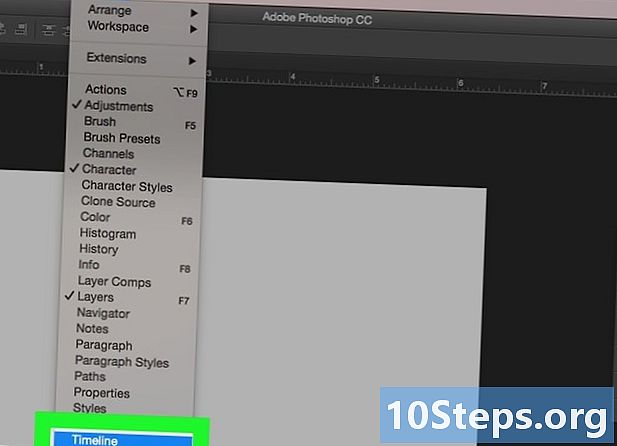
Klik pada jendela. Kemudian klik Montage. Di bagian bawah layar Anda muncul tabel pengeditan, seperti pada perangkat lunak pengeditan video. -
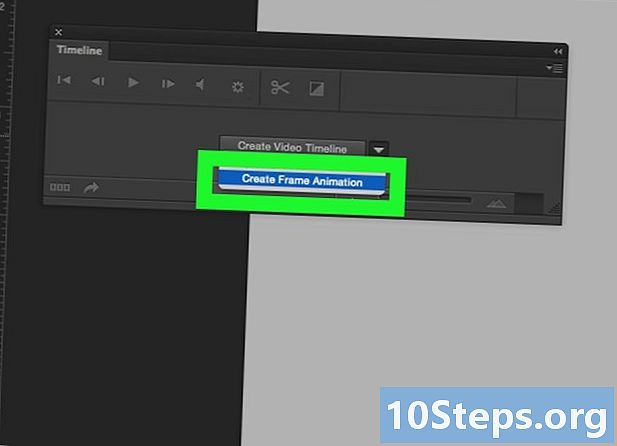
Klik pada Buat animasi gambar. Jika opsi tidak muncul, klik
. -
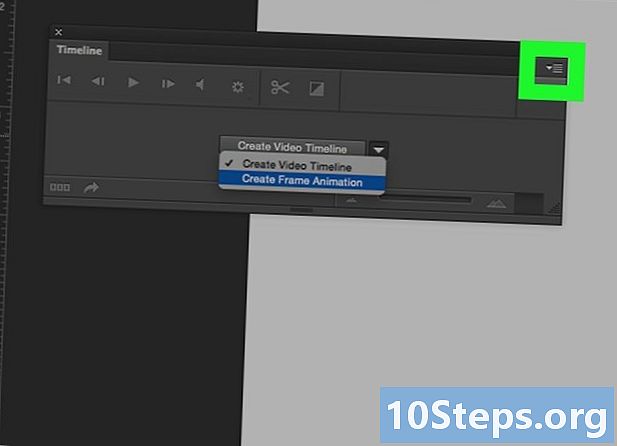
Klik pada ☰ . Tombol ini ada di sudut kanan atas jendela edit. Menu tarik-turun akan muncul. -
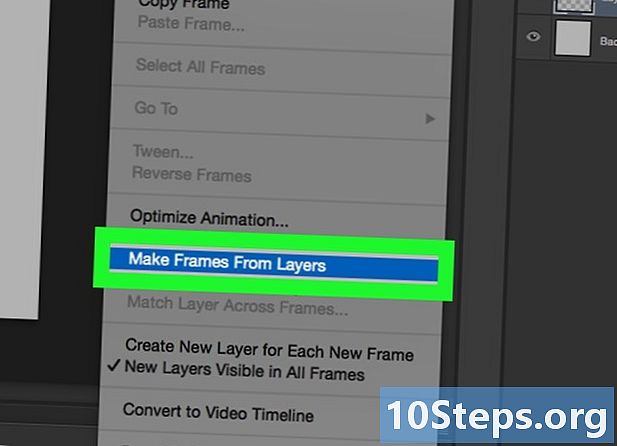
Klik pada Buat gambar dengan lapisan. Tombol ini mengubah setiap lapisan menjadi gambar GIF animasi. -
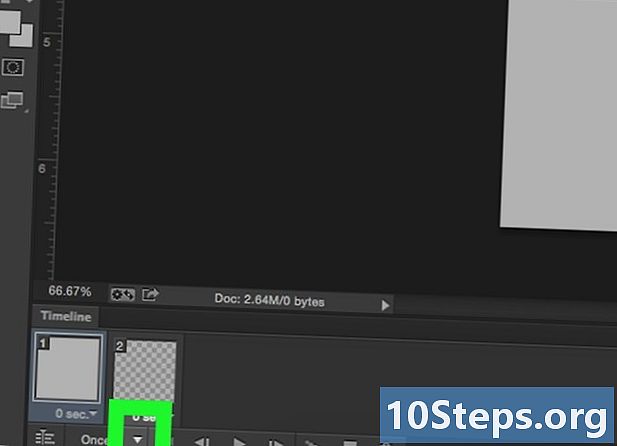
Klik pada ikon
yang di bawah, di sebelah Satu kali. Ini adalah fitur yang memungkinkan Anda untuk mengatur loop animasi. -
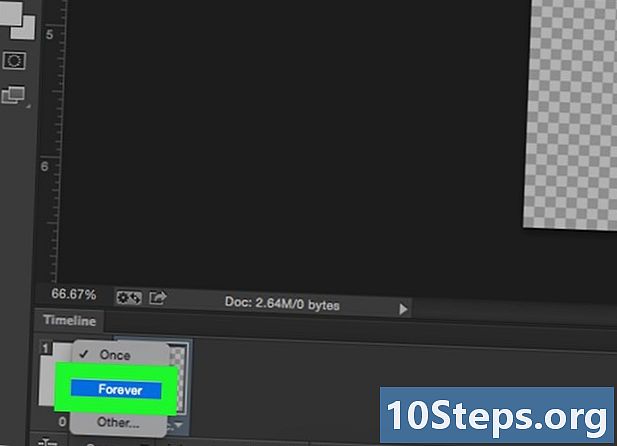
memilih selalu. Dengan demikian, GIF animasi Anda akan berjalan terus menerus.- Anda juga dapat mengklik ikon

yang berada di bawah setiap gambar untuk menentukan penundaannya (lebih pendek atau lebih lama) selama animasi.
- Anda juga dapat mengklik ikon
-
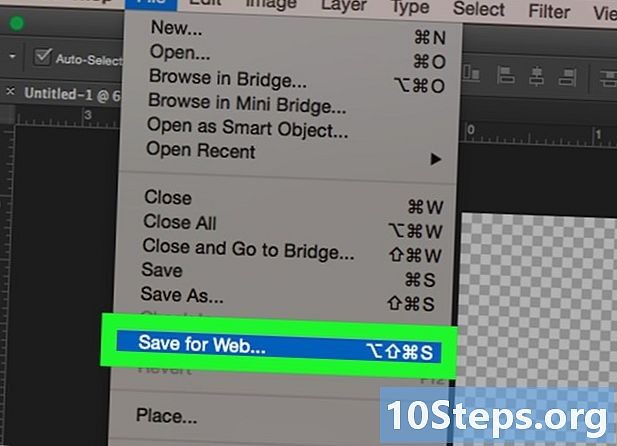
Klik pada berkas. Kemudian klik Ekspor, lalu pilih Simpan untuk web (diwarisi). Jendela pengaturan muncul dan memungkinkan Anda untuk menentukan gambar ini untuk web. -
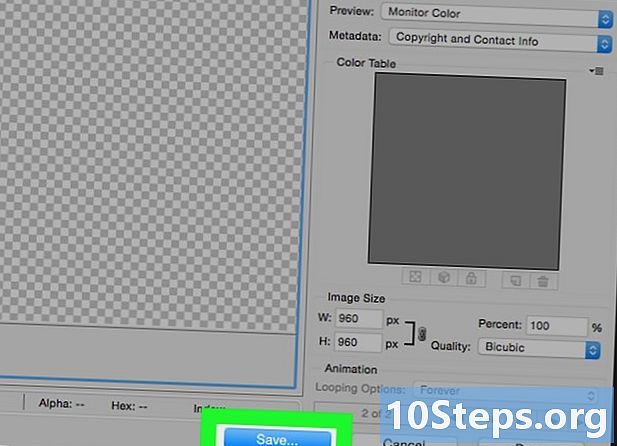
Klik pada rekor. GIF animasi tidak perlu resolusi tinggi. Klik pertama pada tab Dioptimalkan, 2 thumbnail atau 4 thumbnail. Di bagian kiri bawah setiap pratinjau gambar, Anda dapat memilih ukuran yang mengurangi berat file yang dimaksud.- Periksa itu GIF baik format yang ditentukan dalam menu drop-down di sebelah kanan.
-
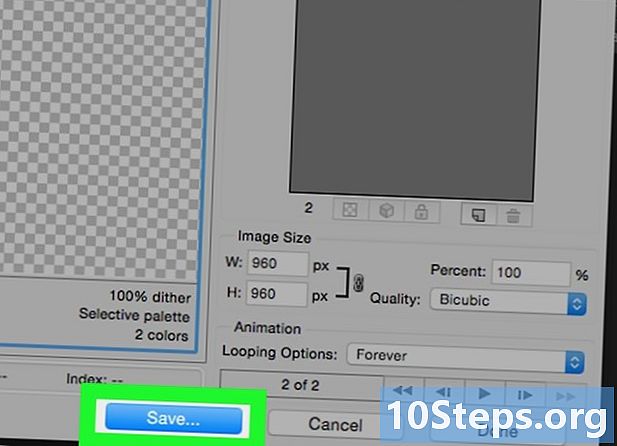
Beri nama ke file Anda. Temukan folder tujuan untuknya, lalu klik Simpan. GIF animasi Anda sekarang ada di folder yang dipilih, Anda dapat membukanya, mempostingnya di web atau mengirimnya sebagai lampiran dalam email.
Metode 2 Buat GIF animasi dari video
-
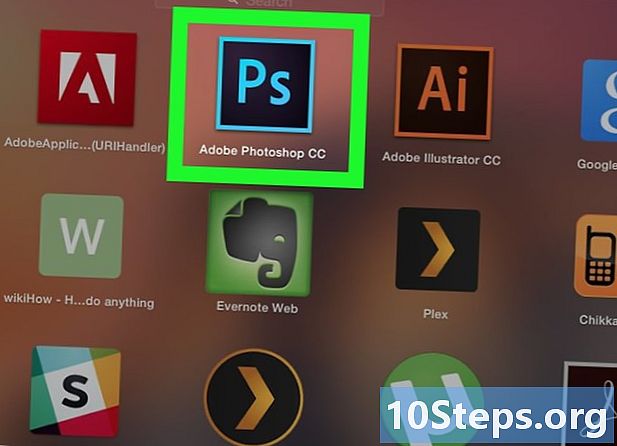
Buka Photoshop. Ikonnya adalah "Ps" biru muda dengan latar belakang biru gelap. -
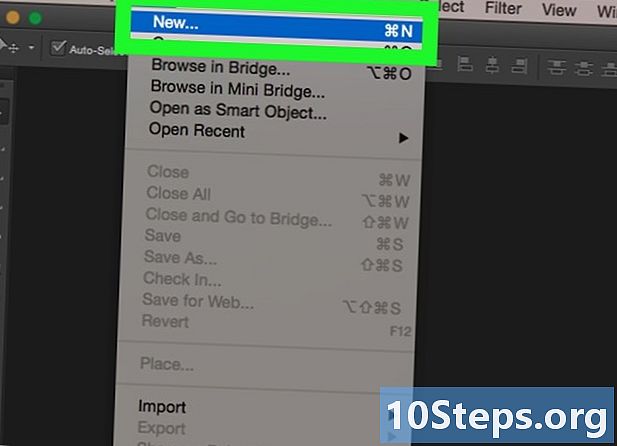
Buka file video. Video tersebut kemudian di jendela utama Photoshop. Tempatkan di jendela pengeditan di bagian bawah. Untuk melakukan ini, cukup masukkan file dengan mouse dan seret ke Photoshopjika tidak,- klik berkas, lalu terbuka,
- pilih file video,
- akhirnya klik terbuka.
-
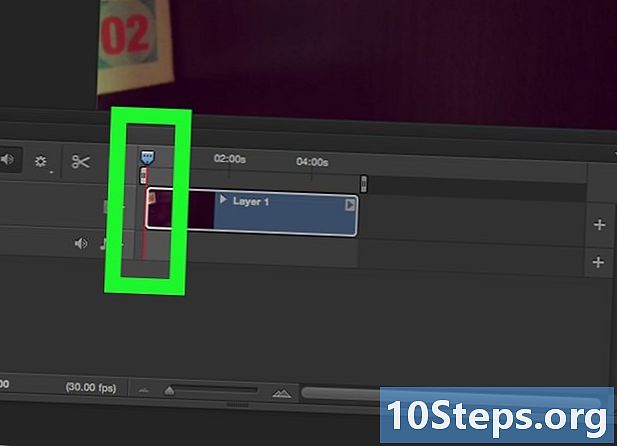
Tentukan durasi urutan. Di panel pemasangan, klik pada slider kiri (atas) dan pindahkan ke tempat GIF animasi akan dimulai. Demikian pula, Anda dapat mempersingkat video dengan slider kanan. Akhirnya, Anda bisa bermain di kedua slider.- Jika Anda ingin melihat apa yang dilakukan perubahan Anda, tekan tombol runtime di sebelah kiri jendela edit. Benar, jika perlu.
-
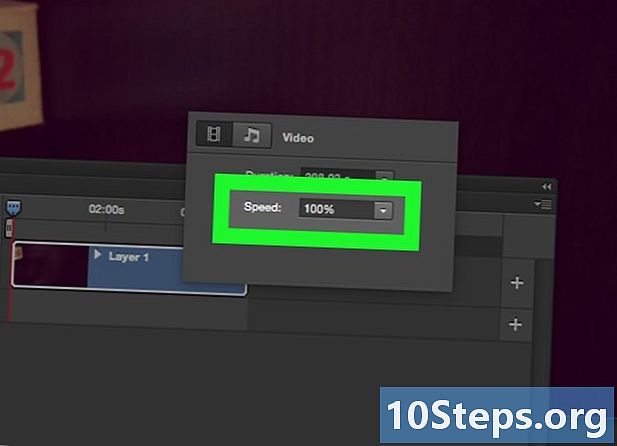
Atur kecepatannya. Untuk mengubah kecepatan video, klik kanan pada video (di bagian pemasangan) dan ubah kecepatannya. Jika Anda memasukkan persentase 50%, ini akan menghasilkan video yang akan menggulir pada setengah kecepatan dari kecepatan aslinya, jika 200%, itu akan melaju dua kali lebih cepat.- Jika tidak, klik

, lalu seret penggeser ke kanan atau kiri untuk menyesuaikan kecepatan secara manual.
- Jika tidak, klik
-
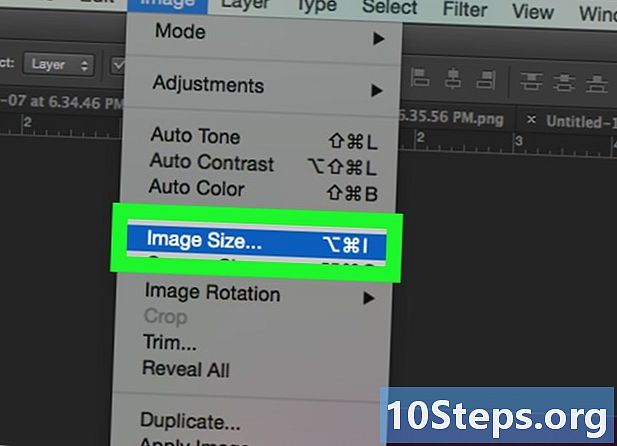
Ubah ukuran gambar. Jika Anda mengimpor video HD berkualitas tinggi, ada kemungkinan sangat besar bahwa gambar akan memiliki resolusi tinggi, yang memiliki bobot signifikan dalam byte. Jika GIF animasi dimaksudkan untuk dipublikasikan di Internet, Anda harus mengurangi ukurannya jika Anda tidak ingin unduhan terlalu lama. Untuk ini:- klik gambar,
- klik Ukuran gambar,
- masukkan ukuran gambar baru (350x197 umumnya disarankan untuk video HD),
- klik oke,
- klik convert.
-
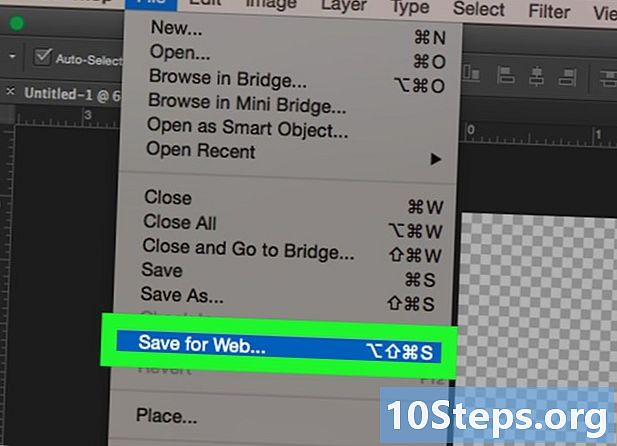
Klik pada berkas. Kemudian klik Ekspor, lalu klik Simpan untuk Web (Diturunkan). Ini memberi Anda akses ke seluruh rangkaian pengaturan yang dirancang khusus untuk siaran web. -
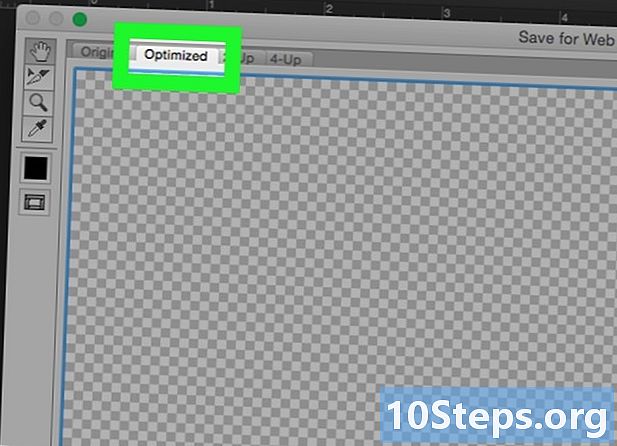
Pilih resolusi. GIF animasi tidak perlu resolusi besar untuk mengunduh lebih cepat. Klik pertama pada tab Dioptimalkan, 2 thumbnail atau 4 thumbnail. Di bagian kiri bawah setiap pratinjau gambar, Anda dapat memilih ukuran yang mengurangi berat file yang dimaksud.- Periksa itu GIF baik format yang ditentukan dalam menu drop-down di sebelah kanan. Hanya file GIF yang dapat membuat GIF animasi. Ini tidak akan berfungsi jika Anda memilih format JPEG atau PNG.
-
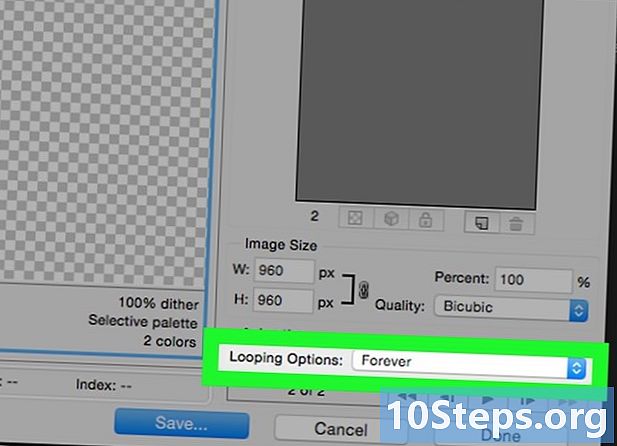
Klik pada
. Menu drop-down Loop Options di kanan bawah terbuka ketika Anda mengklik panah: pilih salah satu opsi. Jadi, Anda dapat memutuskan bahwa GIF animasi Anda hanya akan menggulir sekali atau mengulang. -
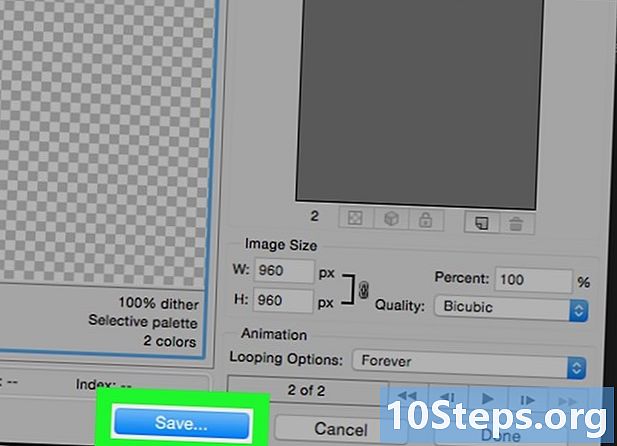
Klik pada rekor. Jendela perekaman muncul di layar. -
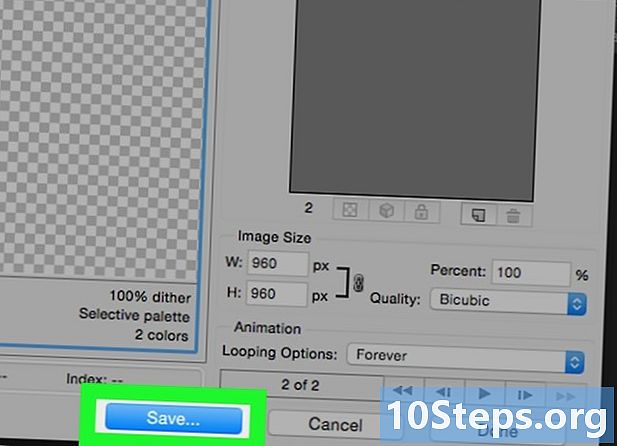
Beri nama GIF animasi Anda. Tetapkan folder, lalu klik Simpan. GIF animasi Anda kemudian akan berada di folder tujuan. Anda dapat membukanya, mempostingnya di web atau mengirimnya sebagai lampiran dalam email.