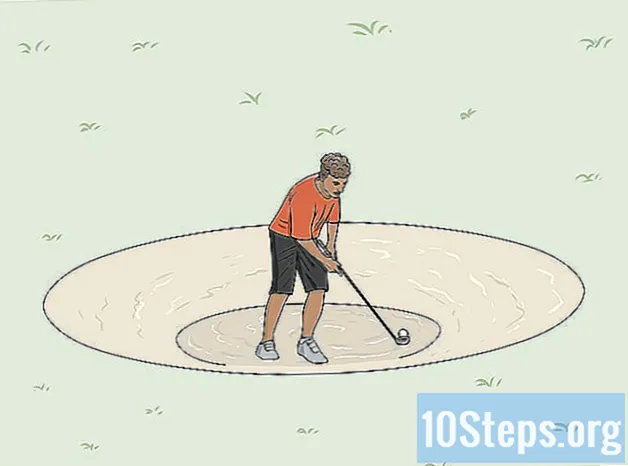Isi
- tahap
- Bagian 1 Buka terminal
- Bagian 2 Menggunakan fungsi pengeditan terminal
- Bagian 3 Menggunakan Vim
- Bagian 4 Menggunakan Emacs
Sejumlah besar file es digunakan untuk mengontrol sebagian besar fungsi sistem operasi Linux. Jika Anda ingin memulai dengan serius di bawah sistem ini, Anda harus belajar cara membuat atau memodifikasi beberapa file ini dengan cara yang disediakan oleh sistem. Ini termasuk, di samping fungsi pengeditan yang belum diterapkan di terminal itu sendiri, "Vim" penerus yang layak dari editor "vi" Unix, serta Emacs, yang merupakan alat yang kompleks, tetapi akan terbukti sangat efektif ketika Anda menggunakannya. 'master ll.
tahap
Bagian 1 Buka terminal
-
Buka terminal. Untuk melakukan ini, klik tombol menu, lalu pada ikon yang mewakili kotak hitam yang berisi "> _" melambangkan terminal perintah yang biasanya Anda temukan di taskbar kantor sistem Anda. Anda juga bisa mengetik pintasan Ctrl+Alt+T di meja Anda untuk pergi lebih cepat.- Anda juga dapat mengklik di bilah pencarian di bagian atas menu mulai dengan memasukkan terminal untuk menemukannya.
-
masuk ls di terminal lalu tekan masuk. Terminal akan terbuka di direktori home Anda. Masukkan pesanan ls untuk menampilkan semua folder dan file yang ada di direktori saat ini. Anda akan dapat mengubah direktori untuk membuat file e. -
Pilih folder tempat membuat file e Anda. Anda akan dapat menggunakan subdirektori yang tercantum di bawah baris tempat Anda memasukkan perintah ls. Misalnya, Anda dapat memilih folder bernama "Office". -
Masukkan pesanan cd Office. Memanggil perintah ini akan menyebabkan terminal mengubah tampilan direktori saat ini ~ $ di ~ / Kantor $. Perhatikan bahwa di Linux, simbol ~ digunakan sebagai jalan pintas pohon / Home / user.- Anda harus masuk cd Office jika folder ini terletak di direktori saat ini untuk terminal Anda untuk menunjuk ke subdirektori bernama "Office".
- Jika Anda ingin membuat file e di folder yang terletak di subdirektori, Anda harus menempatkan karakter / antara nama direktori dan folder yang dipilih. Dengan cara ini, untuk pergi ke folder bernama "Lain-lain", terletak di subdirektori bernama "Dokumen" dari direktori home Anda, Anda harus mengetik cd ~ / Dokumen / Lain-lain. Anda harus menghormati nama-nama file dan folder, jika tidak, Anda akan melihat bash: CD: dokumen: Tidak ada file atau catatan jenis ini. Poin ini juga berlaku untuk semua nama perintah yang akan dieksekusi.
-
Tekan tombol masuk. Pesanan Anda akan dieksekusi dan Anda akan dapat melihatnya secara visual karena nama file awalnya ditampilkan pada baris awal terminal Anda ~ $ akan digantikan oleh tujuan ~ / Dokumen / Lain-lain $, yang namanya Anda berikan dalam pesanan. -
Pilih penerbit es. Anda dapat menggunakan fungsi terminal untuk dengan cepat membuat e atau memilih salah satu editor Vim atau Emacs untuk menyusun dan memodifikasi dokumen yang lebih maju. Sudah saatnya, sekarang Anda telah tiba di direktori kerja Anda, untuk melanjutkan pembuatan e.
Bagian 2 Menggunakan fungsi pengeditan terminal
-
masukcat> myfile.txtdi terminal. Ganti "myfile.txt" dengan nama yang ingin Anda berikan ke file Anda.- Jika Anda ingin membuat file bernama "a_sell.txt", Anda harus memasukkan cat> a_sale.txt di keyboard Anda. Rekomendasi kecil tentang nama file: hindari aksen, karena ini dapat menyebabkan beberapa masalah dengan beberapa operasi transfer antar sistem, dan, ganti spasi dengan "_". Meskipun tidak ada dampak teknis, ruang dalam nama file Linux biasanya dihindari. Simbol > disebut tabung di Linux jargon dan fungsinya untuk mengarahkan ulang baris yang diketik ke file yang disebutkan dalam perintah setelah menekan tombol masuk.
-
Tekan tombol masuk. File baru (kosong) akan dibuat di direktori saat ini, dengan nama "a_vendre.txt". Kursor akan bergerak ke awal baris kosong. -
Masukkan e dokumen Anda. Ini persis sama dengan mengetik e pada penerbit lain. Tekan tombol ↵ Masuk untuk menyimpan garis e saat ini dan pindah ke yang berikutnya.- Doublebleclic pada file yang dibuat akan memiliki efek yang sama jika muncul di direktori terbuka di desktop lingkungan Anda.
-
Tekan tombol Ctrl+Z. Urutan ini akan merekam pekerjaan Anda dan mengirim Anda kembali ke garis dinvite terminal Anda. -
Invokels-l myfile.txtdi terminal Anda. Ganti "myfile.txt" dengan nama file Anda. Tujuan dari perintah ini adalah untuk mencari dan menampilkan nama file Anda, untuk memastikan bahwa file tersebut telah disimpan di direktori tempat Anda membuatnya.- Untuk membuka file bernama "a_sell.txt", Anda harus memasukkan perintah
ls-l a_sale.txtdiikuti oleh sentuhan masuk. Namanya akan ditampilkan di terminal, didahului dengan tanda baca, tulis, dan laksanakan bendera izinnya rwx dan lacak tanggal dan waktu cadangannya, memastikan bahwa itu telah disimpan ke direktori tempat Anda menetapkannya. - Untuk membaca dan memeriksa konten file yang sedang Anda kerjakan, masukkan perintah
cat a_sale.txtdiikuti oleh masuk. Anda harus melihat konten file seperti yang Anda ketikkan sebelumnya.
- Untuk membuka file bernama "a_sell.txt", Anda harus memasukkan perintah
-
Hindari kebingungan tipografis. Beberapa font dengan spasi tetap dapat dengan mudah menyesatkan. "L" dan "-l" dari perintah sebelumnya adalah huruf kecil "L" dan "-L" dan bukan huruf besar "i's".
Bagian 3 Menggunakan Vim
-
Masukkan pesananvi myfile.txtdi terminal. Bagian "vi" dari perintah ini akan memanggil editor "vim". Pastikan untuk mengganti "myfile" dengan nama file e yang ingin Anda buat atau edit.- Jika Anda ingin membuat file bernama "a_sell.txt", Anda harus memasukkan vi a_vendre.txt di baris perintah Anda.
- Jika sudah ada file dengan nama yang sama di direktori saat ini, itu akan terbuka (dan tidak akan dibuat yang lain).
-
Tekan tombol masuk. File baru Anda akan dibuat dan dibuka di jendela Edit Vim. Anda akan melihat terminal yang berisi karakter tilde "~" di awal setiap baris dan nama file Anda akan ditampilkan di baris terakhir jendela. -
Tekan tombol saya keyboard Anda. Dokumen baru akan masuk ke mode "masukkan", sehingga Anda dapat memasukkan e.- Anda akan melihat daftar - INSERT - di bagian bawah jendela editor setelah menekan saya.
-
Masukkan e dokumen Anda. Ini persis sama dengan mengetik e pada penerbit lain. Tekan tombol ↵ Masuk untuk menyimpan baris saat ini dan pindah ke yang berikutnya. -
Tekan tombol Esc. Biasanya terletak di kiri atas keyboard Anda. Vim akan kembali ke mode "perintah".- Kursor akan segera ditampilkan di bagian bawah jendela Vim.
-
datang:di terminal Anda lalu tekan masuk. Tujuan dari perintah ini adalah untuk menyimpan dokumen Anda seperti ketika Anda menekan tombol Esc. -
datang:q di terminal Anda kemudian tekan masuk. Perintah ini akan membawa Anda keluar dari Vim dan menyerahkan ke terminal di mana ia berjalan. File e Anda sekarang terlihat di direktori tempat Anda membuatnya.- Anda akan dapat memeriksa keberadaan file yang baru saja Anda buat dengan memasukkan ls di terminal Anda kemudian tekan tombol masukKemudian cari namanya. Jika Anda ingin memeriksa isinya, masukkan urutannya cat myfile.txt. Ganti "myfile.txt" dengan nama yang baru saja Anda buat.
- Untuk menyimpan file Anda dan keluar dari Vim dalam satu perintah, masukkan : wq.
-
Buka kembali file Anda dari terminal. Dengan cara yang sama seperti Anda mencuci sebelumnya untuk membuatnya, masukkan perintah vi myfile.txt untuk membukanya. Anda akan melihat konten file yang sedang Anda kerjakan dengan perubahan terbaru, karena Anda telah menyimpannya.
Bagian 4 Menggunakan Emacs
-
Masukkan pesananemacs myfile.txtdi terminal Anda. Pastikan untuk mengganti "myfile.txt" dengan nama file e yang ingin Anda buat atau edit. -
Tekan tombol masuk. Jika sudah ada file dengan nama yang sama di direktori saat ini, itu akan terbuka (dan tidak akan dibuat yang lain).- Misalnya, untuk membuat file bernama "a_sell.txt" Anda harus memasukkan perintah emacs a_vendre.txt.
- Jika Anda memberi nama file yang ada, itu akan dibuka.
-
Pelajari beberapa perintah Emacs. Editor ini disediakan sebagai paket perangkat lunak lengkap yang mencakup sejumlah perintah hebat yang memungkinkan Anda melakukan apa saja pada dokumen, memanipulasi e sesuai keinginan dan Anda bahkan dapat membuat kode program dalam berbagai bahasa dengan plugin tambahan. Anda juga dapat berkonsultasi dengan dokumentasinya untuk mencari informasi atau bantuan relatif terhadap perintah-perintahnya, yang terdiri dari dua jenis: perintah kontrol dan perintah metac.- Perintah kontrol datang dalam bentuk ini: C-
. Anda harus memegang kunci Ctrl kemudian tekan huruf yang sesuai dengan perintah yang akan dieksekusi pada saat yang sama (misalnya: Ctrl dan A). - itu metacommands (atau kontrol penekanan tombol) didasari sebagai berikut:
ESC emas . Karakter "M" mengacu pada salah satu tombol Alt atau Esc karena tidak semua komputer dilengkapi dengan kunci Alt. - Pesanan tertulis dalam formulir C-a b (atau B-b) akan meminta Anda terus ditekan Ctrl (atau Alt atau lagi Esc) sambil menekan tombol pertama (memiliki misalnya), lalu lepaskan secara bersamaan dan tekan tombol kedua (b misalnya).
- Perintah kontrol datang dalam bentuk ini: C-
-
Masukkan e dokumen Anda. Ini dilakukan dengan cara yang persis sama seperti mengetik e pada setiap pemrosesan es. Kemudian tekan tombol ↵ Masuk untuk menyimpan garis e saat ini dan pindah ke yang berikutnya. -
Tekan tombol Ctrl+Xlalu S. Perintah ini akan menyimpan file Anda di direktori saat ini. -
Tekan tombol Ctrl+Xlalu Ctrl+C. Perintah ini akan menutup Emacs dan mengembalikan Anda ke garis dinvite perangkat Anda. File Anda akan disimpan di direktori tempat Anda membuatnya. -
Buka file Anda lagi dari terminal. Dengan cara yang sama seperti Anda mencuci sebelumnya untuk membuatnya, masukkan perintah emacs myfile.txt di terminal Anda (jangan lupa ganti "myfile.txt" dengan nama file yang sedang Anda kerjakan). Selama Anda tetap berada di direktori di mana ia berada, file Anda akan dibuka kembali di Emacs dan Anda dapat menyelesaikan atau memodifikasinya jika Anda mau.