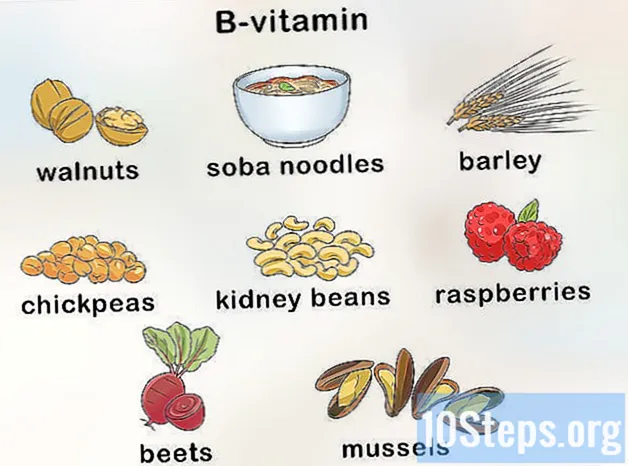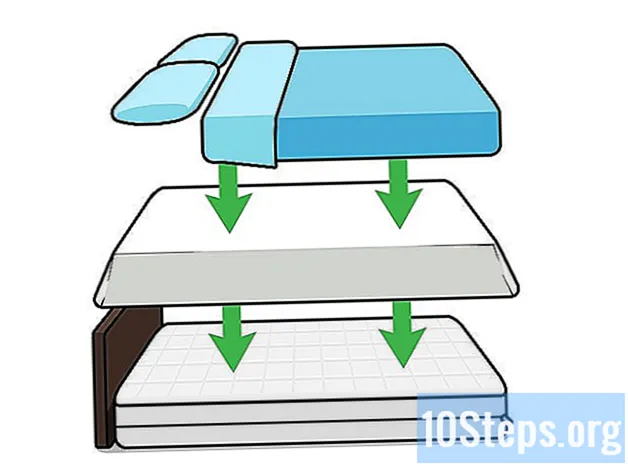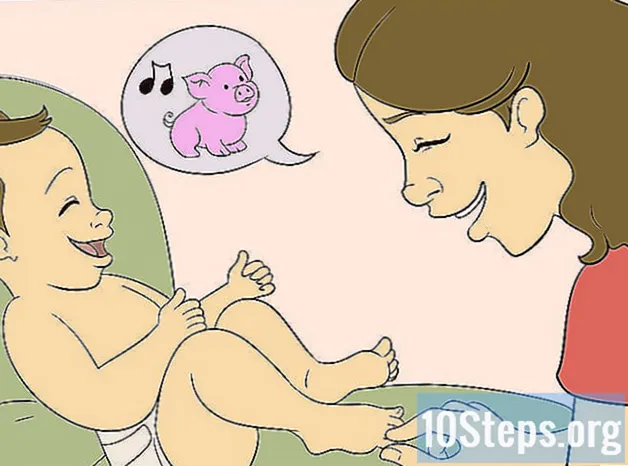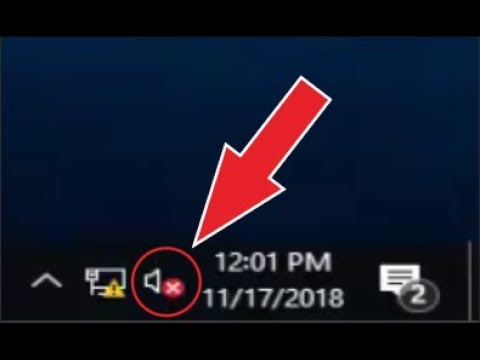
Isi
Pada artikel ini: Buat Disk Instalasi Windows 7. Buat Referensi Disk Perbaikan Windows 75
Jika Anda mengalami masalah serius dengan komputer Windows 7 Anda atau jika Anda hanya ingin menginstal ulang sistem operasi Anda, Anda akan memerlukan disk perbaikan atau pemulihan. Disk instalasi Windows memungkinkan Anda untuk memformat komputer Anda dan menginstal ulang versi baru Windows 7. Beberapa produsen komputer menawarkan kemampuan untuk membuat disk perbaikan yang menginstal ulang Windows dengan semua driver yang diinstal sebelumnya. Jika ini bukan masalahnya untuk mesin Anda, Anda dapat membuat disk instalasi sendiri dengan driver dan perangkat lunak yang Anda butuhkan.
tahap
Metode 1 Buat cakram instalasi Windows 7
- Ketahui untuk apa disk instalasi. Disk instalasi Windows 7 memungkinkan Anda menginstal sistem operasi dari awal menggunakan kunci produk Anda. Anda dapat membuat disk instalasi Windows 7 secara legal dengan mengunduh file yang diperlukan dari situs web Microsoft. Gunakan kunci produk yang menyertai komputer Anda untuk menginstal ulang sistem operasi Anda. Disk instalasi tidak berisi driver khusus untuk mesin Anda, tetapi Anda dapat mengunduhnya dari situs web produsen. Anda dapat menggunakan drive di mesin apa pun selama Anda memiliki kunci produk yang valid.
- Untuk membuat disk perbaikan yang berisi semua driver untuk komputer Anda, lanjutkan ke langkah berikutnya.
-

Cari kunci produk Anda. Untuk membuat disk instalasi, Anda memerlukan kunci produk Windows 7. Jika Anda membeli komputer atau laptop dengan Windows yang sudah diinstal, Anda akan menemukan kunci produk pada stiker yang terpasang pada laptop Anda atau bagian belakang menara Anda. Ada kemungkinan bahwa itu diberikan dengan instruksi dari mesin Anda. Jika Anda membeli Windows 7 di toko, kunci produk ada di kotak DVD atau di kotak konfirmasi Anda.- Jika Anda tidak dapat menemukan stikernya, unduh ProduKey secara gratis di sini. Buka zip file dan luncurkan program. Kunci produk Windows Anda akan muncul di jendela ProduKey.
-

Pergi ke situs pengunduhan Windows 7. Microsoft menawarkan Anda kemampuan untuk mengunduh file gambar disk atau "ISO" selama Anda memiliki kunci produk Anda. Anda dapat mengunduhnya di sini. -

Unduh file ISO untuk Windows 7. Anda harus memverifikasi kunci produk Anda sebelum mengunduh versi yang benar dari sistem operasi. File ini beberapa gigabytes dan mungkin memerlukan waktu pengunduhan.- Untuk mengetahui apakah Anda memerlukan versi 32-bit atau 64-bit, tekan ⊞ Menang+berhenti sebentar dan lihat di "System Type".
-

Unduh Alat Unduhan Windows 7 DVD / USB. Unduh dan instal alat unduhan Windows 7 DVD / USB. Program ini memungkinkan Anda untuk dengan mudah membuat DVD bootable atau drive USB yang berisi file ISO Windows 7. Anda dapat mengunduh program gratis di sini. -

Masukkan DVD kosong. Masukkan DVD kosong atau stik USB 4GB. Windows 7 biasanya diinstal pada DVD kosong, tetapi Anda dapat menggunakan USB flash drive jika komputer Anda tidak memiliki drive DVD. Kunci harus minimal 4 GB dan diformat sebelumnya. -

Luncurkan alat pengunduhan Windows 7 DVD / USB. Luncurkan alat pengunduhan Windows 7 DVD / USB dan muat file ISO Anda. Cari file ISO di folder Unduhan. -

Ikuti instruksi di layar. File ISO akan dibakar ke disk kosong atau disalin ke tombol USB. Operasi ini mungkin memakan waktu beberapa menit. Setelah ini selesai, Anda akan memiliki disk instalasi Windows 7 yang berfungsi penuh.
Metode 2 dari 2: Buat Disk Perbaikan Windows 7
- Gunakan alat yang disediakan oleh pabrikan komputer Anda. Buat disk menggunakan alat yang disediakan oleh pabrikan komputer Anda. Pabrikan komputer besar, seperti HP, Dell atau Acer, menyertakan program dengan Windows untuk membuat disk perbaikan. Jika Anda telah membuat mesin sendiri atau jika pabrikan belum menyertakan alat semacam ini, lanjutkan ke langkah berikutnya untuk membuat alat Anda sendiri.
- HP / Compaq
- Ambil 4 DVD kosong - / + Rs. Anda tidak dapat menggunakan DVD-RW. Ada kemungkinan bahwa Anda tidak membutuhkan semua 4 dan Anda juga dapat menggunakan stik USB dengan setidaknya 16 GB ruang kosong.
- Klik pada tombol awal dan ketik "manajer pemulihan". Pilih "Recovery Manager" dari daftar yang ditampilkan.
- Klik "Recovery Media Creation" di menu jendela Recovery Manager.
- Pilih jenis media yang ingin Anda buat. Ini bisa berupa DVD atau kunci USB. Setelah Anda memilihnya, alat ini akan menunjukkan kepada Anda berapa banyak DVD yang akan dibutuhkan atau berapa banyak memori yang Anda perlukan untuk membebaskan pada drive USB Anda.
- Ikuti instruksi untuk membuat disk. Jika Anda membakar cakram perbaikan, sebuah jendela akan ditampilkan setiap kali Anda perlu memasukkan cakram kosong. Ingatlah untuk memberi label pada cakram yang Anda buat untuk mengetahui urutan penggunaannya.
- lembah kecil
- Luncurkan "Dell DataSafe Local Backup" di folder "Dell Data" di bagian Semua program dari menu awal.
- Klik "Cadangkan" dan pilih "Buat Media Pemulihan."
- Pilih jenis media yang ingin Anda gunakan. Anda dapat memilih antara DVD kosong atau kunci USB. Setelah memilih, sebuah jendela akan memberi tahu Anda berapa banyak disk yang dibutuhkan atau berapa banyak memori yang perlu dibebaskan pada kunci USB Anda. Jika Anda menggunakan disk, Anda memerlukan DVD +/- R dan bukan RW atau DL.
- Ikuti instruksi untuk membuat disk atau drive USB Anda. Labeli setiap disk yang dibuat untuk mengetahui urutan penggunaannya.
- Acer / Gateway
- Klik pada "Acer" di menu awal dan pilih "Acer eRecovery Management".
- Klik "Cadangan" dan pilih "Buat Disk Default Pabrik".
- Masukkan DVD kosong pertama Anda +/- R. Anda akan membutuhkan 2 disk kosong. Anda tidak dapat menggunakan DVD +/- RW atau DL.
- Ikuti instruksi untuk membuat cakram perbaikan. Beri label untuk melihat urutan penggunaannya.
- HP / Compaq
- Unduh file ISO dari Windows 7. Unduh file ISO dari Windows 7 atau masukkan disk instalasi dari Windows 7. Untuk membuat disk instalasi Anda sendiri dengan semua driver yang Anda perlukan untuk komputer Anda, Anda memerlukan file ISO atau disk instalasi Windows 7.
- Anda dapat mengunduh file ISO Windows 7 di sini. Anda akan memerlukan kunci produk Anda untuk memulai unduhan. Sampai jumpa di langkah pertama untuk informasi lebih lanjut.
- Salin konten DVD instalasi ke hard drive Anda. Salin konten DVD instalasi atau file ISO ke hard drive Anda. Anda dapat membuat folder baru di desktop Anda dan menarik dan melepas semua file dari disk atau ISO ke dalamnya. Untuk membuka file ISO, Anda perlu 7-Zip (7-zip.org) atau WinRAR (rarlab.com) yang semuanya 2 gratis. Setelah terinstal, klik kanan pada file ISO dan pilih ekstrak .
- Unduh Kit Instalasi Otomatis Windows. Unduh dan instal Kit Instalasi Otomatis Windows. Program ini diperlukan untuk membuat cakram instalasi Windows Anda sendiri. Anda dapat mengunduhnya secara gratis di sini. Ukuran file adalah 1,7 GB dan mungkin perlu beberapa saat untuk mengunduh.
- Unduh dan instal NTLite. Program ini dirancang oleh komunitas pengguna Windows untuk membuatnya lebih mudah untuk membuat disk instalasi. Anda dapat mengunduhnya secara gratis di nliteos.com dan simpan semua pengaturan instalasi default.
- Klik pada tombol menambahkan. Klik pada tombol menambahkan di NTLite dan pilih folder tempat Anda menyalin file Windows. Versi Windows 7 Anda terlihat di tab sumber.
- Klik dua kali pada versi Windows 7. Klik dua kali pada versi Windows 7 di tab sumber. Konversikan file menjadi gambar jika diminta. Operasi ini memakan waktu cukup lama.
- memilih driver dalam menu. NTLite memungkinkan Anda untuk mengintegrasikan driver ke dalam instalasi Anda sehingga Anda tidak perlu menginstalnya kembali setelah perbaikan. Di sisi kanan jendela Anda akan melihat daftar semua driver yang akan terintegrasi secara otomatis. Lihat mana yang ditandai "hilang".
- Unduh semua driver "hilang". Unduh semua driver "hilang" dari komputer Anda di situs web pabrikan. Jika Anda memiliki versi premium, Anda dapat mengimpornya dari komputer dengan mengklik impor. Jika Anda menggunakan versi gratis, Anda harus mengunduh file dari situs web pabrikan dan menginstalnya secara manual.
- Buka halaman bantuan komputer Anda dan cari nomor modelnya. Jika Anda telah memasang mesin Anda sendiri, Anda perlu membaca halaman dukungan untuk setiap komponen.
- Unduh semua driver yang hilang dari bagian driver atau download. File-file tersebut dalam format INF atau EXE.
- Letakkan semua file yang diunduh dalam satu folder.
- Klik pada tombol menambahkan. Klik pada tombol menambahkan di bagian ini driver. memilih Folder untuk beberapa driver kemudian klik pada folder yang berisi semua driver yang ingin Anda tambahkan ke instalasi Anda. Semua file dalam format INF akan ditambahkan.
- memilih Instalasi posting. memilih Instalasi posting kemudian menambahkan untuk menambahkan semua driver dalam format EXE. Mereka akan diluncurkan secara otomatis setelah pengaturan Windows selesai.
- Otomatis instalasi (opsional). Jika Anda mau, Anda bisa menggunakan NTLite untuk mengotomatiskan seluruh proses instalasi Windows. Ini memungkinkan Anda untuk memulai operasi dan membiarkan instalasi kustom melakukan sisanya. Opsi ini bersifat opsional dan jika Anda tidak mengizinkannya, instalasi Windows Anda akan normal.
- Masuk Unattented dan pilih mengaktifkan.
- Pilih setiap item dari daftar dan gunakan daftar drop-down di sebelah kanan untuk memilih opsi yang diinginkan.
- Klik pada Buat akun lokal untuk secara otomatis membuat akun.
- Jika Anda memiliki versi premium NTLite, Anda dapat menggunakannya untuk secara otomatis membuat partisi disk baru.
- Klik pada berlaku. Klik pada berlaku di menu sebelah kiri. Ketika Anda puas dengan semua pengaturan Anda, bagian ini memungkinkan Anda untuk menyelesaikan pembuatan gambar perbaikan baru.
- Centang kotak Buat ISO. Anda akan diminta memasukkan nama file ISO baru. Disk image yang dapat Anda bakar pada akhir proses akan secara otomatis dibuat.
- Klik pada proses. Pembuatan file gambar baru termasuk semua driver akan dimulai. Operasi berlangsung sekitar 20 menit.
- Klik kanan pada file ISO. Klik kanan pada file ISO dan pilih Bakar gambar disk. Pastikan ada DVD kosong di kompor Anda. Windows akan membakar file ISO ke dalam DVD dan membuat disk perbaikan kustom Anda.