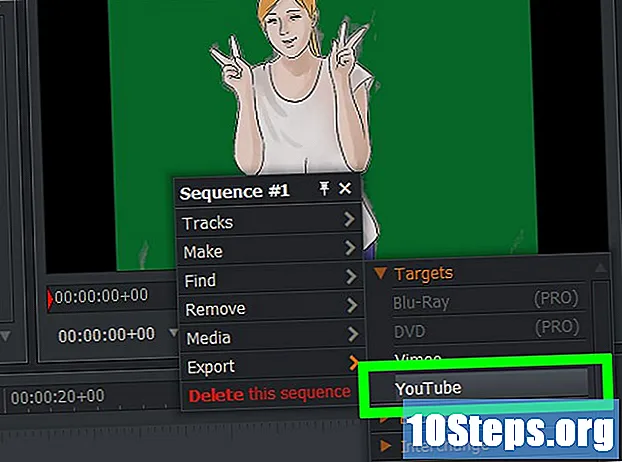Isi
- tahap
- Metode 1 Buat PDF dari file Word di PC
- Metode 2 Buat PDF dari file Word di Mac
- Metode 3 Gunakan Pengonversi Online di PC atau Mac
- Metode 4 dari 4: Menggunakan Google Chrome
Menempatkan dokumen dalam format PDF adalah cara terbaik untuk berbagi informasi sambil memastikan bahwa kontennya tidak dapat dimodifikasi oleh pihak ketiga. Ada beberapa cara untuk membuat file PDF, semuanya semudah dan secepat satu sama lain.
tahap
Metode 1 Buat PDF dari file Word di PC
-

Dapatkan perangkat lunak untuk membuat file PDF seperti PDFCreator, PDF factory Pro, atau PrimoPDF. Anda dapat menemukan beberapa perangkat lunak ini di internet.- Kemungkinan besar Anda sudah menginstal perangkat lunak pembuatan PDF pada komputer Anda seperti Adobe Acrobat atau Adobe Reader (untuk membaca file PDF). Pastikan untuk mencari perangkat lunak ini di komputer Anda sebelum mengunduh apa pun.
-

Buka Microsoft Word. -
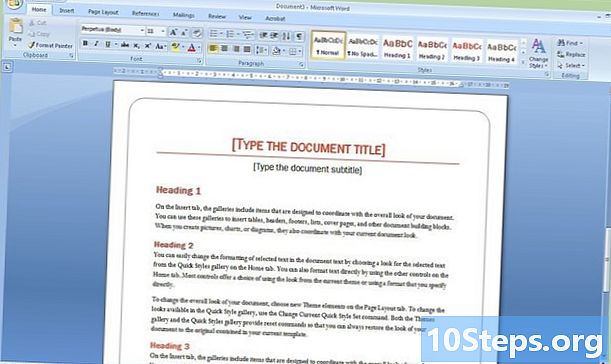
Ketikkan dokumen yang ingin Anda konversi ke PDF. Jika sudah siap, buka saja di Microsoft Word. -

Klik pada berkas. -
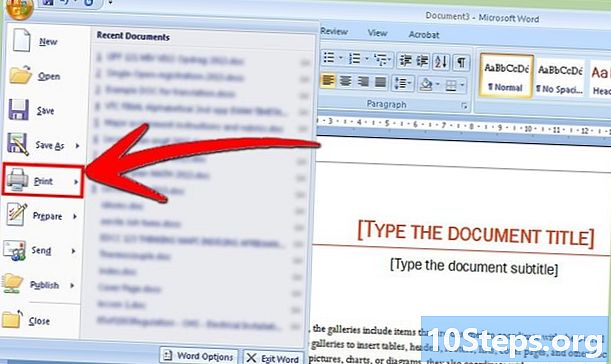
Klik pada mencetak. -
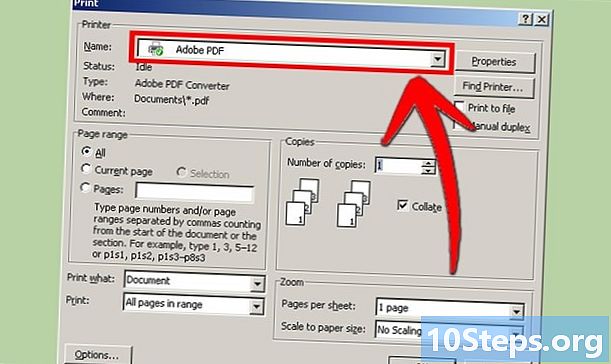
Pilih dari daftar printer yang tersedia. Pilih yang untuk pembuatan PDF dan atur preferensi Anda untuk file yang ingin Anda konversi. -
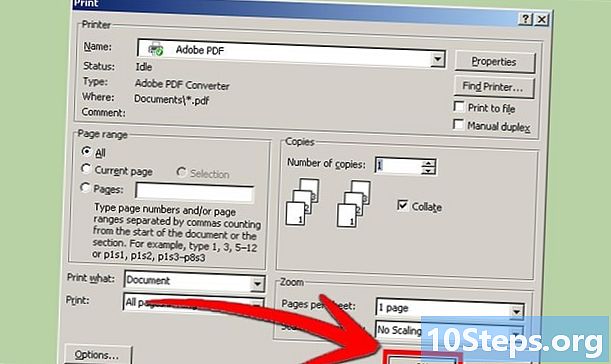
Klik pada mencetak. Ini tidak akan mencetak dokumen, tetapi benar-benar akan mengubahnya menjadi file PDF.
Metode 2 Buat PDF dari file Word di Mac
-

Dapatkan perangkat lunak untuk membuat file PDF seperti PDFCreator, PDF factory Pro, atau PrimoPDF. Anda dapat menemukan beberapa perangkat lunak ini di internet. Kemungkinan besar Anda sudah menginstal perangkat lunak pembuatan PDF pada komputer Anda seperti Adobe Acrobat atau Adobe Reader (untuk membaca file PDF). Pastikan untuk mencari perangkat lunak ini di komputer Anda sebelum mengunduh apa pun. -

Buka Microsoft Word. -

Ketikkan dokumen yang ingin Anda konversi ke PDF. Jika sudah siap, buka saja di Microsoft Word. -

Klik pada berkas. Ini adalah opsi kedua di kiri atas dokumen. -
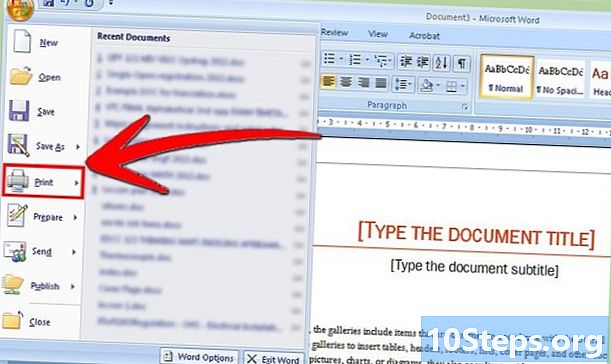
Klik pada mencetak. Ini adalah opsi kedua dari bawah menu drop-down.- Jika tidak, Anda bisa mengklik Simpan sebagai ...
-

memilih PDF. Ini adalah opsi di kiri bawah menu cetak. Klik pada panah.- Anda juga dapat memilih PDF dari menu format.
-

memilih Simpan sebagai PDF. Jendela baru akan terbuka memungkinkan Anda untuk menyimpan dokumen. -

Beri nama dokumen yang dimaksud. -

Pilih lokasi tempat Anda ingin menyimpan file PDF Anda. Untuk melakukan ini, klik panah di bawah nama file. Dengan ini, daftar pilihan akan muncul. -
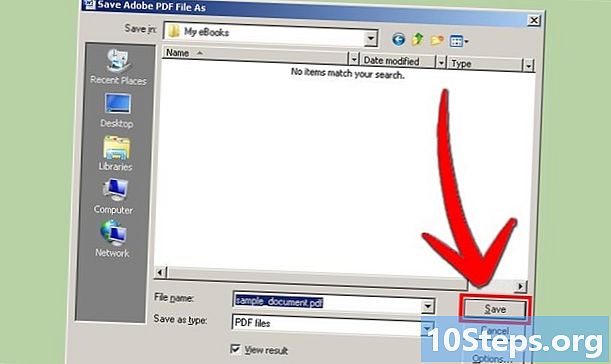
Pilih sekarang Hemat. Ini akan mengonversi file Anda dan kemudian menyimpannya sebagai PDF.
Metode 3 Gunakan Pengonversi Online di PC atau Mac
-
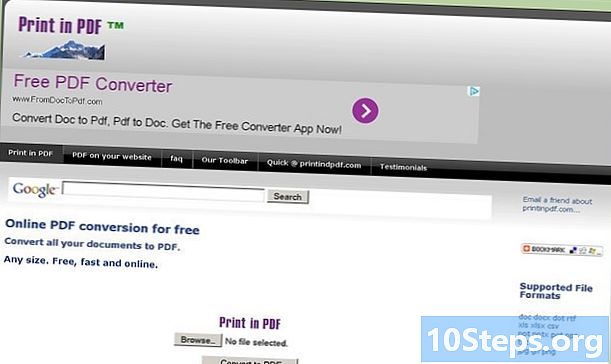
Cari konverter file PDF online gratis dan efektif yang bagus. Misalnya: inpdf.com -

Klik pada Pilih file atau mencari. Konverter mana pun akan menyarankan Anda untuk mencari file untuk dikonversi di komputer Anda. -
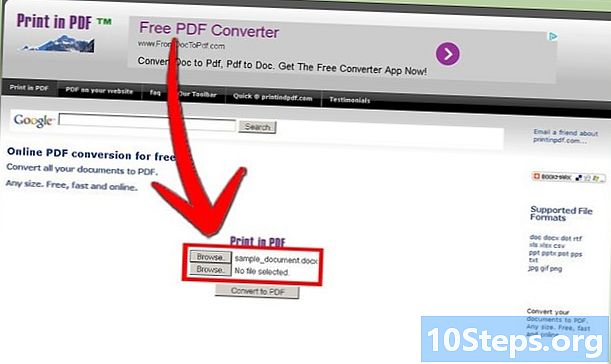
Pilih file sebanyak yang Anda inginkan. Namun, mayoritas konverter online akan membatasi Anda untuk memilih tiga file secara bersamaan. -
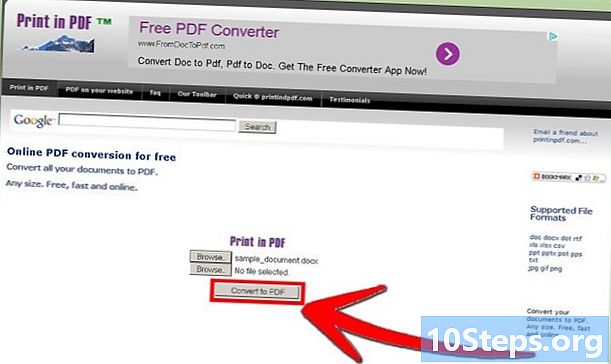
Klik pada Konversikan ke PDF. Kemudian tunggu waktu yang dibutuhkan untuk konversi. Ini mungkin memakan waktu, terutama jika Anda telah memilih banyak file secara bersamaan. Di akhir konversi, Anda akan diberi tahu dan file PDF Anda siap diunduh. -

Unduh file PDF Anda yang baru saja dikonversi dengan mengklik Download. -
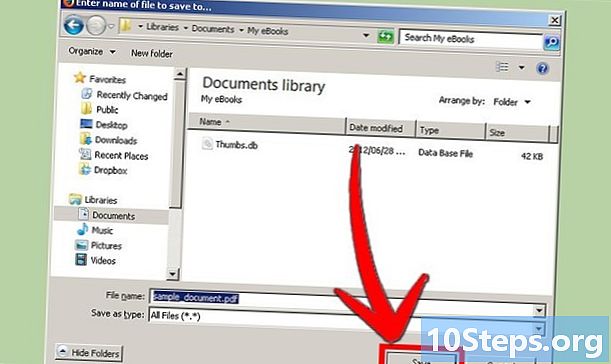
Simpan di bagian akhir di mesin Anda. Dan inilah pekerjaannya!
Metode 4 dari 4: Menggunakan Google Chrome
- Dapatkan peramban Google Chrome.
- salinan Data: / html, . Tempel atau tulis di bilah alamat.
- Tulis dan rekatkan apa saja e. Ini tidak akan berfungsi dengan gambar.
- Format e dengan perintah berikut.
- Ctrl + U = garis bawah
- Ctrl + I = italic
- Ctrl + B = tebal
- Ctrl + C = salin
- Ctrl + V = rekatkan
- Ctrl + X = potong
- Ctrl + Z = batalkan
- Ctrl + Y = redo
- Ctrl + A = pilih semua
- Ctrl + Shift + Z = rekatkan e
- Ctrl + F = search
- Ctrl + P = print
- Simpan. Cetak dengan memilih sebagai printer simpan sebagai PDF.