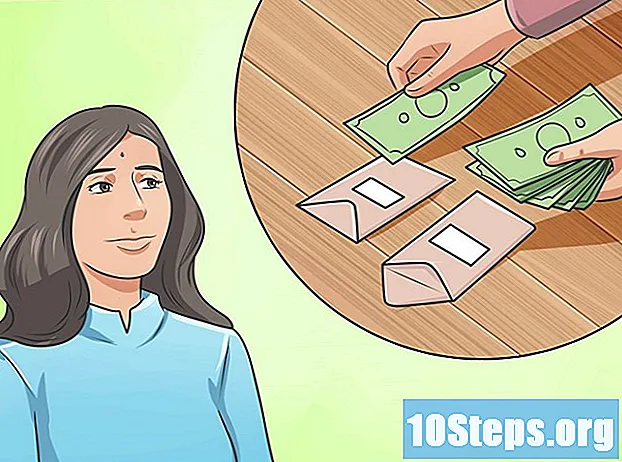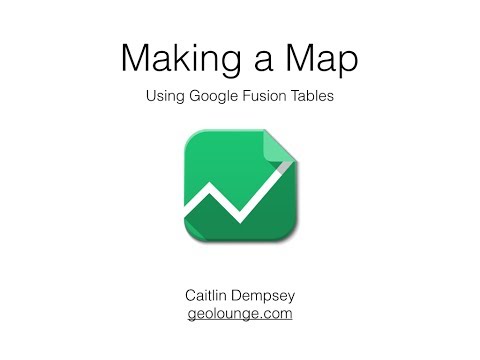
Isi
adalah wiki, yang berarti bahwa banyak artikel ditulis oleh beberapa penulis. Untuk membuat artikel ini, 15 orang, beberapa anonim, berpartisipasi dalam edisi dan peningkatannya dari waktu ke waktu.Banyak situs saat ini memanfaatkan kekuatan Google Maps untuk menampilkan lokasi mereka. Dalam banyak kasus, ia membantu pengguna dengan wawasannya yang menunjukkan tempat-tempat pada peta dan bukan dalam daftar. Ada saat ketika hanya pengembang web yang memiliki pengetahuan dan sarana untuk memungkinkan data Anda digunakan dengan Google Maps. Tetapi sekarang, siapa pun, bahkan dengan sedikit kemampuan komputer, dapat memanfaatkan fitur ini. Ikuti langkah-langkah di bawah ini dan Anda akan memiliki peta Google interaktif di situs Anda, dari data Excel Anda sendiri.
tahap
- Kumpulkan informasi Anda. Ada beberapa format yang dapat digunakan, tetapi kami akan menggunakan spreadsheet dengan nilai yang dipisahkan koma (.csv) seperti Excel untuk mengatur data kami. Anda bisa memasukkan semua jenis informasi yang mungkin berguna, tetapi pastikan Anda memasukkan alamat lengkap di bidang. Unduh file "Address.csv" yang akan Anda temukan di "Sumber dan kutipan" di bawah ini. Di bawah ini adalah contoh dari jalur data: Joes Diner, 1 Main St Lakewood NY 14750, 800-123-4567
-

Masuk ke Google Fusion Tables. Buka mesin pencari dan buka http://www.google.com/fusiontables. Jika Anda memiliki Akun Google, gunakan untuk masuk. Jika Anda tidak memilikinya, Anda harus membuatnya. -

Setelah masuk, Anda akan melihat daftar tabel publik. Apa yang akan Anda lakukan pertama adalah, klik "Tabel Baru" yang ada di sebelah kiri layar. Ini akan memunculkan menu tarik-turun di mana Anda dapat memilih "Impor Tabel". -

Popup "Impor" akan muncul di tab atau jendela browser baru, jadi pastikan untuk menonaktifkan pemblokir popup di komputer Anda. Di jendela ini, Anda akan mengatur opsi sebagai, di mana Anda akan mengimpor data Anda. Pilih "Dari Komputer Ini," apa yang Anda inginkan, lalu klik "Pilih File." Ini memungkinkan Anda menavigasi komputer dan memilih lAddress.csv (atau file .csv lain yang ingin Anda gunakan) untuk mengunduhnya ke situs web Fusion Tables. Setelah Anda mencuci, klik tombol "Next" di kanan bawah. -

Setelah mengklik "Berikutnya", file Csv Anda akan mulai diunduh. Setelah selesai, Anda akan melihat pratinjau data dan semua kolom di spreadsheet. Akan ada kotak centang di atas setiap kolom, yang akan diimpor akan memiliki tanda centang. Jika spreadsheet Anda memiliki sederetan header untuk nama kolom, ia akan mengingat dan memilihnya sebagai header. Klik pada tombol "Next". -

Jendela impor terakhir memungkinkan Anda untuk menentukan semua deskripsi tabel. Anda dapat membiarkan pengaturan ini apa adanya. Klik tombol "Selesai" di kanan bawah untuk membuat tabel gabungan.- Setelah impor selesai, Anda akan memiliki tampilan tabel data Anda. Setiap kolom yang mampu diterjemahkan oleh lokasi pada peta akan disorot dengan warna kuning dan akan memiliki ikon globe kecil yang akan muncul berikutnya ketika mouse berada di atas kepala. Untuk file Address.csv kami, kolom alamat disorot. Jika Anda mengklik globe, itu akan menerjemahkan alamat dengan garis lintang dan bujurnya. Tetapi kita tidak harus, nanti, Fusion Tables akan melakukannya untuk kita.
- Jika data Anda tidak memiliki kolom yang disorot kuning, itu artinya Fusion Tables tidak dapat secara otomatis memilih kolom yang menentukan lokasi. Untuk melakukan ini, klik pada menu "Edit" dan pilih "Edit Kolom". Dari sana, klik kolom yang berisi data lokasi Anda. Setelah mengklik, di sebelah kanan, Anda akan melihat menu drop-down bernama "Ketik". Pilih lokasi dan klik "Simpan" di sudut kiri bawah layar. Setelah itu, kolom Anda harus berwarna kuning.
-

Agar data ini dapat terlihat di luar situs Fusion Tables, kita perlu "membagikan" mereka. Di sebelah kanan layar, ada tombol bagikan, klik di atasnya. Anda akan melihat bahwa tabel ini bersifat pribadi, jadi Anda harus mengubah ke "tidak terdaftar" (Tidak Terdaftar) atau "publik" (Publik) untuk menampilkannya di situs Anda. Disarankan agar Anda memilih "Tidak Terdaftar" - ini berarti Anda dapat membagikan data - tetapi tidak ada yang akan dapat mencari atau menemukannya di situs web Fusion Tables. Setelah memilih "Tidak Terdaftar", klik pada X di kanan atas untuk menutup layar ini. -

Setelah Anda memiliki alamat dan apa yang ada di situs Google, saatnya memetakannya! Ada versi baru dan kita perlu melihat klasik kuno. Klik pada "Bantuan", "Kembali ke Tampilan Klasik". Sangat mudah, hampir buruk. Di menu, ada opsi File, View, Edit, Visualisasikan, Gabung. Klik pada "Visualisasikan" dan pilih "Peta".- Alamat Anda sekarang secara otomatis diterjemahkan ke lokasi di peta dan penanda ditempatkan di Google Map untuk setiap lokasi yang valid.
-

Klik tautan di sebelah kanan "tautan untuk mengekspor" (Dapatkan Tautan yang Dapat Disematkan). Ini akan menampilkan area e dengan kode HTML yang dihasilkan secara otomatis untuk ditempatkan pada halaman Anda. Perhatikan juga bahwa jika Anda mengklik penanda, semua informasi tentang catatan itu akan muncul di jendela yang bagus. -

Anda mungkin telah memperhatikan bahwa tidak semua alamat telah diterjemahkan ke lokasi di peta. Klik menu "Visualisasikan" dan pilih "Tabel"; Anda akan melihat bahwa baris yang belum diterjemahkan masih disorot dengan warna kuning. Klik ikon globe di sebelah alamat dan Anda akan dapat mencari secara manual dan memilih lokasi yang sesuai. -

Finish. Gambar di sini menunjukkan produk akhir atau Anda dapat mengunjungi http://www.chautauquahomes.us//FusionTables/ untuk melihat sampel secara online.- Jika Anda menyukainya, Anda dapat mengklik tautan "Configure Info Window" atau "Configure Styles" untuk menyesuaikan tampilan dan nuansa dari penanda peta serta tampilan jendela s.
-

"Manual" pergerakan penanda di peta. Jika penanda Anda belum ditempatkan di tempat yang seharusnya, Anda dapat secara manual mencari lokasi yang tepat di peta. Lihat data gabungan Anda sebagai sebuah array, gerakkan kursor mouse Anda ke atas kolom yang digunakan sebagai lokasi peta dan Anda akan melihat gambar yang tampak seperti bola dunia. Klik itu. -

Gunakan jendela pemilihan lokasi untuk menemukan lokasi yang tepat. Anda akan melihat penanda merah untuk kasus di mana lokasi saat ini diatur. -

Gunakan kotak e untuk meletakkan alamat dan mencari dengan mengklik tombol pencarian. Anda akan melihat penanda hijau di peta yang memberi tahu Anda di mana Google berpikir lokasi Anda. -

Lanjutkan mengedit pencarian Anda sampai Anda melihat penanda hijau di tempat yang Anda inginkan, lalu klik dan pilih "Gunakan Lokasi Ini".