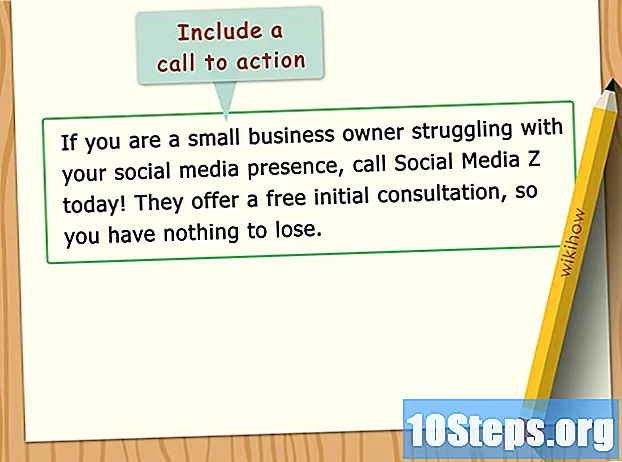Isi
- tahap
- Bagian 1 Buat dokumen baru
- Bagian 2 Membuat sketsa
- Bagian 3 Gambarlah garis besar
- Bagian 4 Mewarnai sesuai metode 1
- Bagian 5 Mewarnai sesuai dengan metode kedua
- Bagian 6 Tambahkan bayangan
- Bagian 7 Hasil akhir
Adobe Photoshop ™ adalah perangkat lunak seni yang lebih canggih daripada yang biasanya dikirimkan bersama komputer Anda. Untuk menggunakannya secara efektif, Anda perlu tahu cara kerjanya. Pengetahuan tentang beberapa metode untuk mewarnai, membuat sketsa, membentuk, mengisi dan menaungi (semua dirinci dalam langkah-langkah di bawah) akan memastikan bahwa Anda dapat dengan bangga menampilkan karya seni Anda. Ketahuilah bahwa jika Anda tidak memiliki Photoshop, program gratis lainnya seperti Gimp kompatibel dengan tutorial ini.
tahap
Bagian 1 Buat dokumen baru
- Buka dokumen baru, klik pada "File", "New" dan atur dimensi.
-

Tetapkan dimensi lebar dan tinggi, misalnya, 500 x 500 piksel di sini. Anda dapat memilih dimensi yang Anda inginkan. -

Buat layer. Setelah Anda menentukan ukuran area kerja Anda sesuai kebutuhan, buat layer baru. Klik pertama pada "layer" ► "new" ► "layer". Kemudian beri nama ke layer Anda. Sebut saja "putih" -

Isi layer kosong baru dengan mengklik alat ember cat. -
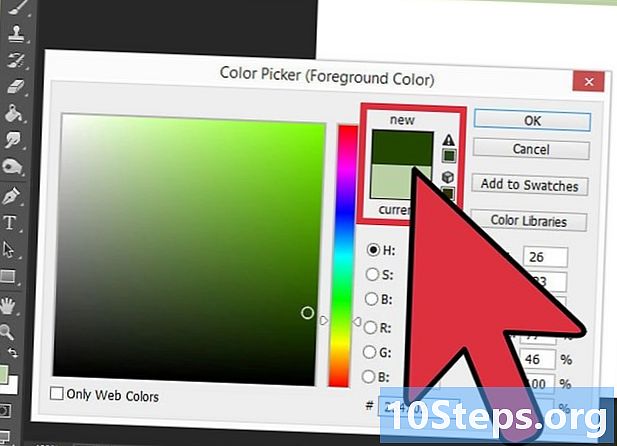
Buat layer baru. Sekarang, mulailah membuat sketsa apa yang ingin Anda gambar. Klik pada warna dan pilih satu. Anda dapat memindahkan kursor ke atas dan ke bawah untuk mengubah warna yang tersedia. Setelah Anda memilih warna, klik OK.
Bagian 2 Membuat sketsa
-

Pilih kuas dan terapkan pengaturan yang ditunjukkan pada foto. Jika Anda ingin menambah atau mengurangi ukuran kuas, Anda dapat menekan tombol "" masing-masing pada keyboard Anda. -

Menggambar. Anda tidak perlu khawatir tentang presisi, cukup menggambar! Ini sketsa.
Bagian 3 Gambarlah garis besar
-

Gambar garis besar. Sekarang setelah memiliki sketsa, Anda harus menggambar garis untuk membuatnya lebih tepat. Buat layer baru. Klik alat pena, lalu klik "Alat Pena Gratis". -

Gambar garis besar salah satu garis Anda. Karena alat pena menghaluskan garis Anda, Anda mungkin perlu menghapus dan menggambarnya kembali. (bukan keseluruhan gambar, hanya baris ini, jangan khawatir) -

Anda memiliki garis. Sekarang Anda harus menjabarkannya. Klik kanan dan klik "Contour of the plot ..." lalu -
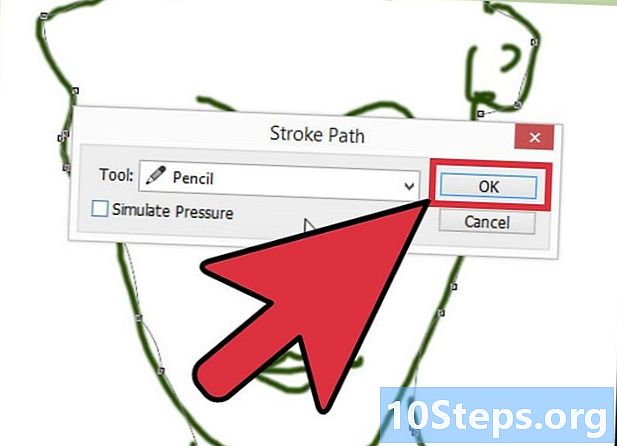
Pilih kuas atau pensil. -

Anda sekarang harus memiliki ini. -

Hapus jalur lama. Hapus plot lama dengan melakukan ini: klik kanan dan pilih "Hapus plot ini". -

Ulangi untuk sisa gambar. Inilah hasilnya: -

Bersih. Anda tidak ingin garis biru jelek, bukan? Kemudian lakukan ini: klik pada layer 3 dan posisikan di antara layer 2 dan layer 1. -

Anda dapat ini. -

Lihatlah garisnya. Beberapa tebal dan terdistorsi, jadi Anda perlu meruncingnya. -

Ambil penghapus dan lancip garisnya, hapus bagian tepinya. Mereka menjadi tajam dan runcing. -

Lakukan hal yang sama untuk sisa baris. -

Tambahkan beberapa warna. Sekarang saatnya mewarnai.
Bagian 4 Mewarnai sesuai metode 1
-

Klik pada warna dan pilih satu yang Anda suka. »Buat layer baru«. Sekarang, terserah Anda untuk mewarnainya! Garis-garis gambarnya menjadi tidak terlihat! Untuk membuatnya muncul kembali, lakukan hal berikut. -

Pindahkan layer "drawing lines" di atas layer "color". Simpan layer ini di bagian atas seri layer. -

Lanjutkan menambahkan lebih banyak warna. Namun, pastikan untuk selalu berada di lapisan "warna". -

Gunakan tongkat ajaib. Semua garis sekarang keluar dari gambar, bukan? Anda dapat dengan mudah memperbaikinya. Klik pada alat "tongkat ajaib". -

Klik pada layer garis gambar dan gunakan tongkat dan klik pada area kerja. Ini harus terjadi. -

Pergi ke layer "color" dan tekan tombol "delete" pada keyboard Anda, kelebihan pewarnaan telah menghilang. -

Klik pada "Ctrl + D". Sangat bagus Sekarang ulangi ini sampai Anda selesai mewarnai.
Bagian 5 Mewarnai sesuai dengan metode kedua
-

"Buat layer baru", lalu blok semua area terbuka, misalnya, tangan dan dada. Ini sementara. -

Kembali ke lapisan "warna" Anda. Pilih dengan alat tongkat ajaib, wilayah yang ingin Anda warnai dan warnai. Tongkat sihir tidak memungkinkan Anda untuk mewarnai dengan melewati garis, jadi Anda harus memilih setiap area yang ingin Anda warnai. -

Hapus layer "blocking" dan Anda akan mendapatkan hasilnya. Anda juga dapat mengganti lapisan garis gambar di atas lapisan warna sehingga garis tidak cacat.
Bagian 6 Tambahkan bayangan
-

Bayangan dan lampu. Buat "lapisan baru". Klik pada airbrush dan atur opacity menjadi 10% (atas), lalu pilih warna yang lebih gelap dari aslinya. Setrika dengan airbrush Anda di setiap tempat yang menurut Anda harus ada keteduhan. -
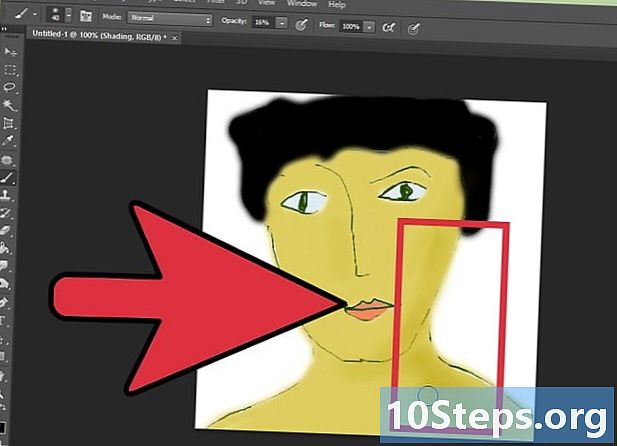
Lanjutkan dengan tubuh. -

Sekarang pilih warna yang lebih terang dari warna asli Anda dan gunakan untuk memunculkan area paling terang! Tambahkan detail seperti mata.
Bagian 7 Hasil akhir
-

Dan inilah hasil akhirnya.

- Adobe Photoshop (Gimp atau program gratis lainnya dapat diterima, tetapi tidak dicat).
- Sebuah tablet gambar untuk membuat gambar sketsa lebih mudah (tidak penting).