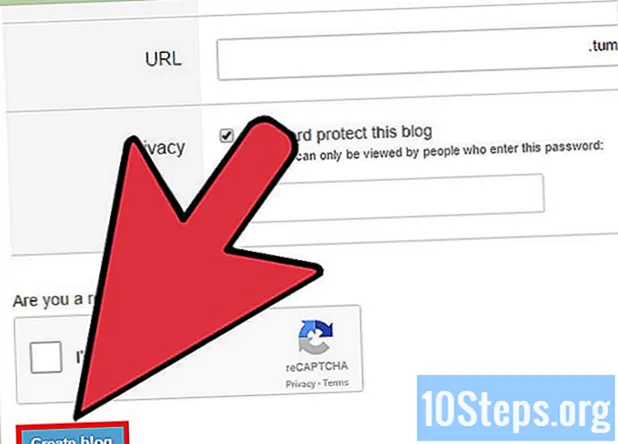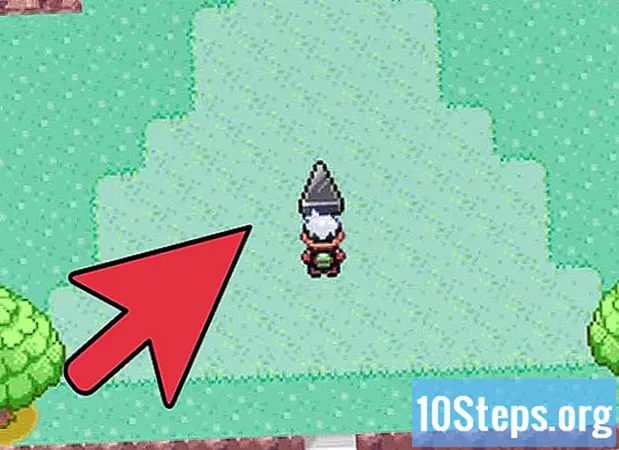Isi
VPN adalah singkatan dari jaringan pribadi virtual jaringan pribadi virtual ) yang merepresentasikan jenis koneksi jaringan yang memungkinkan pengguna mengakses jaringan internet dari mana saja di dunia. Teknologi ini banyak digunakan oleh perusahaan, karena VPN menggunakan metode enkripsi yang membuat pertukaran data lebih aman. Selain itu, layanan tersebut membuat Anda tampak mengakses internet dari negara lain, sehingga lebih mudah menggunakan produk yang terbatas di negara tertentu. Karena kelebihan ini, membeli akses VPN menjadi semakin mudah. Jika Anda perlu mengkonfigurasi layanan, Anda akan menerima informasi login dan kata sandi khusus dari penyedia yang dikontrak. Kemudian, ikuti langkah-langkah di bawah ini untuk menghubungkan.
Langkah
Memilih VPN
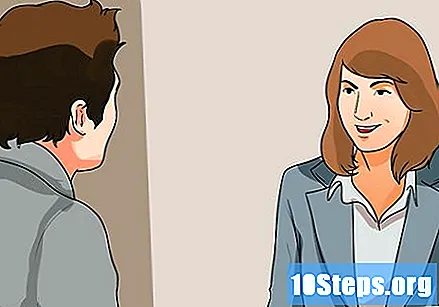
Temukan akun yang tersedia. Jika Anda seorang karyawan atau pelajar, Anda mungkin telah menerima akses VPN dari perusahaan atau perguruan tinggi Anda. Hubungi mereka yang bertanggung jawab untuk mendapatkan akses ke akun yang dipermasalahkan.
Teliti opsi Anda di akun baru. Saat memilih layanan, Anda perlu menilai jenis keamanan dan privasi yang diperlukan, jumlah bandwidth yang ideal, kebutuhan untuk mengakses layanan dari negara lain, dan berapa banyak Anda bersedia membayar. Untuk informasi lebih lanjut, lihat bagian "Tips" di akhir artikel.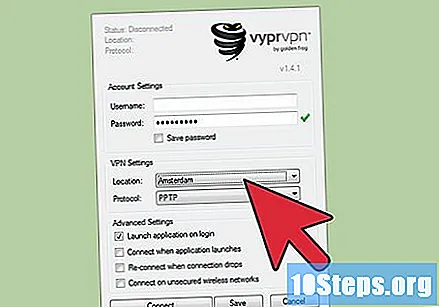
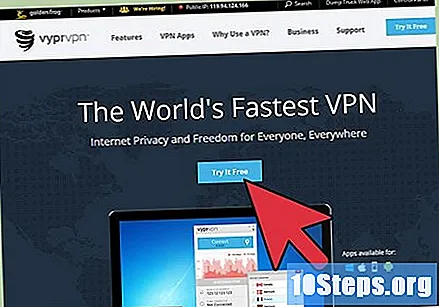
Daftarkan dan terima informasi akun Anda. Jika Anda akan membeli layanan VPN dari penyedia, Anda mungkin perlu membayarnya. Setelah pendaftaran dan pembayaran, Anda akan menerima informasi yang memungkinkan akses ke VPN, seperti nama pengguna, kata sandi, nama server dan alamat IP. Sekarang, cukup gunakan salah satu metode di bawah ini untuk menghubungkan, dengan mempertimbangkan sistem operasi Anda.
Metode 1 dari 6: Windows Vista dan Windows 7
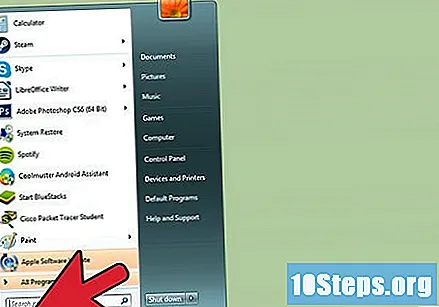
Buka menu "Start".
Klik pada "Control Panel".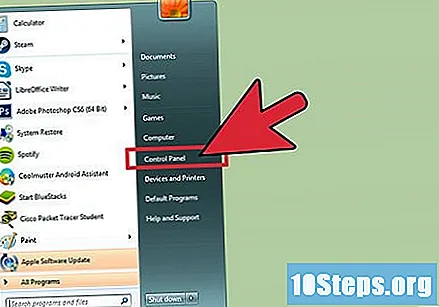
Pilih opsi "Jaringan dan Internet".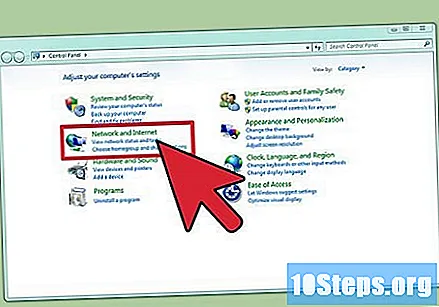
Klik "Sambungkan ke jaringan".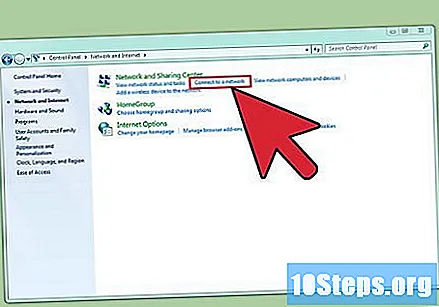
Pilih opsi "Konfigurasi koneksi atau jaringan".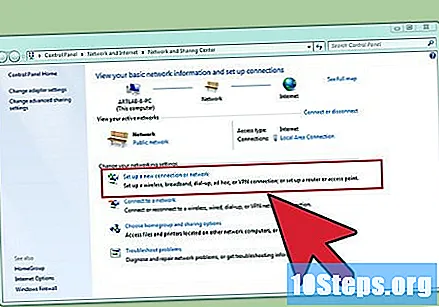
Di kolom "Pilih opsi koneksi", pilih "Sambungkan ke desktop" dan klik "Berikutnya".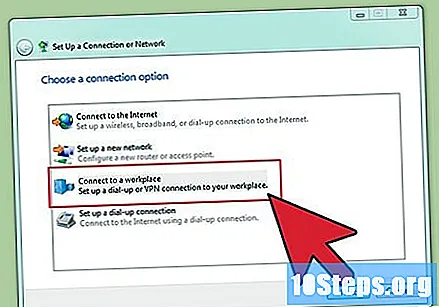
Perhatikan opsi pada "Bagaimana Anda ingin terhubung?"Klik" Gunakan koneksi internet saya (VPN) ".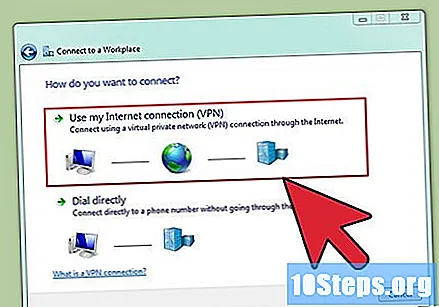
Sebuah jendela akan bertanya "Apakah Anda ingin menyiapkan koneksi internet sebelum melanjutkan?"Pilih opsi" Saya akan menyiapkan koneksi internet nanti ".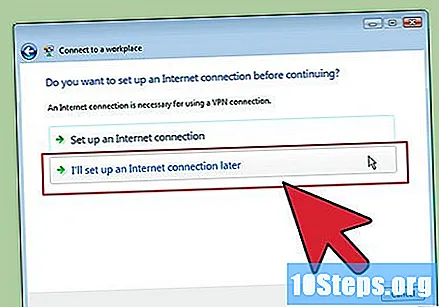
Masukkan informasi server yang dikirim melalui VPN. Masukkan alamat IP di kolom "Alamat Internet" dan nama server di kolom "Nama tujuan". Centang kotak di samping "Jangan sambungkan sekarang. Konfigurasikan semuanya agar saya dapat tersambung nanti". Anda harus menyelesaikan pengaturan sebelum Anda dapat terhubung. Klik "Berikutnya".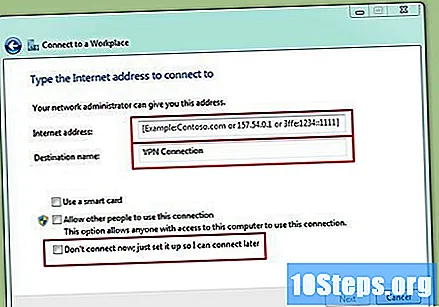
Masukkan informasi login yang Anda terima. Centang kotak untuk mencatat nama pengguna dan kata sandi Anda jika Anda tidak ingin memasukkan informasi setiap kali Anda terhubung. Sekarang klik "Buat".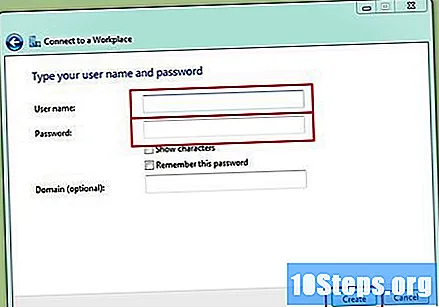
Klik "Tutup" saat jendela menampilkan pesan "Sambungan siap".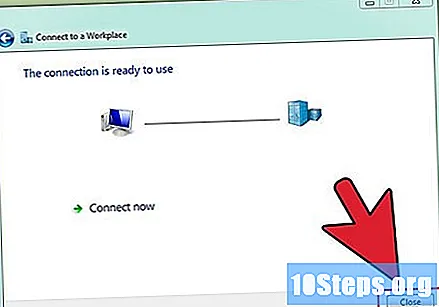
Klik "Sambungkan ke jaringan" di menu "Jaringan dan Pusat Berbagi" dan pilih koneksi VPN yang telah dibuat. Sekarang, klik "Hubungkan".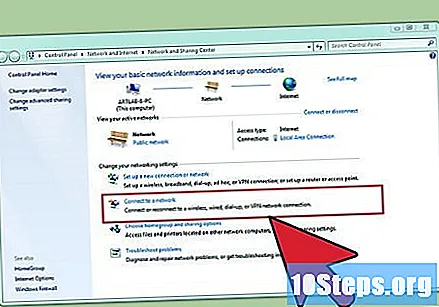
Metode 2 dari 6: Windows 8
Tekan tombol Windows pada keyboard dan ketik "VPN" dalam pencarian.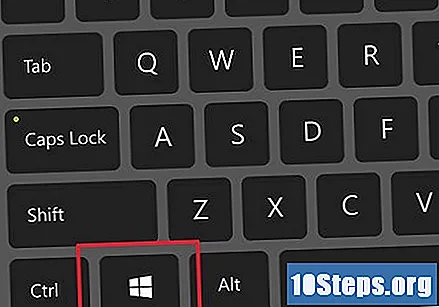
Klik pada "Pengaturan" dan pilih opsi "Konfigurasi koneksi jaringan pribadi virtual (VPN) di sudut kiri.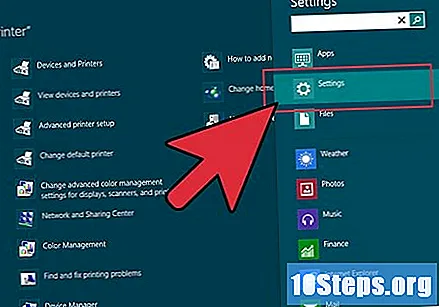
Masukkan alamat internet dari koneksi VPN dan nama deskriptif. Centang kotak "Simpan kredensial" untuk mempermudah login di masa mendatang. Sekarang klik "Buat".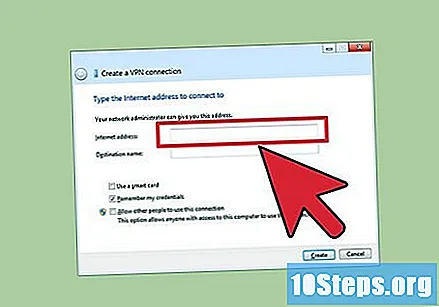
- Alamat IP yang akan ditempatkan di bidang alamat harus yang diterima dari penyedia VPN.
Ketika panel "Jaringan" muncul, pilih koneksi VPN yang baru dibuat dan klik "Hubungkan".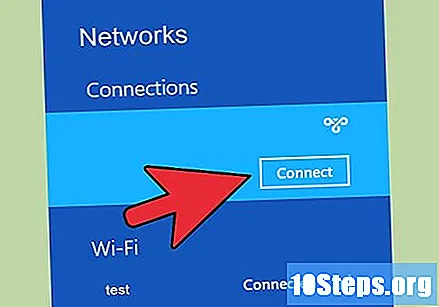
Masukkan informasi login yang diterima oleh penyedia VPN. Klik "Ok" dan nikmati koneksinya.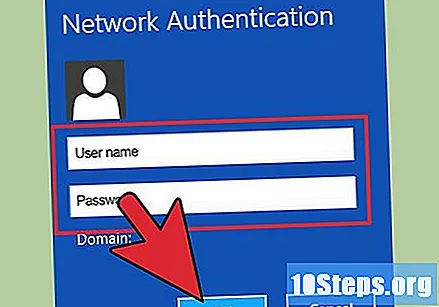
Metode 3 dari 6: Windows XP
Buka menu "Start" dan klik "Control Panel".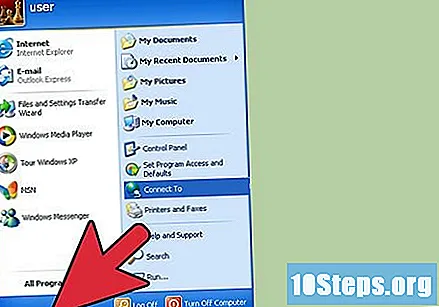
Klik "Sambungan Jaringan dan Internet", diikuti dengan "Sambungan Jaringan".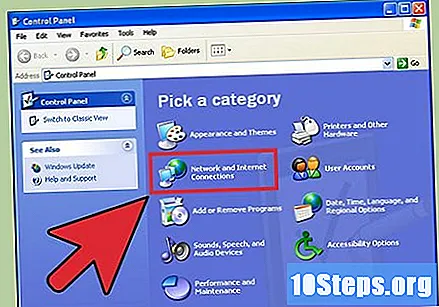
Klik "Buat koneksi baru" dan "Berikutnya". Klik "Next" lagi di jendela "Welcome to the New Connection Wizard".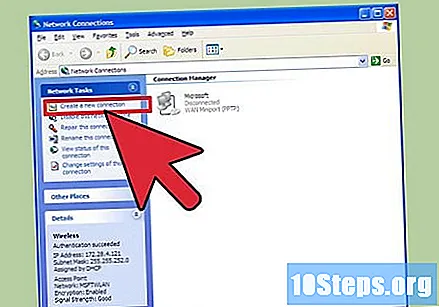
Pilih opsi "Sambungkan ke jaringan di desktop saya" dan klik "Berikutnya".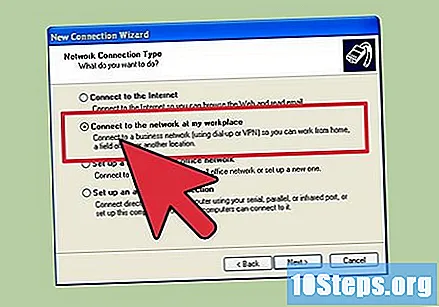
Pilih opsi "Virtual Private Network Connection" dan klik "Next".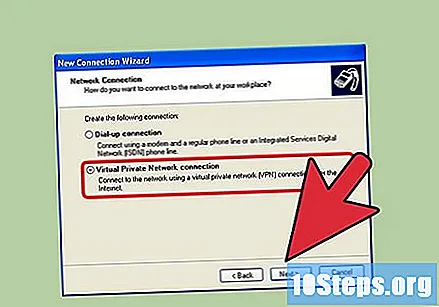
- Jika Anda akan menggunakan koneksi dial-up, Anda akan melihat opsi "Jaringan Publik" di halaman berikutnya. Centang bidang "Buat sambungan secara otomatis" dan klik "Berikutnya".
- Jika Anda menggunakan modem atau jenis koneksi konstan lainnya, centang kolom "Jangan buat koneksi awal".
Masukkan nama untuk koneksi baru di kolom "Connection Name" dan klik "Next".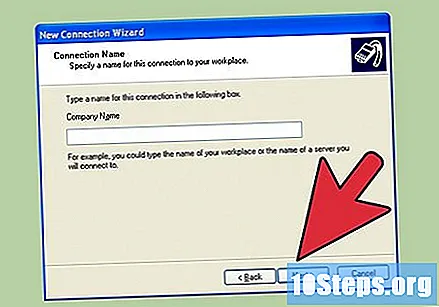
Isi nama server DNS atau alamat IP dari VPN yang dipilih di kolom "Nama host atau alamat IP". Kemudian klik "Next" dan "Finish".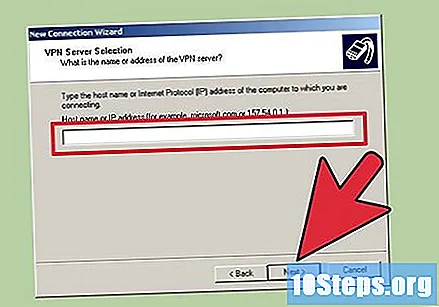
Masukkan informasi login yang disediakan oleh server VPN. Centang bidang untuk mencatat informasi untuk memudahkan login di masa mendatang. Klik "Hubungkan". Siap!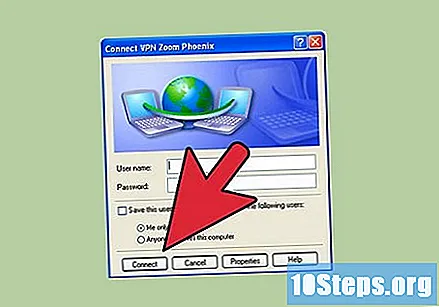
Metode 4 dari 6: Mac OS X
Alat koneksi Macintosh tetap sama di semua versi Mac OS X. Akibatnya, petunjuk di bawah ini harus digunakan untuk koneksi VPN dasar di semua versi. Namun, yang terbaik adalah menjaga sistem Anda tetap mutakhir untuk menghindari masalah keamanan dan memiliki opsi yang lebih canggih saat mengonfigurasi koneksi.
Pilih menu "Apple" dan klik "System Preferences". Kemudian klik ikon "Jaringan".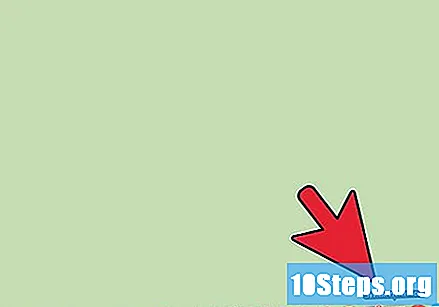
Temukan daftar jaringan di sidebar kiri jendela. Klik simbol plus untuk menambahkan koneksi baru.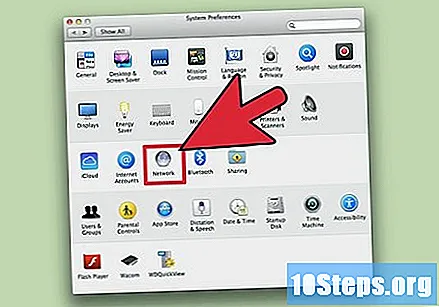
Gunakan menu tarik-turun untuk memilih opsi "VPN" pada layar pemilihan antarmuka. Pilih protokol koneksi dari yang tersedia. Untuk mengetahui metode mana yang harus dipilih, lihat bagian "Tips" di akhir artikel. Masukkan nama untuk jaringan dan klik "Buat".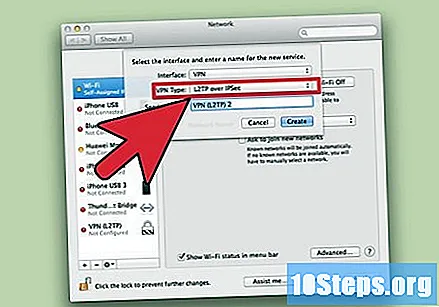
Kembali ke menu jaringan dan pilih koneksi VPN dari daftar di sisi kiri. Klik "Tambahkan Konfigurasi" dari menu tarik-turun, masukkan nama VPN dan klik "Buat".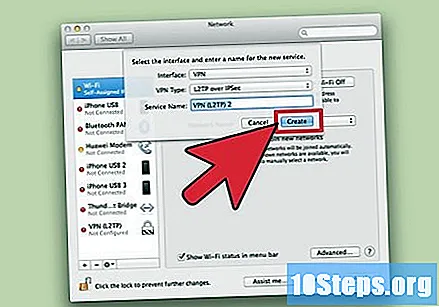
Masukkan alamat server dan nama akun yang disediakan oleh VPN di bidang masing-masing. Klik pada "Pengaturan Otentikasi" di bawah bidang "Nama Akun".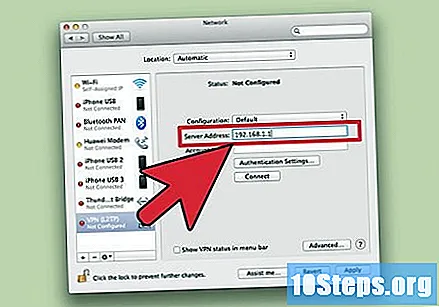
Pilih opsi "Sandi" dan masukkan sandi yang diberikan oleh layanan VPN. Centang bidang "Rahasia Bersama" dan masukkan informasi yang diberikan. Klik "Ok".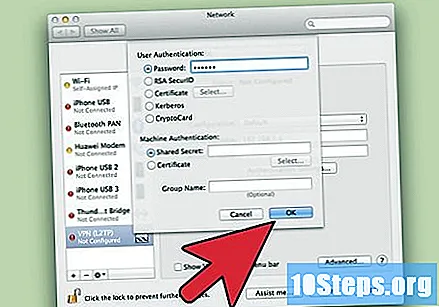
Pilih opsi "Lanjutan" dan centang bidang "Kirim semua lalu lintas melalui koneksi VPN". Klik "Ok" dan "Terapkan". Untuk menyelesaikan, klik "Hubungkan".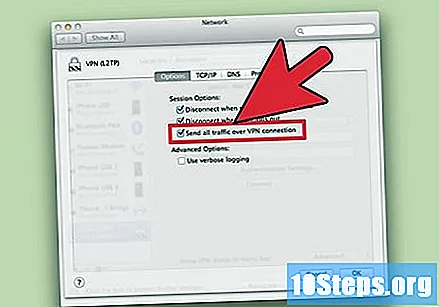
Metode 5 dari 6: iOS
Sentuh "Pengaturan" dan "Umum".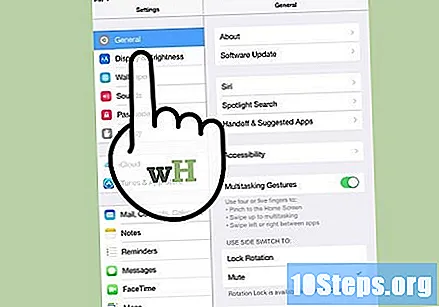
Scroll ke bagian bawah halaman dan tap "VPN". Pilih opsi "Tambahkan Konfigurasi VPN".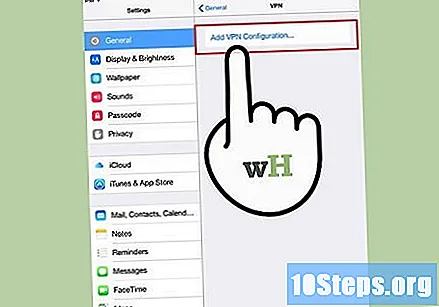
Pilih protokol. Di bilah atas, ada tiga protokol yang tersedia: L2TP, PPTP dan IPSec. Jika VPN disediakan oleh perusahaan, dia mungkin akan memberi tahu Anda tentang protokol yang diinginkan. Jika Anda membeli layanan tersebut, hubungi penyedia Anda untuk mengetahui protokol mana yang didukung.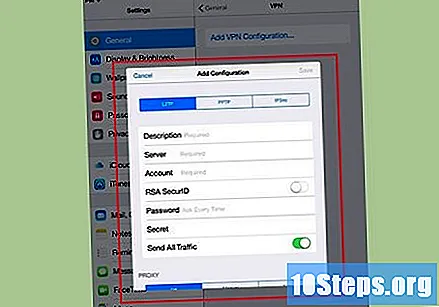
Beri nama layanan tersebut. Misalnya, jika VPN untuk kantor, Anda dapat menggunakan nama "Trampo". Jika Anda akan menggunakan layanan untuk mengakses Netflix dari negara lain, gunakan nama "Netflix Amerika", misalnya.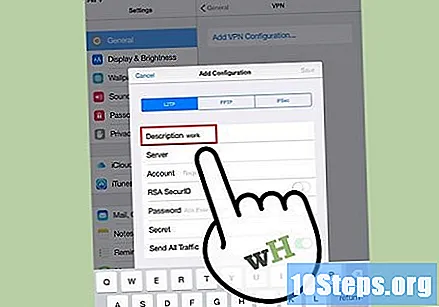
Masukkan informasi server. Mereka akan diteruskan oleh penyedia atau majikan Anda.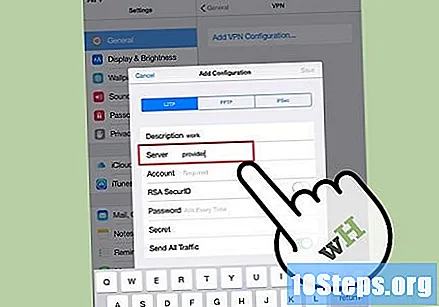
Masukkan nama akun. Sekarang saatnya menggunakan nama pengguna yang disediakan oleh penyedia atau perusahaan Anda.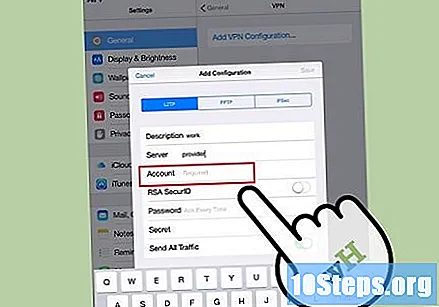
Aktifkan opsi "RSA SecurID", jika bentuk otentikasi ini digunakan oleh VPN. Cukup sentuh tombol abu-abu untuk membuatnya menjadi hijau. RSA SecureID adalah mekanisme yang menghasilkan kunci untuk memverifikasi keabsahan pengguna selama periode waktu tertentu. Opsi ini biasanya hanya digunakan di lingkungan profesional.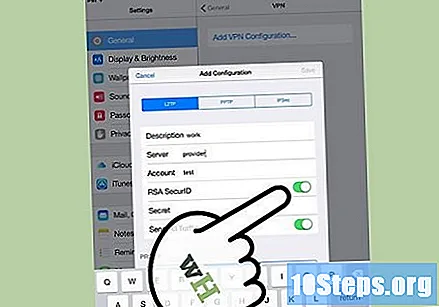
- Untuk mengaktifkan RSA SecurID pada protokol IPSec, ketuk "Gunakan Sertifikat". Kemudian pilih opsi "RSA SecurID" dan ketuk "Simpan".
- Protokol IPSec juga dapat menggunakan opsi perlindungan lain, seperti CRYPTOCard dan sertifikat lain dalam format.cer, .crt, .der, .p12 dan.pfx.
Masukkan kata sandi yang dikirim oleh penyedia atau perusahaan Anda. Mintalah bantuan jika Anda belum menerima informasi seperti itu.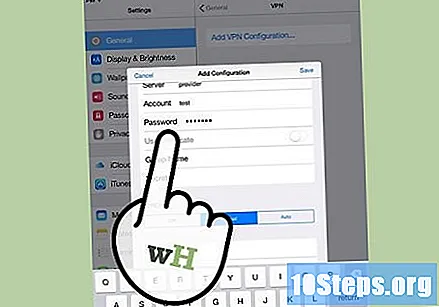
Masukkan "Rahasia" bersama jika perlu.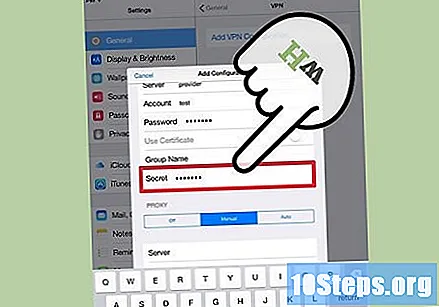
- "Rahasia" adalah bentuk otentikasi lain yang berfungsi sebagai kunci SecureID; itu adalah serangkaian huruf dan angka yang dikirim oleh penyedia atau kontraktor VPN. Jika Anda belum menerima kodenya, biarkan bidang kosong atau hubungi orang yang memberikan akses ke VPN.
Masukkan "Nama Grup" untuk koneksi IPSec. Anda akan menerima kode yang dimaksud saat Anda menyewa VPN atau mulai menggunakan layanan melalui perusahaan Anda. Jika tidak, biarkan bidang kosong.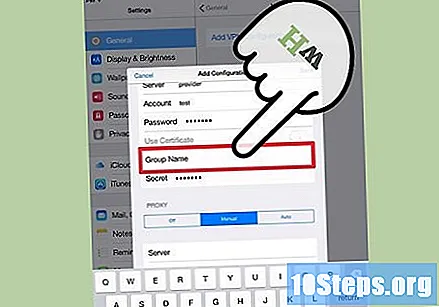
Pilih apakah akan "Berbagi semua lalu lintas" melalui VPN. Jika Anda ingin menggunakan VPN untuk semua koneksi, centang tombolnya, biarkan hijau.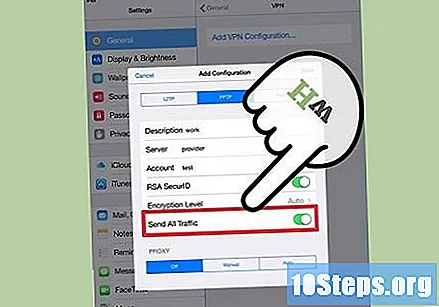
Klik "Simpan" untuk menyimpan pengaturan. VPN sekarang terhubung.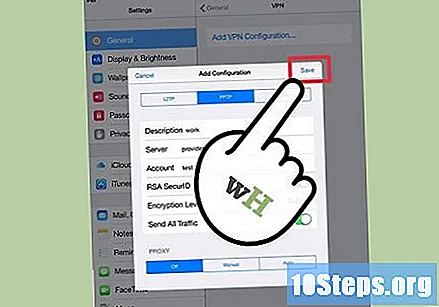
- Untuk mengaktifkan atau menonaktifkan koneksi VPN, cukup klik tombol yang sesuai di jendela "Pengaturan", tepat di bawah bidang "Wi-Fi". Jika tombol berwarna hijau, koneksi diaktifkan. Jika berwarna putih, koneksi dinonaktifkan.
- Selama koneksi, ikon akan muncul di sudut kiri atas layar, dengan kotak yang disertai dengan kata "VPN".
Metode 6 dari 6: Android
Buka menu utama dan ketuk "Pengaturan".
Buka menu jaringan. Nama spesifik menu mungkin berbeda-beda bergantung pada versi Android dan pabrikan perangkat.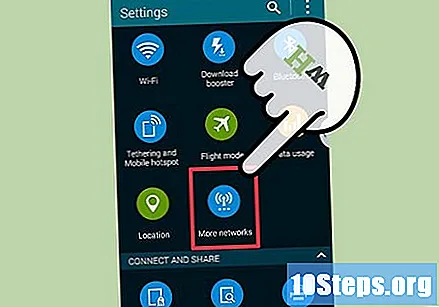
Pilih opsi "Pengaturan VPN".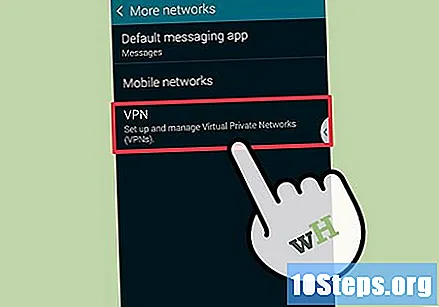
Sentuh "Tambahkan VPN".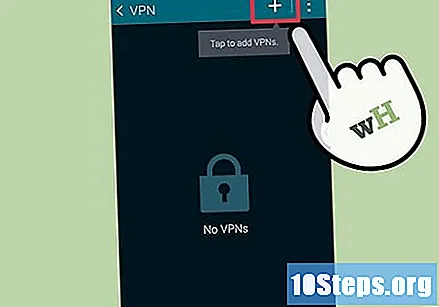
Pilih opsi "Tambahkan VPN PPTP" atau "Tambahkan VPN L2TP / IPsec", tergantung pada protokol pilihan Anda. Periksa bagian "Kiat" di akhir artikel untuk informasi lebih lanjut.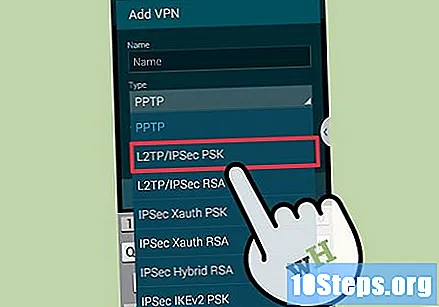
Masukkan nama VPN Anda di bidang yang sesuai. Nama tersebut dipersonalisasi dan hanya bergantung pada Anda.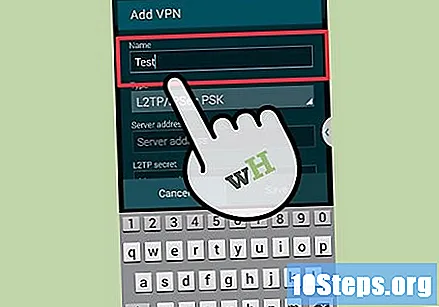
Pilih opsi "Configure VPN Server" dan masukkan alamat IP yang diterima oleh penyedia.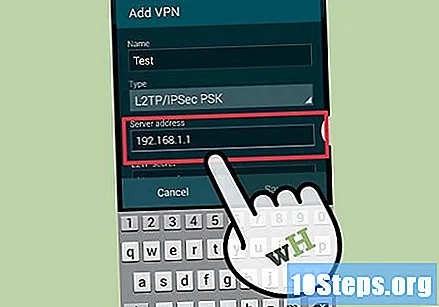
Konfigurasi enkripsi. Hubungi penyedia VPN Anda untuk mengetahui apakah koneksi akan dienkripsi atau tidak.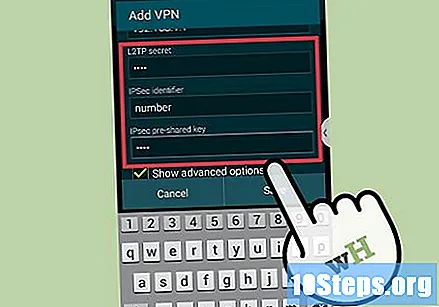
Sentuh "Simpan".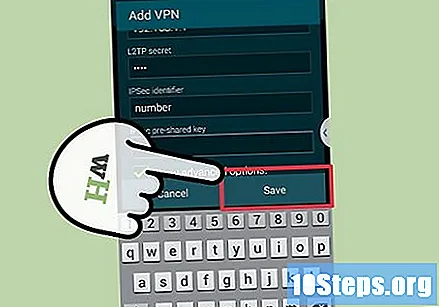
- Anda mungkin perlu mengonfirmasi pengoperasian dengan kata sandi kunci perangkat Android, biasanya dengan nomor PIN.
Buka menu dan ketuk "Pengaturan". Akses menu jaringan lagi.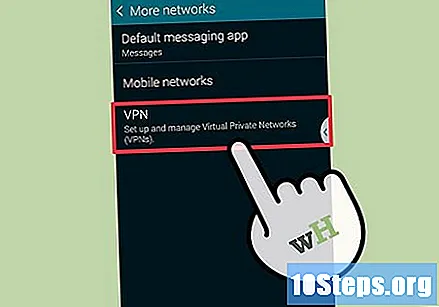
Pilih koneksi VPN yang dibuat sebelumnya. Masukkan informasi login, centang kolom "Simpan nama pengguna" dan pilih "Hubungkan". Siap! Ikon kunci akan muncul di bilah notifikasi, menunjukkan koneksi.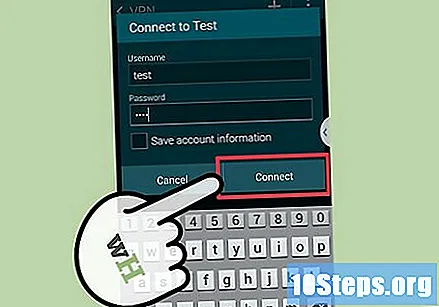
Tips
- Analisis bagaimana Anda akan menggunakan VPN. PPTP adalah opsi yang cukup cepat melalui Wi-Fi, tetapi kurang aman dibandingkan L2TP atau IPSec. Jadi, jika keamanan menjadi prioritas, pilih salah satu dari dua opsi terakhir. Jika koneksi profesional, bicarakan dengan majikan Anda dan lihat apa preferensinya. Penting untuk selalu memilih protokol yang didukung oleh penyedia VPN Anda.
- Pikirkan tentang jenis keamanan yang Anda inginkan. Jika Anda akan mengirim dokumen, email, atau menjelajah internet dengan cara yang lebih terlindungi, ada baiknya mencari server yang menawarkan metode enkripsi SSL atau IPSec. Enkripsi tidak lebih dari metode menyembunyikan data Anda dari mereka yang seharusnya tidak melihatnya. Itu. Sebaiknya pilih server yang menggunakan OpenVPN daripada PPTP, karena PPTP memiliki beberapa kerentanan dalam beberapa tahun terakhir, sedangkan yang pertama dianggap sebagai salah satu metode enkripsi paling aman.
- Nilai jenis privasi yang Anda inginkan. Beberapa server mungkin memantau aktivitas pengguna untuk dapat menyerahkannya kepada pihak berwenang jika ada kecurigaan ilegalitas. Jika Anda ingin penjelajahan Anda dirahasiakan sepenuhnya, cari server yang tidak mencatat riwayat penggunaan pengguna.
- Analisis kebutuhan bandwidth. Pita menentukan jumlah data yang dapat ditransfer. Video dan audio berkualitas tinggi itu berat dan membutuhkan lebih banyak bandwidth daripada teks dan gambar. Jika Anda hanya ingin menjelajahi internet atau mengunduh dokumen pribadi, sebagian besar server dapat melakukannya. Sebaliknya, jika Anda ingin menggunakan VPN untuk mengakses layanan streaming, cari layanan dengan bandwidth tidak terbatas.
- Nilai apakah Anda akan mengakses konten dari negara lain. Saat menjelajahi internet, alamat menunjukkan di mana Anda berada. Jika Anda mencoba mengakses konten dari negara lain, beberapa ketidaksepakatan antara kedua negara, biasanya karena hak cipta, dapat memblokir navigasi Anda. Namun, masih mungkin untuk menggunakan server VPN untuk menghindari jenis pembatasan ini, memungkinkan Anda untuk mengakses konten dari negara lain seolah-olah Anda secara fisik berada di sana. Jika Anda ingin menggunakan layanan untuk tujuan ini, cari server yang terletak di negara yang bersangkutan untuk dapat mengakses konten.
- Pertimbangkan platform yang diinginkan. Ingin menggunakan ponsel atau komputer? Apakah Anda sering bepergian dan apakah penggunaan ponsel cerdas dan tablet itu penting? Kemudian pilih VPN yang mendukung koneksi dengan cara yang paling beragam.
- Nilai kebutuhan nyata untuk layanan pelanggan. Baca beberapa ulasan pengguna untuk mengetahui bagaimana pelanggan diperlakukan oleh server VPN. Beberapa menawarkan dukungan melalui telepon, sementara yang lain hanya bekerja melalui obrolan atau email. Temukan layanan yang paling sesuai dengan kebutuhan Anda dan tidak memiliki banyak keluhan.
- Cari tahu seberapa banyak Anda mampu. Beberapa server gratis, tetapi opsi dalam kasus seperti itu sangat terbatas. Karena ada banyak layanan yang tersedia, luangkan waktu untuk membandingkan fitur dan nilai, selalu pertimbangkan tip di atas. Anda dapat menemukan opsi yang bagus!