
Isi
Apakah Anda sering mengirim email? Apakah Anda lelah mengetik nama Anda setiap saat? Mungkin Anda ingin menambahkan sentuhan pribadi atau iklan kecil ke situs web Anda dengan setiap email yang Anda kirim? Membuat tanda tangan di Outlook akan memungkinkan Anda menyesuaikan dan mempersonalisasi email Anda. Ikuti panduan ini untuk menambahkan tanda tangan ke versi Outlook apa pun.
Langkah
Buka jendela "Tanda Tangan dan Alat Tulis". Ini akan memungkinkan Anda untuk mengedit dan menetapkan tanda tangan. Jendela ini diakses dengan berbagai cara, bergantung pada versi Outlook yang Anda gunakan: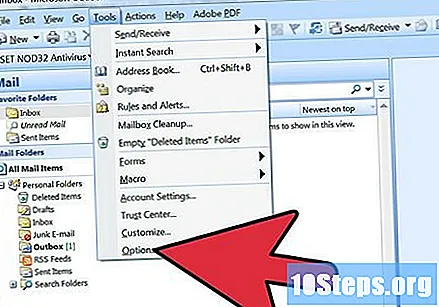
- Outlook 2010/2013 - Klik pada menu "File". Pilih Pilihan". Buka menu "Pesan". Gulir ke bawah hingga Anda menemukan tombol "Langganan ...". Klik di atasnya untuk membuka jendela "Tanda Tangan dan Alat Tulis".
- Outlook 2007 - Klik pada menu "Tools" dan pilih "Options". Klik tab "Format Pesan" dan klik tombol "Tanda Tangan ..." untuk membuka jendela "Tanda Tangan dan Alat Tulis".
- Outlook 2003 - Klik pada menu "Tools" dan pilih "Options". Klik pada tab "Format Pesan" dan klik tombol "Langganan ...". Ini akan membuka jendela "Buat Tanda Tangan".
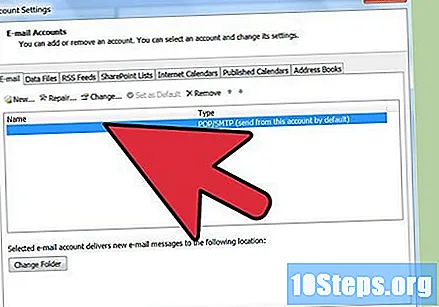
Pilih akun email Anda. Sebelum Anda membuat langganan baru, pastikan bahwa akun email yang benar dipilih di sisi kanan jendela.- Di Outlook 2003, Anda memilih akun email Anda di tab "Format Pesan" di menu "Opsi".
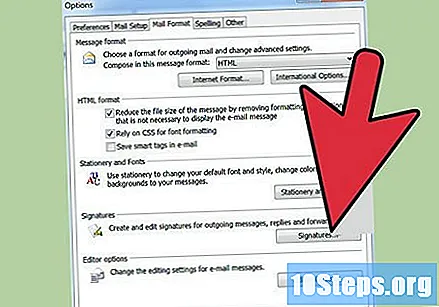
Klik "Baru" untuk membuat langganan baru. Beri nama untuk membantu Anda mengenalinya. Anda dapat membuat banyak tanda tangan, jadi memberi mereka nama yang unik akan membantu Anda memilih tanda tangan yang benar saat mengirim email.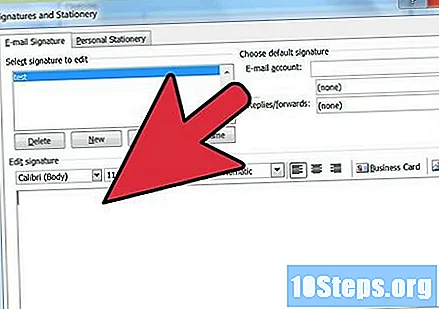
Tuliskan tanda tangan Anda di bidang "Edit Tanda Tangan". Anda dapat memformat teks Anda dengan font, warna dan ukuran yang berbeda, serta menambahkan gambar atau kartu nama virtual. Anda juga dapat menyertakan tautan ke situs web Anda. Tanda tangan ini akan dilampirkan di akhir email Anda.
Tetapkan langganan. Setelah Anda membuat langganan, Anda dapat memilih untuk mengaktifkannya untuk pesan baru dan / atau balasan atau penerusan. Jika Anda membuat beberapa tanda tangan, Anda dapat menetapkan tanda tangan yang berbeda untuk tugas yang berbeda.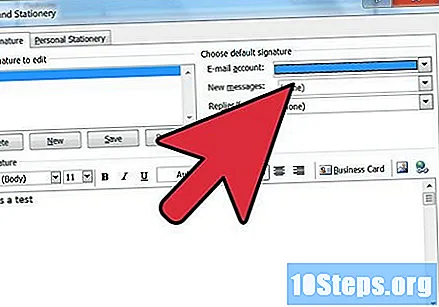
Masukkan tanda tangan secara manual. Jika Anda memilih untuk tidak menerapkan tanda tangan secara otomatis ke setiap pesan yang Anda kirim, Anda dapat memasukkannya sesuai kebijaksanaan Anda. Saat Anda membuka email, klik tab "Pesan", lalu klik tombol "Tanda Tangan". Sebuah daftar akan muncul dengan langganan yang tersedia, memungkinkan Anda untuk memilih yang Anda inginkan.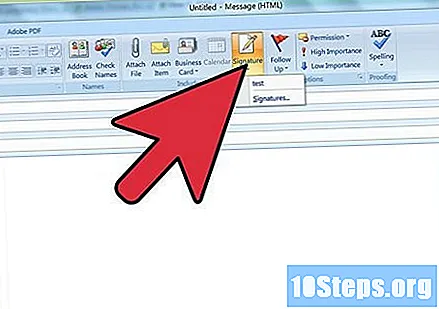
- Di Office 2003, klik "Sisipkan", pilih "Tanda Tangan", lalu pilih tanda tangan yang ingin Anda gunakan.
Hapus tanda tangan. Jika Anda memutuskan bahwa Anda tidak ingin menggunakan tanda tangan di dalam pesan Anda, pilih tanda tangan tersebut di akhir pesan dan tekan tombol "Hapus".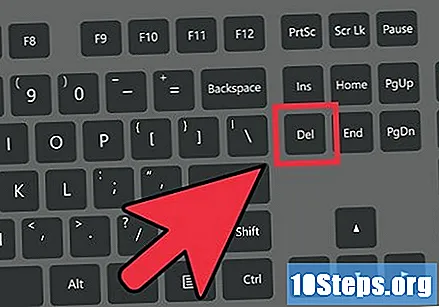
Tips
- Untuk menyetel langganan default Anda ke langganan yang ada, buka pesan baru. Pergi ke "Tambah Grup" lagi dan pilih "Langganan". Cari "Tanda Tangan Standar". Pilih akun email dan nama langganan Anda di bawah "Pesan Baru". Tentukan apakah Anda ingin pesan tersebut muncul di balasan dan penerusan, atau hanya di pesan baru.


