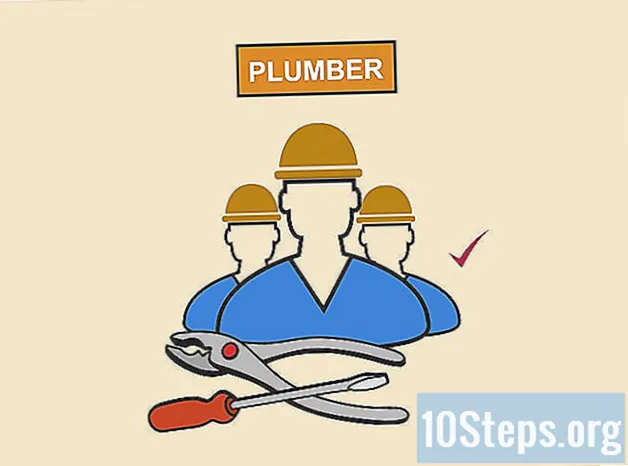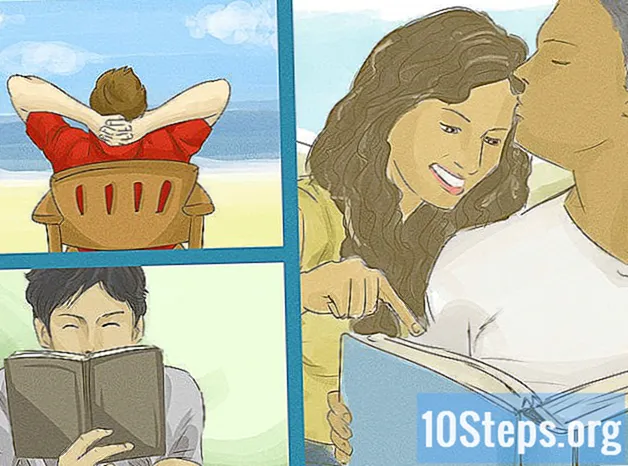Isi
Pada artikel ini: Menggunakan SmartShareUsing MiracastMenggunakan Referensi Kabel HDMI5
Untuk memutar atau menikmati tampilan yang lebih besar, Anda dapat mengalirkan layar komputer Anda ke LG smart TV Anda. Anda dapat menonton video atau memutar musik menggunakan opsi SmartShare bawaan, atau Anda dapat menampilkan layar komputer di TV Anda dengan Miracast (nirkabel) atau HDMI (kabel).
tahap
Metode 1 Menggunakan SmartShare
- Temukan SmartShare. SmartShare adalah program di LG smart TV Anda yang memungkinkan Anda untuk mengalirkan file media langsung dari komputer Anda ke TV menggunakan jaringan rumah Anda. Ini memungkinkan Anda untuk menonton film atau mendengarkan musik yang disimpan di komputer Anda tanpa harus mentransfer file ke drive USB atau membakarnya ke DVD.
- SmartShare bekerja paling baik ketika komputer dan TV terhubung ke jaringan dengan kabel Ethernet.Menggunakan SmartShare melalui Wi-Fi dapat menyebabkan masalah atau kualitas pemutaran yang buruk.
- Nyalakan LG Smart TV Anda. Anda harus menyalakan televisi untuk memungkinkannya sebagai fitur tepercaya di komputer Anda.
- Hubungkan komputer LG dan Smart TV ke jaringan rumah yang sama. Untuk mengalirkan file media komputer Anda ke LG Smart TV Anda, Anda harus menghubungkan keduanya ke jaringan rumah yang sama.
- Sekali lagi, untuk hasil yang optimal, televisi dan komputer harus terhubung ke router melalui Ethernet.
- Buka menu awal

di komputer Anda. Klik pada logo Windows di kiri bawah layar.- Sebelum Anda dapat menggunakan SmartShare, Anda harus mengaktifkan streaming media di komputer Anda.
- jenis Opsi streaming media streaming. Windows akan mencari menu "Opsi Media Streaming" di komputer Anda. Biasanya di panel kontrol.
- Klik pada Opsi streaming media streaming. Opsi ini ada di bagian atas hasil pencarian di menu awal. Klik untuk membuka opsi media streaming.
- memilih Aktifkan streaming media streaming. Opsi ini ada di tengah jendela.
- Centang kotak di sebelah nama LG TV Anda. Gulir ke opsi yang tersedia sampai Anda menemukan LG TV Anda dan centang kotaknya.
- Jika kotak sudah dicentang, Anda tidak perlu mengkliknya.
- Klik pada oke. Tombol ini ada di bagian bawah jendela. Komputer Anda sekarang akan dapat melakukan streaming konten ke LG TV Anda selama terhubung ke jaringan yang sama.
- Tekan tombol Rumah

. Itu ada di tengah (atau di sudut kanan bawah) dari remote control. - Pilih opsi SmartShare. Gulir ke kanan atau kiri hingga Anda menemukan ikon SmartShare yang terlihat seperti 4 bola berwarna (masing-masing merah, kuning, hijau dan biru) lalu pilih ikon dengan kursor dan tekan oke .
- Klik pada peripheral. Ini adalah tab di sebelah kiri layar.
- Pilih komputer Anda. Anda perlu melihat nama komputer Anda di halaman perangkat. Memilihnya.
- Pilih media yang akan diputar. Setelah halaman komputer Anda terbuka, Anda dapat menelusuri file video, foto dan audio yang dikandungnya. Pilih salah satu file untuk membukanya di LG TV Anda.
- Komputer dari mana Anda menyiarkan konten harus dihidupkan dan terhubung ke akun Anda sehingga file yang dikandungnya dapat ditampilkan di sini.
Metode 2 Menggunakan Miracast
- Ketahui cara kerja Miracast. Jika Anda hanya ingin menampilkan konten layar komputer Anda di LG TV Anda, Miracast akan membiarkan Anda melakukannya tanpa harus menggunakan kabel.
- Seperti halnya opsi SmartShare, Miracast berfungsi paling baik ketika TV dan komputer terhubung ke router Anda melalui Ethernet daripada melalui Wi-Fi.
- Nyalakan TV pintar LG Anda. Tekan tombol daya

pada remote control TV untuk menyalakannya. - Tekan tombol Rumah di remote control

. Daftar aplikasi di TV Anda akan terbuka. - Buka Konektor Perangkat. Aplikasi ini memungkinkan Anda untuk menghubungkan komputer Windows Anda ke TV pintar LG Anda.
- Pilih opsi Daftar aplikasi.
- Pilih ikonnya Konektor Perangkat.
- Tekan oke pada kendali jarak jauh.
- memilih PC. Anda akan menemukan opsi ini di halaman Device Connector.
- memilih Layar terpisah. Opsi ini ada di bagian bawah layar.
- memilih Miracast. Tab ini terletak di sebelah kiri halaman.
- memilih MULAI. Opsi ini ada di sisi kanan halaman.
- memilih PC dengan Windows 8.1 atau 10. Anda akan menemukan opsi ini di sisi kanan layar. Ini memungkinkan LG TV Anda diidentifikasi oleh komputer Anda.
- Mungkin juga Anda memiliki opsi PC dengan Windows 10 di sini. Jika demikian, pilih opsi ini.
- Hubungkan komputer Anda ke TV Anda. Klik pada kotak "Pemberitahuan" di kanan bawah layar komputer Anda untuk membuka pusat notifikasi. Kemudian lakukan hal berikut:
- klik proyek
- memilih Sambungkan ke layar nirkabel
- klik pada nama TV pintar LG Anda
- masukkan kode yang muncul di layar TV Anda di command prompt
- klik log on
- Pilih LG TV Anda sebagai output audio. Jika suara komputer Anda tidak keluar di TV:
- buka menu awal
- jenis dia
- klik pada opsi dia berbentuk speaker
- pilih LG TV Anda di tab bacaan
- klik Default
- memilih berlaku kemudian oke
- Gunakan LG TV Anda sebagai perpanjangan dari komputer Anda. Anda perlu melihat layar komputer Anda di LG TV. Ini berarti bahwa Anda dapat menonton konten online atau menonton film dari perpustakaan Anda menggunakan komputer Anda sebagai remote control.
Metode 3 Gunakan kabel HDMI
- Pastikan komputer Anda memiliki porta HDMI. Port HDMI terlihat seperti celah tipis lebar yang alasnya lebih sempit dari atas. Sebagian besar komputer modern memiliki setidaknya satu port HDMI gratis.
- Beli adaptor jika perlu. Jika komputer Anda tidak memiliki porta HDMI, Anda harus membeli adaptor keluaran ke HDMI (keluaran adalah output video dari komputer Anda).
- Output umum non-HDMI adalah DisplayPort, USB-C dan DVI atau VGA (hanya untuk komputer yang lebih tua).
-

Beli kabel yang cukup panjang. Ukur jarak antara TV dan komputer Anda (jika Anda tidak menggunakan laptop) lalu beli kabel HDMI yang panjangnya beberapa sentimeter. Ini akan menyelamatkan Anda dari kehabisan kabel jika ada yang harus dipindahkan.- Ada sedikit perbedaan antara kabel HDMI seharga 5 euro dan yang lainnya seharga 70 euro. Karena HDMI adalah sinyal digital, berarti "hidup" atau "mati" dan kabel tidak mempengaruhi kualitas sinyal. Perbedaan kualitas hanya akan terlihat dengan kabel yang lebih panjang.
- Kabel HDMI sesuai dengan standar hingga 12 m. Ada kabel lagi yang, secara teknis, masih berfungsi, tetapi cenderung di bawah standar.
- Jika Anda perlu menggunakan HDMI untuk jarak yang sangat jauh, Anda akan membutuhkan penguat untuk menambah sinyal.
-

Masukkan salah satu ujung kabel HDMI ke TV Anda. Kabel HDMI harus dimasukkan ke salah satu input HDMI di bagian belakang (atau samping) televisi.- Jika LG TV Anda memiliki lebih dari satu port HDMI, Anda akan melihat nomor di sebelah port. Nomor ini merujuk ke saluran yang harus Anda pilih nanti.
- Masukkan ujung lain kabel HDMI ke komputer Anda. Colokkan kabel HDMI ke port HDMI komputer Anda.
- Jika Anda menggunakan adaptor untuk output video komputer Anda, colokkan adaptor ke komputer dan kemudian kabel HDMI ke port HDMI di sisi lain adaptor.
- Nyalakan TV LG Anda. Tekan tombol daya

pada remote control TV LG Anda. - Pilih input HDMI. Gunakan tombol "Enter" di TV untuk memilih nomor port HDMI yang terhubung dengan kabel HDMI. Anda harus melihat layar komputer Anda muncul di televisi.
- Pilih LG TV Anda sebagai output audio. Jika suara berasal dari speaker komputer Anda dan bukan dari TV, lakukan hal berikut:
- buka menu awal
- jenis dia
- klik pada opsi dia berbentuk speaker
- pilih LG TV Anda di tab bacaan
- klik Default
- memilih berlaku kemudian oke
- Gunakan LG TV Anda sebagai perpanjangan dari komputer Anda. Anda harus dapat melihat layar komputer Anda di LG TV Anda. Ini berarti Anda dapat menonton konten online atau menonton film di perpustakaan Anda saat menggunakan komputer Anda sebagai remote control.