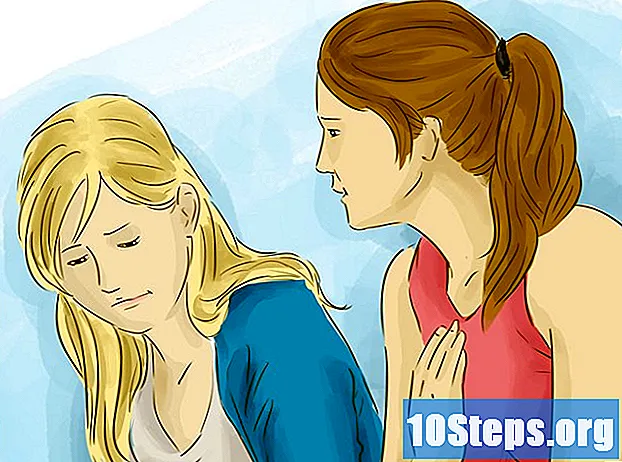Isi
Jalan Hibernasi dapat menghemat energi pada komputer saat tidak digunakan. Fungsi ini menyimpan semua program dan dokumen yang terbuka pada hard drive dan kemudian mematikan mesin sepenuhnya; dengan demikian, saat tersambung kembali, ia dapat melanjutkan semua aktivitas sebelumnya. Untuk mengaktifkan mode ini, tambahkan ke menu daya hidup / mati atau setel komputer ke hibernasi secara otomatis saat tidak digunakan.
Langkah
Bagian 1 dari 3: Tambahkan fungsi "Hibernasi" ke menu hidup / mati
Buka menu "Power Options". Untuk melakukannya, gunakan salah satu metode yang dijelaskan di bawah ini:
- tekan ⊞ Menang+X atau klik kanan pada menu Start dan kemudian "Power Options".
- Buka sidebar (bilah Charms), klik "Settings" dan kemudian "Change Computer Settings". Terakhir, buka Control Panel dan klik "Power Options".
- tekan ⊞ Menang+R, ketik ini powercfg.cpl dan akhirnya tekan ↵ Masuk.

Klik tautan "Pilih fungsi tombol daya" di sudut kiri layar.
Klik tautan "Ubah setelan yang saat ini tidak tersedia". Anda mungkin harus memasukkan kata sandi administrator sebelum melanjutkan.

Periksa opsi "Hibernate", yang ada di bagian bawah jendela. Ini akan mengaktifkan mode ini ketika Anda membuka opsi on / off. Klik Simpan perubahan.
Putuskan apakah Anda ingin mengubah fungsi tombol on / off atau suspend. Dalam konfigurasi standar, tombol daya komputer mematikan mesin sepenuhnya, sedangkan tombol tidur mematikan sementara. Jika Anda ingin mengubahnya menjadi "Hibernate", gunakan menu drop-down.
Bagian 2 dari 3: Mengaktifkan fungsi hibernasi otomatis

Buka menu "Power Options". Lihat langkah pertama di bagian sebelumnya untuk mempelajari cara mengaksesnya.
Klik pada tautan "Ubah pengaturan paket", di sebelah kanan paket aktif (yang, selanjutnya, disorot dengan huruf tebal).
Klik tautan "Ubah setelan daya lanjutan". Ini akan membuka jendela yang lebih kecil dengan opsi daya.
Perluas opsi "Tangguhkan" agar dapat mengubah pengaturan.
Pahami perbedaan antara opsi suspensi dasar. Ada tiga di antaranya: Suspend, Hibernate dan Hybrid suspensi. Pilihan Anda akan bergantung pada kebutuhan daya dan pengaktifan ulang mesin.
- Suspend: mode ini menyimpan semua program yang terbuka di memori RAM komputer dan kemudian mulai beroperasi dengan daya rendah. Dimulainya kembali aktivitas dengan cepat. Jika menggunakan notebook, opsi ini akan menghabiskan baterai, meskipun dengan kecepatan yang lebih lambat.
- Hibernasi: semua program yang terbuka disimpan di hard drive, dan kemudian komputer benar-benar mati. Mode ini tidak menghabiskan baterai, tidak seperti mode "Suspend" (yang menghabiskan sedikit). Anda masih dapat melanjutkan aktivitas, tetapi pengaktifan kembali akan membutuhkan waktu lebih lama.
- Tidur hibrida: mode ini menggabungkan opsi "Tidur" dan "Hibernasi" dan ditujukan untuk desktop yang selalu terpasang. Program dan dokumen yang terbuka disimpan dalam memori RAM dan hard disk, dan kemudian mesin dibawa ke status daya rendah. Jika daya ini mengalami kegagalan apa pun, Anda masih dapat melanjutkan aktivitas Anda (karena data akan disimpan di disk itu sendiri).
Perluas opsi "Hibernasi setelah" dan tetapkan waktu. Dengan cara ini, Anda dapat memilih berapa lama mesin akan menyala sebelum masuk ke mode tidur.
- Jika Anda tidak melihat opsi "Hibernasi setelah", klik tautan "Ubah pengaturan yang saat ini tidak tersedia" di bagian atas jendela. Anda mungkin perlu memasukkan kata sandi administrator.
- Jika memungkinkan, gunakan mode tidur hibrid aktif Desktop (bukan hibernasi). Dengan demikian, komputer akan restart lebih cepat, tetapi akan mengkonsumsi lebih banyak energi. Untuk mengaktifkan "Tidur hibrid", perluas opsi "Izinkan mode tidur hibrid".
Jika Anda mengaktifkan fungsi "Hibernate", setel opsi "Suspend after" ke "Never". Pengaturan ini bertentangan.
Klik.Untuk melamar untuk menyimpan perubahan. Saat komputer tidak aktif selama periode yang dikonfigurasi, komputer akan memasuki mode tidur atau hibernasi (sesuai pilihan Anda).
Bagian 3 dari 3: Pecahkan masalah
Perbarui driver kartu video komputer Anda. Beberapa kartu tidak mendukung semua opsi tidur Windows. Memperbarui driver biasanya dapat menyelesaikan masalah ini. Namun, jika bagian tersebut lebih tua, Anda mungkin harus mengubahnya.
- Kunjungi situs web produsen kartu video. Untuk mengetahui informasi ini, ketik dxdiag.dll di jendela Jalankan (⊞ Menang+R) dan pilih tab Tampilan.
- Unduh driver terbaru untuk kartu video Anda. Situs opsi seperti Nvidia dan AMD menyediakan alat yang dapat mendeteksi kartu video secara otomatis dan mengunduh pembaruan terbarunya. Jika Anda lebih suka, cari model tertentu di halaman produsen (ditemukan melalui jendela "dxdiag").
- Jalankan penginstal dan ikuti perintah di layar. Proses pembaruan hampir otomatis. Layar mungkin menjadi kosong atau "berkedip" selama instalasi. Klik di sini untuk instruksi lebih rinci tentang prosesnya.
Periksa pengaturan BIOS motherboard Anda, yang menentukan ketersediaan opsi tidur. Biasanya, semuanya bisa diakses; namun, Anda mungkin harus mengaktifkan fitur itu sendiri dengan beberapa kartu. Metode akses BIOS yang dijelaskan di bawah ini hanya berlaku untuk komputer yang sistem operasi aslinya adalah Windows 8. Jika Anda menginstalnya pada mesin yang lebih lama, klik di sini untuk mendapatkan petunjuk.
- Buka sidebar dan klik "Pengaturan". Menekan ⇧ Shift ditekan dan klik tombol daya. Pilih opsi "Mulai Ulang".
- Klik opsi "Pemecahan Masalah" di menu boot lanjutan.
- Klik pada "pengaturan firmware UEFI". Temukan opsi yang memungkinkan Anda mengaktifkan mode tidur. Perhatian: lokasinya bergantung pada pabrikan.