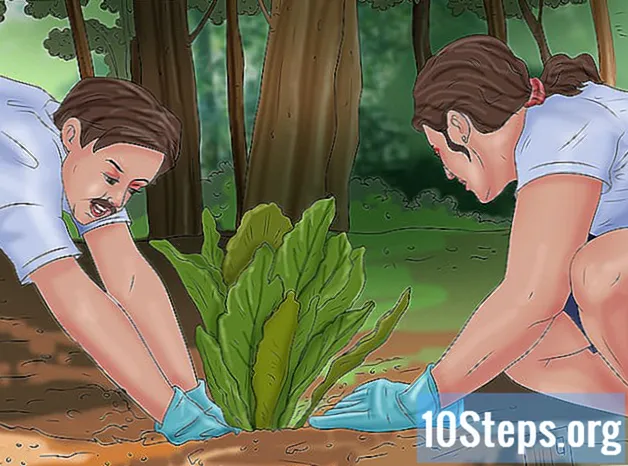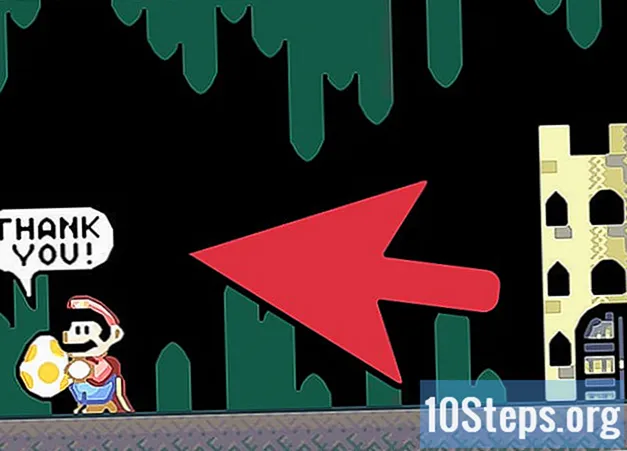Pengarang:
Roger Morrison
Tanggal Pembuatan:
1 September 2021
Tanggal Pembaruan:
9 Boleh 2024

Isi
Ingin mempelajari cara mengunduh Foto Google di komputer Windows atau Mac Anda? Baca terus untuk mengetahui cara melakukan ini menggunakan alat "Pencadangan dan sinkronisasi".
Langkah
Bagian 1 dari 3: Memasang Google Backup dan Sinkronisasi
Akses situs webnya https://photos.google.com/apps. Ini adalah halaman utama Google "Backup and Sync", aplikasi gratis yang memfasilitasi proses download foto yang ada di Google Foto di komputer Anda.

klik Unduh. Jendela pop-up akan muncul menanyakan di mana Anda ingin menyimpan penginstal.
Pilih folder dan klik Untuk menyimpan. Pilih salah satu yang akan Anda ingat, karena Anda harus segera menjalankan penginstal.

Klik dua kali penginstal. Ini adalah file yang baru saja Anda unduh. Segera setelah diklik, itu akan mengunduh dan menginstal perangkat lunak yang diperlukan.- Jika Anda melihat jendela pop-up dengan peringatan keamanan, klik Ya Lari untuk memberikan izin.

Ikuti instruksi di layar untuk menyelesaikan penginstalan. Anda mungkin harus me-restart komputer Anda untuk menyelesaikan penginstalan.
Bagian 2 dari 3: Menyiapkan pencadangan dan sinkronisasi Google
Akses halaman https://drive.google.com. Jika Anda masuk ke akun Anda, konten Google Drive Anda akan terbuka secara otomatis.
- Jika Anda belum masuk, klik Ya Buka Google Drive dan masuk.
Klik ikon roda gigi. Tombol ini berada di pojok kanan atas layar.
klik pengaturan.
Pilih kotak centang di samping "Buat folder Google Foto" sehingga Google Drive menampilkan tautan ke foto Anda di drive.
klik Siapdi pojok kanan atas layar. Tutup atau perkecil jendela browser.
Klik ikon "Cadangkan dan sinkronkan" dengan tombol kanan. Jika komputer Anda adalah Windows, itu akan berada di baki aplikasi, di sisi kanan bilah tugas. Jika Anda menggunakan Mac, itu akan berada di bilah menu di bagian atas layar. Ikonnya berbentuk awan dengan panah.
klik Gabung. Sebuah jendela akan muncul dengan layar login Google.
Masuk ke akun Google Anda dan klik Lanjut. Beberapa layar akan ditampilkan yang menunjukkan proses langkah demi langkah.
Pilih Cadangkan foto dan video dan klik Lanjut.
Pilih folder tempat Anda ingin meletakkan foto Google. Klik pada kotak di samping folder yang Anda pilih.
- Jika Anda tidak melihat folder yang ingin Anda gunakan, klik PILIH PASTE dan pilih salah satu yang Anda sukai.
- Anda dapat memilih folder yang sudah memiliki gambar (seperti folder Gambar-gambar), tetapi foto apa pun di dalamnya akan dimasukkan ke Google Foto.
Pilih ukuran untuk upload. Ukuran ini mengacu pada gambar yang akan disimpan ke Google Foto, bukan yang akan diunduh.
- Pilihan Kualitas tinggi jika Anda ingin gambar memiliki kualitas yang baik dan ukurannya diperkecil. Ini ideal untuk kebanyakan orang, tetapi jika Anda seorang fotografer dan menggunakan file RAW yang sangat besar, kualitasnya akan menurun. Opsi ini memungkinkan Anda untuk menyimpan foto dan video tanpa batas tanpa membayar lebih banyak penyimpanan.
- Pilihan Kualitas asli untuk menjaga resolusi dan ukuran foto asli. Opsi ini paling baik untuk orang yang membutuhkan foto resolusi tinggi, tetapi itu merusak ruang yang tersedia untuk penyimpanan di Google.
klik Mulailah. Sekarang "Pencadangan dan sinkronisasi" akan mulai mengupload gambar dari folder yang dipilih ke Google Drive. Proses ini mungkin memakan waktu cukup lama, tergantung jumlah foto yang akan diunggah. Sementara itu, Anda dapat melakukan hal lain, seperti mengunduh foto.
- "Pencadangan dan sinkronisasi" akan aktif di komputer, memastikan bahwa file selalu dikirim ke Google Drive.
Bagian 3 dari 3: Mendownload Foto Anda
Klik kanan pada ikon "Cadangkan dan sinkronkan". Ikon tersebut tampak seperti awan dengan panah dan berada di baki aplikasi (Windows) atau bilah menu (macOS).
klik Preferensi.
Pilih google Drive di kolom kiri.
klik Sinkronkan folder saja .... Daftar folder akan muncul di layar.
Pilih Foto Google dan klik baik. Pengunduhan Google Foto Anda akan dimulai dan dapat memakan waktu lama, terutama jika Anda memiliki banyak gambar besar atau jika internet lambat.
- Jika Anda ingin mendownload folder lain dari Google Drive Anda, pilih folder tersebut di sana.
- Lihat foto yang diunduh dengan membuka folder Google Drive di komputer Anda dan mengklik dua kali folder tersebut Foto Google. File mungkin dipisahkan menjadi subfolder berdasarkan tanggal atau nama album.