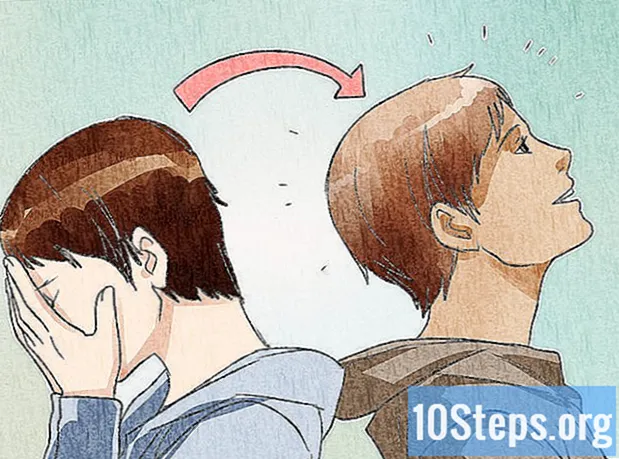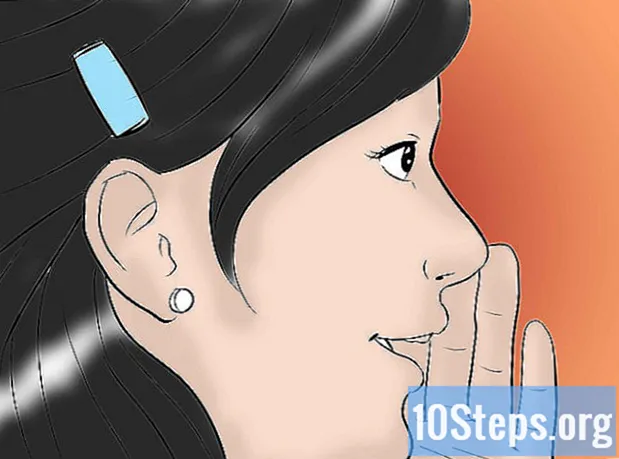Pengarang:
Eugene Taylor
Tanggal Pembuatan:
11 Agustus 2021
Tanggal Pembaruan:
12 Boleh 2024

Isi
Artikel ini akan mengajari Anda cara mencegah aplikasi berjalan di komputer Windows. Aplikasi dapat dinonaktifkan satu per satu di "Editor Registri" di versi Windows apa pun.
Langkah
Bagian 1 dari 4: Menemukan Nama Program
dengan mengklik logo Windows di sudut kiri bawah layar. Untuk melakukannya, cukup klik ikonnya.
terletak di pojok kiri bawah layar.
- Lakukan ini di akun pengguna dari orang yang aplikasinya ingin Anda blokir.

ketik ini regedit di menu "Start" untuk mencari "Registry Editor" di komputer.
klik regedit. Ikonnya berbentuk kubus biru dan berada di bagian atas jendela "Start".
klik Iya saat diminta. Kemudian, jendela "Registry Editor" akan terbuka.- Jika pengguna bukan administrator komputer, itu tidak akan mungkin untuk membukanya.
Arahkan ke folder "Kebijakan". Untuk melakukannya:
- Klik dua kali folder "HKEY_CURRENT_USER" di pojok kiri atas jendela.
- Klik dua kali pada folder "Software" di bawah "HKEY_CURRENT_USER".
- Klik dua kali pada folder "Microsoft".
- Klik dua kali pada folder "Windows".
- Klik dua kali pada folder "CurrentVersion".
Klik pada folder "Kebijakan" dalam daftar folder di bawah "CurrentVersion". Setelah itu, konten folder tersebut akan ditampilkan di jendela di sisi kanan halaman.
Bagian 3 dari 4: Membuat folder untuk program yang diblokir
Periksa apakah folder "Explorer" sudah ada. Jika Anda melihatnya di folder "Kebijakan" di panel kanan, lompat ke folder "Memilih" Penjelajah "untuk metode ini.
- Jika tidak, Anda harus membuatnya.
klik Untuk mengedit di sudut kiri atas jendela "Editor Registri". Setelah itu, menu drop-down akan dibuka.
- Menu di sudut kiri atas jendela akan diterapkan ke folder yang sedang terbuka.
Pilih Baru di bagian atas menu drop-down Untuk mengedit. Kemudian jendela pop-up akan muncul.
klik Kunci di bagian atas jendela. Kemudian, folder baru akan muncul di folder "Kebijakan" di sisi kiri jendela.
ketik ini Penjelajah dan tekan tombolnya ↵ Masuk. Kemudian, folder "Explorer" akan dibuat di dalam folder "Kebijakan".
Pilih folder "Explorer". Untuk melakukannya, klik di kolom sebelah kiri.
klik Untuk mengedit di pojok kiri atas jendela.
Pilih Baru Kemudian menu pop-up akan muncul kembali.
klik Nilai DWORD (32-bit). Melakukannya akan membuat nilai DWORD baru di dalam folder "Explorer".
ketik ini DisallowRun dan tekan tombolnya ↵ Masuk. Nilai DWORD yang baru dibuat kemudian akan diubah namanya menjadi "DisallowRun".
Klik dua kali DisallowRun untuk membukanya.
Ubah nilai item "DisallowRun" menjadi "1". ketik ini 1 di bidang "Nilai Data" dan klik baik.
Pilih folder "Explorer". Untuk melakukannya, klik lagi di kolom kiri.
Buat folder baru. klik Untuk mengedit, Pilih Baru dan klik Kunci.
ketik ini DisallowRun dan tekan tombolnya ↵ Masuk. Melakukannya akan membuat folder baru bernama "DisallowRun" di dalam folder "Explorer".
Bagian 4 dari 4: Menambahkan program ke kunci
Pilih folder "DisallowRun" di bawah folder "Explorer" di sisi kiri jendela.
Buat nilai string baru. klik Untuk mengedit, Pilih Baru dan klik Nilai string.
ketik ini 1 dan tekan tombolnya ↵ Masuk. Kemudian, nilai string akan diubah namanya menjadi "1".
Buka nilai string dengan mengklik dua kali.
Masukkan nama aplikasinya. Klik di bidang "Nilai Data" dan masukkan nama dan ekstensi aplikasi yang disebutkan di bagian pertama metode.
- Misalnya, untuk memblokir "Notepad", masukkan notepad.exe.
klik baik. Kemudian, nilai string akan disimpan, mencegah program yang ditentukan dibuka.
- Jika Anda ingin menambahkan nilai berikutnya ke string untuk program lain, lakukan dalam urutan numerik (seperti "2", "3", "4", dll.).
Tutup "Editor Registri". Sekarang Anda seharusnya tidak lagi dapat membuka program, tetapi Anda mungkin perlu memulai ulang komputer agar penyesuaian diterapkan.
Tips
- Jika Anda menggunakan Windows 10 Pro atau Enterprise, Anda dapat memblokir program menggunakan "Editor Kebijakan Grup". Lihat detail lebih lanjut di situs web ini.
- Berhati-hatilah saat mengedit registri. Mengubah atau menghapus nilai yang tidak tercakup dalam artikel ini dapat merusak komputer Anda.
Peringatan
- Pengguna tetap dapat mengakses file EXE dengan mengubah nama file. Pemblokiran ini tidak selalu berfungsi, tetapi ini adalah sesuatu yang perlu diingat.