Pengarang:
Carl Weaver
Tanggal Pembuatan:
24 Februari 2021
Tanggal Pembaruan:
13 Boleh 2024

Isi
Untuk mempelajari cara melindungi folder dengan kata sandi (pada Windows dan Mac), baca metode di bawah ini.
Langkah
Metode 1 dari 2: Di Windows
- Buka menu Start

di pojok kanan atas layar.
ketik ini utilitas disk dan tekan ⏎ Kembali untuk membuka aplikasi Disk Utility.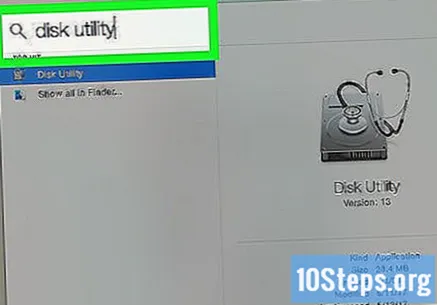
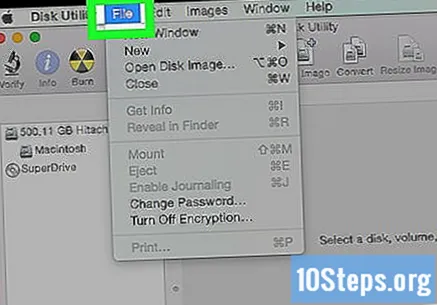
klik Mengajukan, yang berada di pojok kiri atas layar Mac.
Pilihan Gambar baru dan klik Gambar Folder; jendela Finder akan terbuka.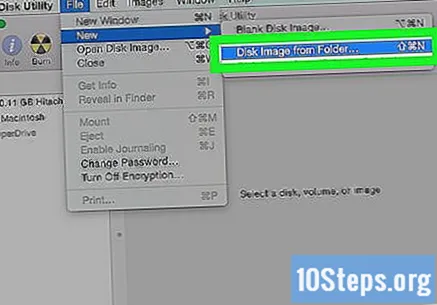
- Di versi Mac yang lebih lama, opsi ini mungkin disebut "Gambar Disk Folder".
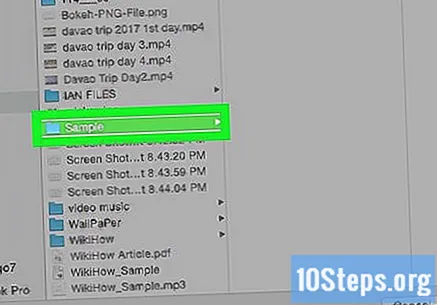
Pilih folder yang ingin Anda lindungi dan klik Buka. Klik pada kotak di bagian atas jendela yang muncul, pilih lokasi folder Anda ("Desktop", misalnya), klik folder dan pilih "Buka".
Beri nama folder di bidang "Simpan Sebagai".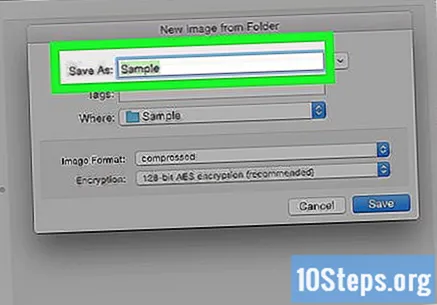
Klik menu tarik-turun "Enkripsi" dan pilih Enkripsi AES 128-bit.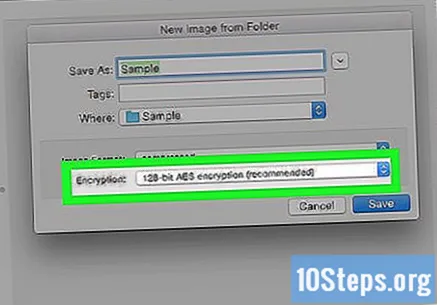
Pilih menu tarik-turun "Format Gambar".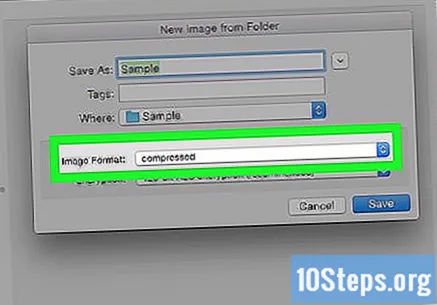
klik Baca tulis. Opsi ini memungkinkan Anda untuk menambah dan menghapus file terenkripsi nanti.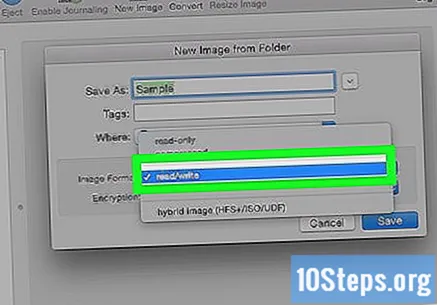
Pilih Untuk menyimpandi pojok kanan bawah jendela.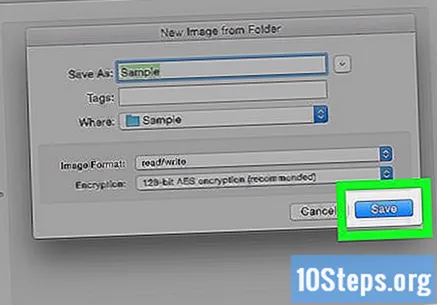
Buat kata sandi dan klik Untuk memilih. Masukkan kata sandi untuk folder di kolom "Kata Sandi", dan lakukan lagi di "Konfirmasi". Klik "Pilih" untuk menentukannya.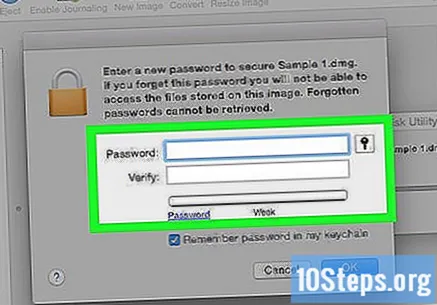
- Kata sandi harus identik untuk melanjutkan.
Pilih tombol biru di bagian bawah jendela, yang disebut Untuk menyimpan. Ini akan membuat salinan terenkripsi dari folder asli.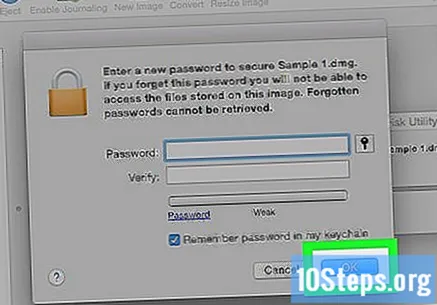
- Jika nama gambarnya sama dengan folder aslinya, klik "Replace" ketika ditanya apakah Anda ingin mengganti folder tersebut.
klik Menyimpulkan saat opsi muncul. Di sana, folder yang dilindungi kata sandi telah dibuat! Ini akan ditampilkan sebagai file ".dmg".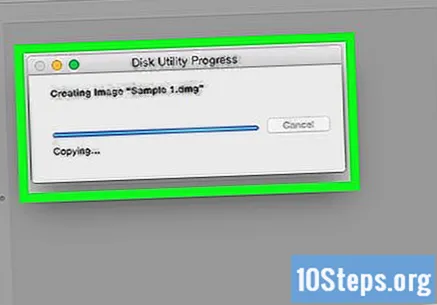
- Jika mau, Anda dapat menghapus folder asli yang digunakan untuk membuat folder yang dilindungi kata sandi. File akan aman dalam file ".dmg" yang baru saja dibuat.
Buka folder yang dilindungi kata sandi dan klik dua kali pada item ".dmg" untuk membukanya. Kata sandi akan diminta.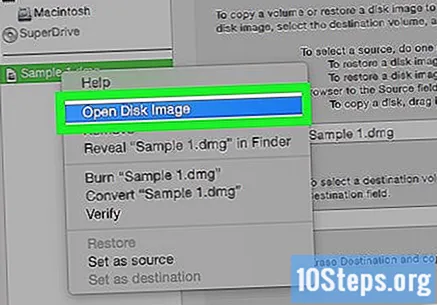
Masukkan kata sandi yang baru saja Anda atur dan klik baik. Folder tersebut akan terbuka sebagai drive virtual yang dipasang di desktop; saat membuka kunci, sebuah jendela akan terbuka, menampilkan file.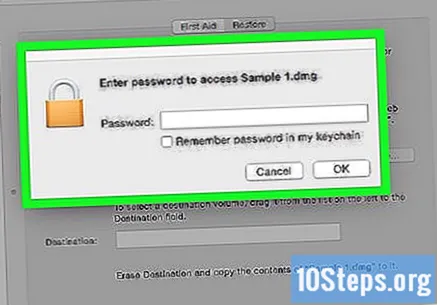
Kunci foldernya. Setelah selesai, Anda dapat "mengunci" folder lagi dengan "Mengeluarkan" drive yang dibuka menggunakan salah satu metode berikut: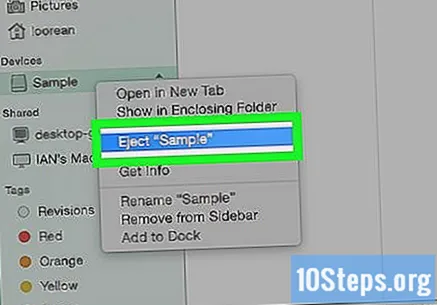
- Klik dan seret ikon drive ke Recycle Bin;
- Klik kanan pada ikon dan pilih "Keluarkan";
- Di samping nama folder, di sisi kiri jendela Finder, klik tombol untuk mengeluarkan drive.


Tips
- Penting untuk membuat cadangan tak terlindungi dari folder mana pun yang ingin Anda kunci dengan kata sandi. Ini dapat dilakukan pada hard drive eksternal atau pada layanan penyimpanan cloud.
Peringatan
- Jika Anda akhirnya lupa kata sandi folder, ada risiko kehilangan akses permanen ke file yang ada di dalamnya.


