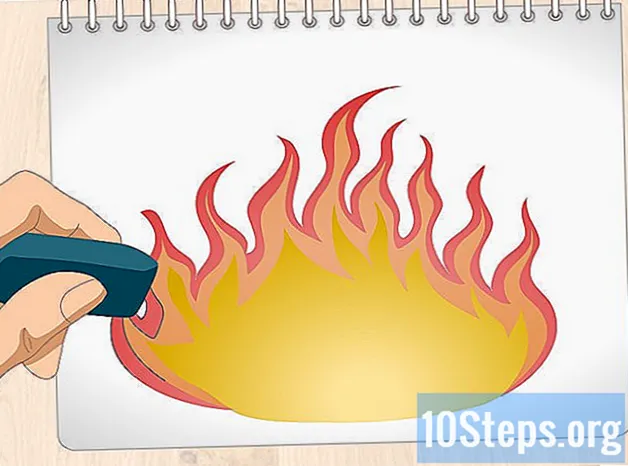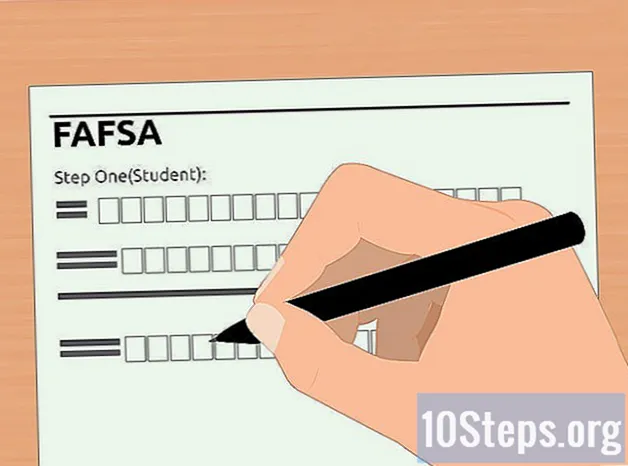Isi
Router adalah tulang punggung jaringan rumah Anda. Menyiapkan perangkat ini dengan benar sangat penting untuk melindungi informasi Anda dari penyusup, memastikan akses internet untuk semua perangkat di rumah Anda, dan bahkan mencegah anak-anak Anda mengakses konten yang tidak sesuai untuk usia mereka. Baca artikel ini untuk mempelajari cara melakukan prosedur ini hanya dalam beberapa menit.
Langkah
Bagian 1 dari 4: Menghubungkan router
Hubungkan router ke komputer dan modem. Untuk ini, Anda memerlukan dua kabel Ethernet (kabel jaringan terkenal), satu untuk menyambungkan modem ke port WAN / WLAN / Internet router dan yang lainnya untuk menghubungkan komputer ke port "1", "2", "3" atau "4".

Buka browser. Layar konfigurasi router dapat diakses oleh komputer manapun yang terhubung ke jaringan yang sama. Untuk melakukan prosedur ini, disarankan untuk menghubungkan router ke komputer menggunakan kabel Ethernet.
Masukkan alamat router Anda. Anda dapat mengakses router Anda dengan memasukkan alamat IP-nya di bilah alamat browser Anda. Alamatnya mungkin berbeda-beda menurut pabrikannya, meskipun semuanya sangat mirip. Berikut beberapa pabrikan paling populer dan alamatnya:
- Linksys - http://192.168.1.1
- 3Com - http://192.168.1.1
- D-Link - http://192.168.0.1
- Belkin - http://192.168.2.1
- Netgear - http://192.168.1.1
- Sebagian besar router memberikan alamat IP default di manual atau pada stiker yang terpasang ke perangkat itu sendiri. Jika perlu, Anda juga dapat memperoleh informasi ini dari situs web produsennya sendiri.

Masukkan nama pengguna dan kata sandi Anda. Sebelum mengakses halaman konfigurasi, Anda perlu memberikan nama pengguna dan kata sandi. Sebagian besar perute dilengkapi dengan kombinasi nama pengguna / kata sandi standar, sementara yang lain memungkinkan Anda melanjutkan penyiapan tanpa harus mengetik apa pun.- Anda akan menemukan nama pengguna dan kata sandi default perute Anda di buku petunjuk atau pada stiker yang terpasang pada perangkat itu sendiri.
- Nama pengguna "admin" adalah salah satu yang paling umum.
- Kata sandi "admin" atau "kata sandi" juga yang disediakan secara default.

Pulihkan router jika Anda tidak dapat mengaksesnya. Jika Anda tidak dapat mengakses router dengan nama pengguna / kata sandi default, setel ulang ke default pabrik untuk menghilangkan perubahan yang dibuat. Prosedur ini direkomendasikan terutama untuk perute bekas atau untuk membalikkan perubahan yang tidak dapat Anda ingat.- Untuk memulihkan router Anda, tekan tombol "Reset". Biasanya tombol ini berukuran kecil dan tertanam di dalam perangkat dan hanya bisa dijangkau dengan penjepit kertas atau sejenisnya.
- Setelah menekan tombol, tunggu sekitar 30 hingga 60 detik dan coba masukkan kembali kombinasi nama pengguna / kata sandi default.
Pilih nama pengguna dan kata sandi baru untuk router. Tidak aman menyimpan nama pengguna dan kata sandi default, jadi Anda harus mengubahnya segera setelah Anda mengakses layar konfigurasi perute. Biasanya Anda dapat melakukannya di bagian "Administrasi".
- Pilih nama pengguna dan kata sandi yang tidak mudah ditebak. Sertakan angka dan simbol untuk membuat kata sandi lebih aman.
Bagian 2 dari 4: Menyiapkan jaringan nirkabel
Periksa pengaturan internet Anda. Periksa apakah alamat IP, DCHP, dan DNS diatur di halaman Beranda atau di menu Konfigurasi / Internet di router. Biasanya, mereka akan muncul sebagai "Otomatis", kecuali penyedia layanan Anda mengatakan sebaliknya.
- Beberapa router akan menyediakan tombol tes pada menu Internet. Klik di atasnya untuk memverifikasi bahwa pengaturan internet Anda sudah benar.
Akses pengaturan jaringan nirkabel. Untuk melakukan ini, klik Wireless, Wireless Network Settings, Basic Settings atau bagian serupa. Layar ini akan menampilkan SSID, saluran, enkripsi, dan pengaturan lainnya.
Beri nama jaringan. Di bidang SSID, Anda harus memasukkan nama yang akan muncul di daftar jaringan yang tersedia untuk perangkat nirkabel Anda. Jangan gunakan informasi pribadi apa pun atas nama jaringan, karena dapat dilihat oleh siapa pun yang dekat dengan rumah Anda.
- Centang kotak "Enable SSID Broadcast".
- Saluran tersebut kemungkinan besar akan disetel ke "Otomatis". Dengan begitu, jika ada lebih dari satu jaringan nirkabel di dekat rumah Anda, router akan secara otomatis mengalihkan jaringan ke saluran gratis.
Pilih enkripsi Anda. Opsi ini juga bisa disebut Pengaturan Keamanan. Pada layar ini, Anda dapat menentukan metode yang ingin Anda gunakan untuk mengenkripsi lalu lintas jaringan Anda. Opsi yang tersedia di sebagian besar router adalah WEP, WPA-PSK dan WPA2-PSK.
- WPA2 adalah mode enkripsi paling aman, jadi gunakan jika didukung oleh semua perangkat Anda (hanya perangkat lama yang tidak kompatibel dengannya).
Pilih sebuah kata kunci. Kata sandi yang ditentukan harus diinformasikan setiap kali perangkat ingin terhubung ke jaringannya. Sandi yang kuat akan membantu melindungi jaringan Anda dari penyusup yang tidak diinginkan.
Terapkan pengaturan. Setelah memilih SSID jaringan Anda, jenis enkripsi dan kata sandi, klik tombol Apply atau Save untuk memulai jaringan nirkabel Anda. Router Anda akan memproses informasi selama beberapa detik, dan kemudian jaringan nirkabel Anda akan terdeteksi oleh perangkat nirkabel Anda.
Bagian 3 dari 4: Pintu Penerusan
Buka menu Port Forwarding. Untuk menemukannya, buka bagian Advanced pada layar konfigurasi router.
Tambahkan layanan atau aturan baru. Klik tombol "Tambah" untuk menambahkan layanan yang dipersonalisasi. Setelah ini selesai, formulir akan terbuka di mana Anda dapat memasukkan informasi penerusan porta.
- Nama / Nama Layanan. Di bidang ini, Anda harus memasukkan nama program yang Anda gunakan untuk meneruskan port. Namanya hanya agar Anda dapat dengan mudah mengenalinya dalam daftar.
- Protokol. Opsinya adalah TCP, UDP dan TCP / UDP. Konsultasikan program tujuan penerusan port Anda untuk mengetahui opsi mana yang harus Anda pilih.
- Port eksternal awal. Ini akan menjadi pintu pertama dalam jangkauan yang ingin Anda buka.
- Pintu eksternal terakhir. Ini akan menjadi pintu terakhir dalam jarak yang ingin Anda buka. Jika Anda ingin membuka hanya satu pintu, masukkan pintu yang sama yang Anda pilih sebagai pintu awal di bidang ini.
- Centang kotak untuk menggunakan kisaran port yang sama untuk port internal atau isi informasi yang sama di bidang yang sesuai.
- Alamat IP internal. Ini adalah alamat IP komputer yang ingin Anda buka portnya. Untuk mengetahui alamat IP pada PC Windows, baca artikel ini. Klik di sini jika Anda menggunakan komputer Mac.
Simpan atau terapkan aturan. Setelah ini selesai, router Anda akan memproses informasi baru sejenak dan kemudian menerapkannya. Segera setelah itu, program yang dimaksud akan dapat mengakses pintu yang Anda buka di komputer Anda.
Bagian 4 dari 4: Memblokir Situs
Buka menu Block Sites. Ini dapat ditemukan di bagian Security atau Parental Control pada layar konfigurasi router. Melalui fitur ini, Anda dapat mencegah akses ke situs web tertentu oleh semua atau sebagian perangkat di jaringan Anda. Anda juga dapat mengatur jadwal untuk blok, yang bisa sangat berguna untuk menjaga anak-anak Anda tetap fokus saat mengerjakan pekerjaan rumah atau saat Anda perlu fokus pada pekerjaan.
Tambahkan situs ke daftar diblokir. Perintah mungkin berbeda-beda tergantung pada router yang Anda gunakan. Pada beberapa perangkat, misalnya, mungkin saja untuk memblokir kata kunci dan situs web tertentu.
Izinkan komputer tepercaya untuk mengakses situs web yang diblokir. Anda dapat mencentang kotak untuk mengizinkan alamat IP tepercaya mengakses situs web yang diblokir. Fitur ini dapat bermanfaat bagi para orang tua yang masih menginginkan akses ke situs yang telah diblokir untuk anak-anaknya.
- Setelah mencentang kotak, tambahkan alamat IP yang Anda inginkan agar dapat melewati blokir. Baca artikel ini untuk mengetahui cara menemukan alamat IP Anda.
Tentukan waktu kapan pemblokiran harus dilakukan. Opsi ini dapat ditemukan di menu terpisah dari daftar item yang diblokir. Anda dapat memilih hari dan waktu apa Anda ingin penguncian berlaku. Terakhir, klik tombol Apply.