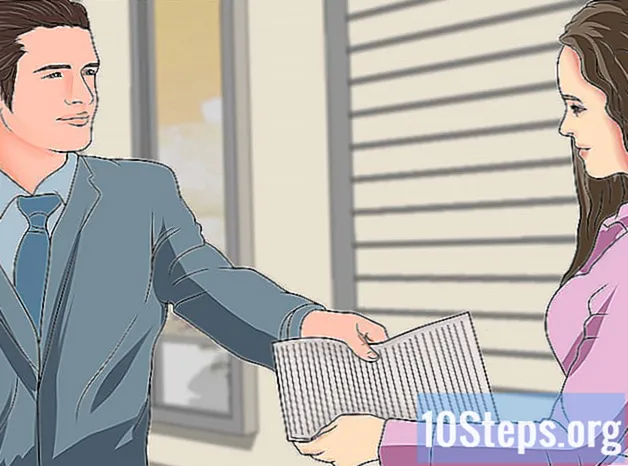Pengarang:
Frank Hunt
Tanggal Pembuatan:
19 Berbaris 2021
Tanggal Pembaruan:
16 Boleh 2024

Isi
Panduan ini akan mengajari Anda cara membuat pilihan data acak yang sudah ada di Microsoft Excel. Ini adalah alat yang berguna dalam membuat sampel data Anda yang adil dan tidak bias.
Langkah
Metode 1 dari 3: Mengumpulkan Data di Excel
Buka Microsoft Excel. Anda juga dapat membuka dokumen yang sudah ada sebelumnya jika ada yang terkait dengan sampel acak yang diinginkan.

Pilih Buku Kerja Baru. Jika Anda tidak bermaksud untuk membuka dokumen baru, lewati langkah ini.
Masukkan datanya. Untuk melakukan ini, klik pada sel tempat Anda akan memasukkan data dan mengetiknya.
- Bergantung pada jenis data yang Anda sukai, prosesnya akan bervariasi. Namun, ada baiknya memulai penyisipan di "ITU’.
- Misalnya, Anda dapat memasukkan nama pengguna di "ITU"dan tanggapan Anda terhadap survei (seperti" ya "atau" tidak ") di"B’.
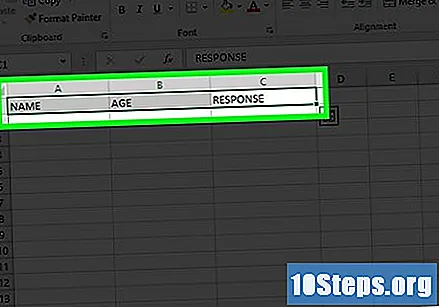
Siapkan semua data yang relevan untuk dimasukkan ke dalam spreadsheet. Dengan memastikan bahwa semua data yang diperlukan ada, Anda siap untuk membuat sampel acak.
Metode 2 dari 3: Menghasilkan sampel acak

Klik kanan pada judul kolom kiri. Misalnya, jika semua data dimulai di "ITU", Anda harus mengklik"ITU"di baris teratas.
Klik Sisipkan. Ini akan menambahkan kolom baru di sebelah kiri kolom itu.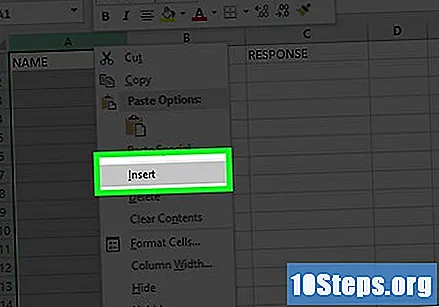
- Selanjutnya, semua data yang ada di "ITU"akan dicari sebagai di kolom"B", dan seterusnya.
Pilih sel baru "A1".
Ketik "= RANDOM ()" di sel itu. Hapus kutipannya. Perintah "ACAK" menyisipkan angka antara 0 dan 1 di sel yang dipilih.
- Jika Excel mencoba untuk secara otomatis memformat perintah "ACAK", hapus pemformatan dan ketikkan lagi.
tekan ↵ Masuk. Anda akan melihat desimal (misalnya 0,5647) muncul di sel yang dipilih.
Pilih sel dengan nomor sampel acak.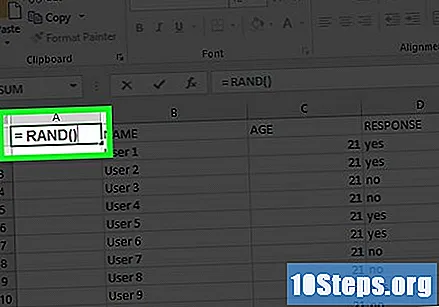
tekan Kontrol dan Ç. Ini akan menyalin perintah "ACAK".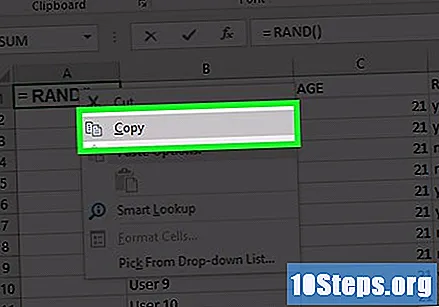
- Di Mac, tekan ⌘ Perintah dari pada Kontrol.
- Anda juga dapat mengklik kanan pada sel dengan "ACAK" dan pilih Salin.
Pilih sel di bawah sampel acak. Sepertinya ini adalah sel "A2’.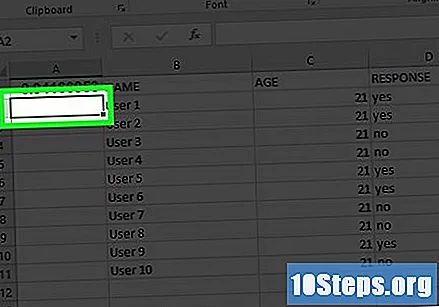
- Klik di sel "UNTUK 1"dan memilihnya dapat menyebabkan kesalahan klasifikasi.
Pilih sel sampel acak lainnya. Untuk melakukan ini, tekan ⇧ Shift dan klik sel di bagian bawah tabel data.
- Misalnya, jika data di "B"dan"Ç"mencapai sel 100, Anda harus menekan tombol ⇧ Shift dan klik "A100"untuk memilih semua sel"ITU"mulai dari A2 à A100.
tekan Kontrol dan V.. Ini akan menempelkan sampel acak ke semua sel yang dipilih (misalnya, dari sel A2 à A100). Selanjutnya, Anda harus mengurutkan data dengan angka acak untuk mengklasifikasi ulang hasilnya.
- Sekali lagi, ingatlah bahwa pengguna Mac harus menekan tombol tersebut ⌘ Perintah di tempat kunci Kontrol.
Metode 3 dari 3: Mengklasifikasikan Sampel
Pilih sel kiri atas. Dalam kebanyakan kasus, ini adalah sel UNTUK 1. Sebelum mengklasifikasikan sampel, semua data harus dipilih.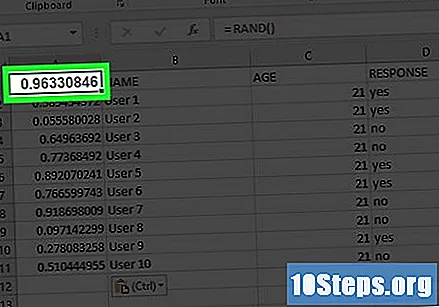
- Ini juga termasuk jumlah sampel acak di sebelah kiri data.
tekan terus ⇧ Shift dan pilih sel kanan bawah. Ini akan memilih semua data untuk mempersiapkannya untuk klasifikasi.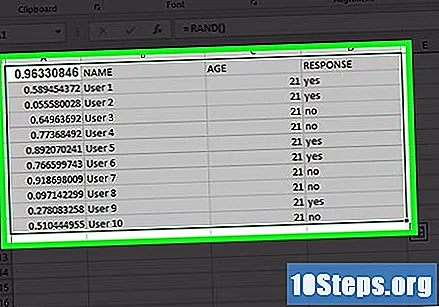
- Misalnya, jika data Anda mencakup dua kolom masing-masing 50 sel, Anda akan memilih C50 menahan tombol ⇧ Shift diturunkan.
- Anda juga dapat mengklik dan menyeret kursor dari sudut kiri atas ke sudut kanan bawah data (atau sebaliknya) untuk memilihnya.
Klik kanan pada data. Ini akan membuka menu drop-down dengan opsi yang memungkinkan untuk mengurutkan data.
- Jika Anda menggunakan Mac, Anda dapat mengklik dengan dua jari (atau tekan tombol) Ctrl dan klik) untuk membuka menu tarik-turun.
Arahkan mouse ke Sort.
Klik Sortir dari A hingga Z. Anda juga dapat mengurutkan dari Z ke A - yang penting adalah data diurutkan ulang secara acak sesuai dengan nilai "= ACAK ()"hadir di kolom"ITU’.
Periksa hasil klasifikasi. Bergantung pada hasil yang diperlukan, proses di sini mungkin berbeda. Namun, beberapa hal dapat dilakukan dengan data rahasia:
- Pilih bagian pertama, terakhir, atau tengah dari data. Jika jumlah titik data terlalu besar untuk ini, Anda juga dapat memilih pecahan yang lebih kecil (misalnya, data kedelapan pertama).
- Pilih semua data ganjil atau genap. Misalnya, dalam satu set dengan 10 titik data, Anda dapat memilih angka 1, 3, 5, 7 dan 9 atau 2, 4, 6, 8 dan 10.
- Pilih sejumlah poin data acak. Metode ini bekerja paling baik untuk kumpulan data besar, di mana memilih separuh informasi akan sangat ambisius.
Pilih peserta dari sampel acak. Anda sekarang akan memiliki sampel yang tidak memihak untuk survei, undian, atau acara serupa.
Tips
- Jika Anda tidak memiliki Microsoft Excel, ada program gratis lain di internet (seperti Google Sheets atau aplikasi tabel Microsoft Outlook) yang dapat membantu Anda membuat sampel acak.
- Microsoft menyediakan aplikasi seluler Excel untuk platform iOS dan Android, sehingga Anda dapat membuat tabel kapan saja.
Peringatan
- Tidak menggunakan sampel acak saat mencari hasil (seperti saat mengirimkan survei setelah memperbarui layanan tertentu) dapat membuat tanggapan parsial - dan dengan demikian tidak akurat.