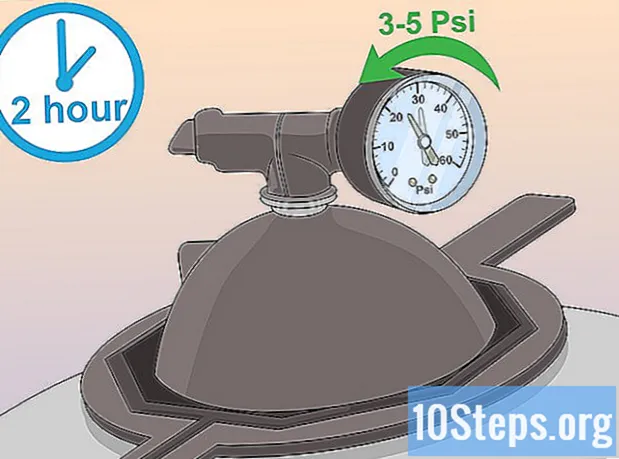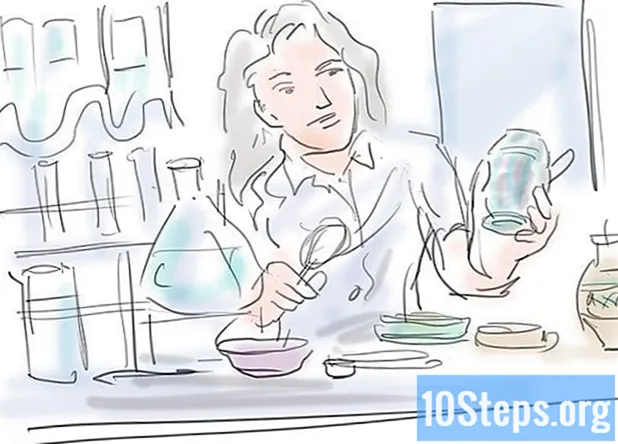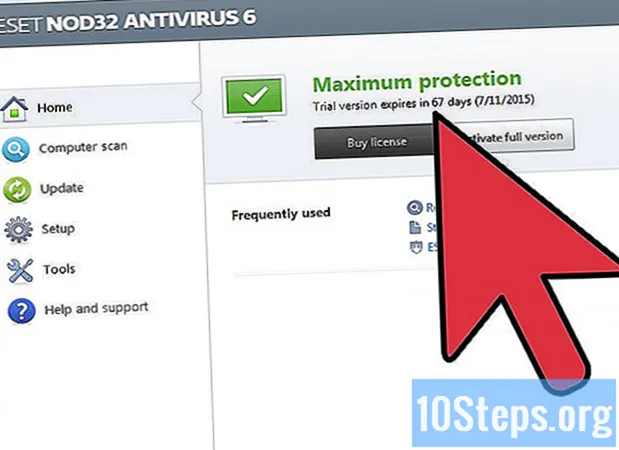Isi
Microsoft PowerPoint menawarkan sejumlah fitur untuk membuat, memformat dan mencetak handout yang melengkapi slide presentasi PowerPoint. Menyertakan brosur dari presentasi PowerPoint dapat memberikan cara terbaik untuk merujuk audiens selama dan setelah presentasi. Penyesuaian dapat dilakukan pada tata letak, skema warna dan desain, serta menambahkan header dan footer atau mengubah jumlah slide yang muncul di setiap halaman. Artikel ini menawarkan contoh bagaimana brosur dapat dibuat untuk melengkapi dan meningkatkan presentasi PowerPoint.
Langkah
Metode 1 dari 2: Memformat Brosur untuk Presentasi PowerPoint
Pilih tata letak brosur yang telah diformat sebelumnya untuk membuat brosur PowerPoint.
- Buka tab "Tampilan" pada bilah alat PowerPoint dan klik tombol "Brosur Utama", yang terletak di grup "Tampilan Presentasi".
- Klik tombol "Tema" di grup "Edit Tema" dan pilih tema dari pilihan yang tersedia di menu tarik-turun. Klik pada tema favorit Anda untuk menerapkannya ke "Master Brochure".

Pilih skema warna yang telah diformat sebelumnya untuk brosur PowerPoint.- Konfirmasikan bahwa tab tampilan "Master Brochure" dipilih dan temukan grup Edit Tema pada toolbar.
- Klik tombol "Warna" dan kemudian klik untuk memilih 1 dari berbagai skema warna yang telah diformat sebelumnya yang terlihat di menu tarik-turun.

Temukan tema Efek yang telah diformat sebelumnya. Beberapa tema efek yang telah diformat sebelumnya dapat diterapkan ke satu set "Flyers". Tema efek ini mencakup objek 3-D, gradien, dan gaya latar belakang.- Klik tombol Efek di grup "Edit Tema" untuk membuka menu tarik-turun "Terintegrasi".
- Klik pada salah satu tema yang tersedia untuk diterapkan pada kumpulan brosur.

Format latar belakang brosur. Pilih 1 dari opsi latar belakang terformat yang tersedia.- Konfirmasikan bahwa tampilan Brosur dipilih dan klik pada opsi Gaya Latar Belakang yang terletak di grup Latar Belakang pada bilah alat. Beberapa opsi latar belakang yang telah diformat sebelumnya akan ditampilkan di menu tarik-turun.
- Klik pada gaya latar belakang untuk menerapkannya ke brosur.
Metode 2 dari 2: Menerapkan latar belakang kustom atau skema warna ke brosur PowerPoint
Buat skema warna kustom untuk brosur di PowerPoint.
- Buka tab Tampilan pada bilah alat dan klik tombol Master Brochure yang terletak di grup Tampilan Presentasi.
- Klik tombol Warna di grup Edit Tema dan pilih opsi Buat Skema Warna Baru dari menu tarik-turun. Kotak dialog Buat Skema Warna Baru akan terbuka.
- Gunakan kotak menu di kolom sebelah kanan untuk memilih warna berbeda untuk masing-masing dari delapan kategori yang tercantum di kolom sebelah kiri. Pratinjau warna baru akan muncul di kolom sebelah kiri, segera setelah warna baru dipilih di setiap kategori. Pratinjau skema warna kustom Anda pada tampilan di sebelah kanan menu Color Scheme.
- Masukkan nama untuk skema warna ubahsuaian di bidang "Nama", yang terletak di bagian bawah dialog.
- Klik simpan untuk keluar dari dialog.
Menerapkan latar belakang kustom ke brosur PowerPoint.
- Konfirmasikan bahwa tampilan "Brosur" dipilih dan klik opsi "Gaya Latar Belakang", yang terletak di grup "Latar Belakang" pada bilah alat.
- Klik pada opsi "Format Background", yang terletak di dekat bagian bawah menu drop-down. Kotak dialog "Format Latar Belakang" akan muncul.
- Pilih "Isi solid" untuk mengisi latar belakang dengan satu warna solid.
- Pilih opsi "Isi bertahap" untuk membuat gradien khusus untuk mengisi latar belakang brosur.
- Klik opsi "Isi dengan gambar atau tekstur" untuk menggunakan gambar yang disimpan di hard drive komputer Anda sebagai latar belakang brosur PowerPoint.
- Klik tombol Terapkan ke semua untuk menerapkan latar belakang kustom Anda ke brosur PowerPoint.
Sesuaikan jumlah slide yang akan muncul di satu halaman brosur PowerPoint.
- Konfirmasikan bahwa tab tampilan "Master Brochure" dipilih.
- Klik pada tombol "Slides Per Page", yang terletak di grup "Page Setup" pada toolbar. Pilih jumlah slide yang diinginkan per halaman dari opsi yang ditampilkan di menu drop-down. Jumlah slide yang akan muncul di setiap halaman akan disesuaikan.
Sesuaikan orientasi buklet di PowerPoint.
- Konfirmasikan bahwa tampilan "Master Brochure" dipilih pada tab "Tampilan".
- Klik pada tombol "Brochure Orientation", yang terletak di grup "Page Setup" pada toolbar. Pilih antara "potret" atau "lanskap".
Menambahkan atau menghapus header, footer, nomor halaman, atau tanggal brosur di PowerPoint.
- Konfirmasikan bahwa tampilan "Master Brochure" dipilih dan cari grup "Reserved Spaces" pada toolbar.
- Mengaktifkan atau menonaktifkan pilihan kotak centang "Header" untuk menambah atau menghapus header dari buklet.
- Mengaktifkan atau menonaktifkan pilihan kotak centang "Footer" untuk menambah atau menghapus footer dari buklet.
- Aktifkan atau nonaktifkan kotak centang "Tanggal" untuk menambah atau menghapus tanggal dari buklet.
- Mengaktifkan atau menonaktifkan pilihan kotak centang Nomor Halaman untuk menambah atau menghapus penomoran buklet.