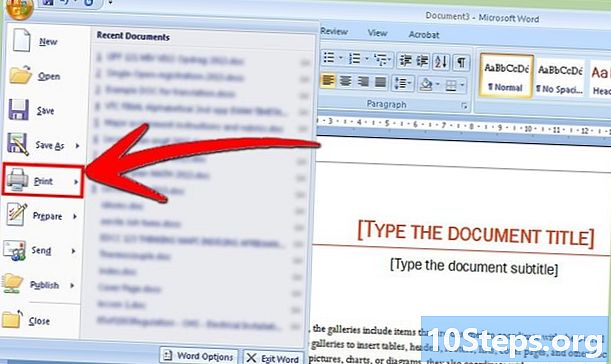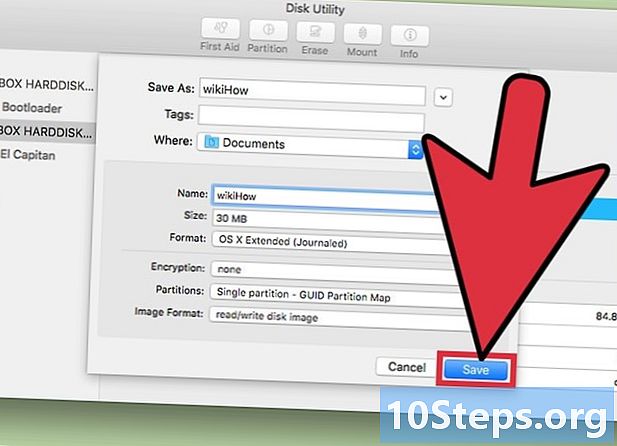Isi
Bagian LainGoogle+ telah membangun pengeditan foto sehingga Anda dapat menyempurnakan gambar Anda dengan menyesuaikan kecerahan, menambahkan filter menarik untuk membuat warna Anda menonjol, dan memotong atau memutar untuk menyorot bagian terbaik dari foto Anda. Anda dapat melakukan semua ini dari komputer desktop atau dari ponsel cerdas Anda. Untuk mengedit gambar Anda di Google+, akses saja melalui akun Google+ Anda.
Langkah
Metode 1 dari 5: Menyesuaikan Foto - Desktop dan Seluler
Pergi ke Foto Google+ atau luncurkan aplikasi dan masuk.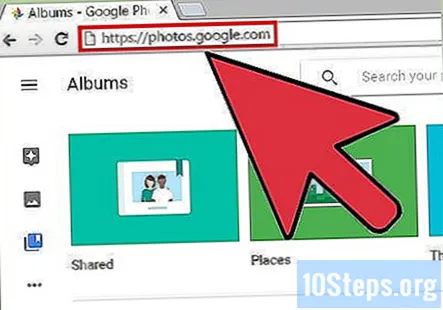
- Anda dapat mengunduh aplikasi GooglePhotos dari App Store atau Google Play Store.
- Anda juga dapat mengakses foto-foto ini melalui akun Gmail Anda dengan memilih ikon menu dari sudut kanan atas (9 kotak) dan memilih "Gambar".

Klik pada foto yang ingin Anda edit. Foto yang dipilih akan diperluas.
Pilih ikon pensil. Ini akan mengekspos alat pengeditan.- Di desktop, ikon ini ditemukan di sudut kanan atas gambar.
- Pada ponsel, ikon ini ditemukan di bagian bawah layar di sebelah kiri ikon informasi (huruf kecil “i” dalam lingkaran) dan ikon hapus (tempat sampah).

Pilih ikon "Tune". Ikon ini tampak seperti tiga garis horizontal dengan pengatur.- Di desktop, ikon ini ditemukan di bagian atas menu sisi kiri baru.
- Di perangkat seluler, ikon ini berada di pojok kiri bawah layar.
Jelajahi opsi pengeditan Anda di desktop. Di sini Anda memiliki empat alat pengeditan. Klik dan seret penggeser untuk menyesuaikan pengaturan dan mempersonalisasi gambar Anda.
- "Cahaya" mengubah kecerahan gambar Anda.
- "Warna" memengaruhi kecerahan foto Anda. Dengan menyeret sakelar sepenuhnya ke kiri, Anda dapat membuat foto hitam putih.
- "Pop" menciptakan garis yang lebih tajam dan palet warna yang lebih berbeda.
- "Vinyet" menerapkan bingkai yang memudar ke gambar Anda.

Victoria Sprung
Fotografer Profesional Victoria Sprung adalah Fotografer Profesional dan Pendiri Sprung Photo, sebuah studio fotografi pernikahan yang berbasis di Chicago, Illinois. Dia memiliki lebih dari 13 tahun pengalaman fotografi profesional dan telah memotret lebih dari 550 pernikahan. Dia telah terpilih untuk Penghargaan "Couple's Choice" dari Wedding Wire delapan tahun berturut-turut dan penghargaan "Best of Weddings" dari The Knot lima tahun berturut-turut. Karyanya telah ditampilkan di Majalah People, Time Out Chicago, Majalah Chicago, Chicago Reader, Rangefinder, The Chicago Sun-Times, dan Pop Sugar.
Victoria Sprung
Fotografer ProfesionalApa yang Ahli Kami Lakukan: "Saya menyukai banyak kontras dalam foto saya, jadi hal pertama yang saya lakukan biasanya meningkatkan level hitam. Saya juga meningkatkan kontras dan getaran sedikit, dan saya hampir selalu melakukan sedikit pengurangan noise."
Klik foto Anda dan tahan untuk membandingkannya dengan aslinya. Kapan saja, Anda dapat membandingkan dengan aslinya dengan cara ini.
Jelajahi opsi pengeditan Anda di ponsel. Di sini Anda memiliki lima alat pengeditan. Klik pada alat yang ingin Anda gunakan. Untuk menyesuaikan foto dengan alat tersebut, seret penggeser dari kiri ke kanan atau kanan ke kiri.
- "Otomatis" langsung menyesuaikan warna dan eksposur foto. Untuk membatalkan "Otomatis", klik ikon "Atur Ulang".
- "Cahaya" mengubah kecerahan gambar Anda.
- "Warna" memengaruhi kecerahan foto Anda. Dengan menyeret sakelar sepenuhnya ke kiri, Anda dapat membuat foto hitam putih.
- "Pop" menciptakan garis yang lebih tajam dan palet warna yang lebih berbeda.
- "Vinyet" menerapkan bingkai yang memudar ke gambar Anda.
Klik foto Anda dan tahan untuk membandingkannya dengan aslinya. Kapan saja, Anda dapat membandingkan dengan aslinya dengan cara ini.
Simpan perubahan Anda. Setelah Anda selesai mengedit, klik ikon 3 titik di dekat sudut kanan atas foto Anda dan pilih "Simpan salinan".
Metode 2 dari 5: Menerapkan Filter - Desktop dan Seluler
Pergi ke Foto Google+ atau luncurkan aplikasi dan masuk.
- Anda dapat mengunduh aplikasi GooglePhotos dari App Store atau Google Play Store.
- Anda juga dapat mengakses foto-foto ini melalui akun Gmail Anda dengan memilih ikon menu dari sudut kanan atas (9 kotak) dan memilih "Gambar".
Pilih foto yang ingin Anda edit. Foto akan membesar.
Pilih ikon pensil. Ini akan mengekspos alat pengeditan.
- Di desktop, ikon ini ditemukan di sudut kanan atas gambar.
- Pada ponsel, ikon ini ditemukan di bagian bawah layar di sebelah kiri ikon informasi (huruf kecil “i” dalam lingkaran) dan ikon hapus (tempat sampah).
Klik pada ikon persegi dengan "+" di dalamnya. Ini akan meluncurkan semua opsi filter yang tersedia.
Klik pada sebuah filter. Anda dapat memilih dari lima belas opsi berbeda, yang masing-masing mengubah "nuansa" foto Anda dengan menyesuaikan keseimbangan warna.
- Beberapa filter (mis. Phobos dan Mars) membantu menonjolkan warna merah di foto Anda, sementara filter lainnya (mis. Ariel dan Triton) akan membantu menonjolkan warna hijau
- Filter Pluto dan Eris membuat versi skala abu-abu (hitam dan putih) dari foto Anda.
Klik foto Anda dan tahan untuk membandingkannya dengan aslinya. Dengan cara ini, Anda dapat membandingkan gambar yang diedit dengan aslinya kapan saja.
Simpan perubahan Anda. Setelah Anda selesai mengedit, klik ikon 3 titik di dekat sudut kanan atas foto Anda dan pilih "Simpan salinan".
Metode 3 dari 5: Memangkas Foto - Desktop dan Seluler
Pergi ke Foto Google+ atau luncurkan aplikasi dan masuk.
- Anda dapat mengunduh aplikasi GooglePhotos dari App Store atau Google Play Store.
- Anda juga dapat mengakses foto-foto ini melalui akun Gmail Anda dengan memilih ikon menu dari sudut kanan atas (9 kotak) dan memilih "Gambar".
Pilih foto yang ingin Anda edit. Foto yang Anda klik akan meluas.
Klik pada ikon pensil. Ini akan mengekspos alat pengeditan.
- Di desktop, ikon ini ditemukan di sudut kanan atas gambar.
- Pada ponsel, ikon ini ditemukan di bagian bawah layar di sebelah kiri ikon informasi (huruf kecil “i” dalam lingkaran) dan ikon hapus (tempat sampah).
Pilih ikon krop (persegi dengan dua panah yang mengelilinginya). Mengklik ikon ini akan menampilkan alat potong dan rotasi. Setelah dipilih, kotak dengan sudut dan tepi yang disorot akan muncul di sekitar gambar.
- Di desktop, temukan ikon ini di pojok kanan atas.
- Di perangkat seluler, temukan ikon ini di pojok kanan bawah.
Sesuaikan ukuran gambar secara manual di desktop dan perangkat seluler. Anda dapat memotong foto dengan mengklik dan menyeret sudut dan / atau tepi yang disorot.
Pangkas foto secara otomatis di desktop saja. Gunakan fitur Rasio Aspek untuk memotong foto Anda ke ukuran standar. Alat tersebut membuat panjang dan lebar foto tetap proporsional.
- Klik pada tombol "Rasio Aspek" (persegi panjang solid dengan garis putus-putus di dalamnya). Ini akan menampilkan menu drop-down.
- Pilih rasio dari menu:
- "Asli" mengembalikan foto ke ukuran aslinya.
- "Persegi" memangkas foto menjadi persegi.
- "16: 9" adalah rasio aspek HDTV standar.
- "4: 3" adalah rasio asli yang digunakan untuk film dan televisi
- "3: 2" adalah rasio yang sama dengan cetakan 4 x 6 inci.
- “Balik” mengganti angka dalam ransum. Misalnya, daripada rasio aspek 3: 2, gambar Anda akan memiliki rasio aspek 2: 3.
Klik foto Anda dan tahan untuk membandingkannya dengan aslinya. Kapan pun selama pengeditan, Anda dapat membandingkan gambar yang diedit dengan aslinya dengan cara ini.
Klik "Selesai" untuk kembali ke alat pengeditan.
Simpan perubahan Anda. Setelah Anda selesai mengedit, klik ikon 3 titik di dekat sudut kanan atas foto Anda dan pilih "Simpan salinan".
Metode 4 dari 5: Memutar Foto - Desktop dan Seluler
Pergi ke Foto Google+ atau luncurkan aplikasi dan masuk.
- Anda dapat mengunduh aplikasi GooglePhotos dari App Store atau Google Play Store.
- Anda juga dapat mengakses foto-foto ini melalui akun Gmail Anda dengan memilih ikon menu dari sudut kanan atas (9 kotak) dan memilih "Gambar".
Klik pada foto yang ingin Anda edit. Gambar yang dipilih akan meluas.
Pilih ikon pensil. Ini akan mengekspos alat pengeditan.
- Di desktop, ikon ini ditemukan di sudut kanan atas gambar.
- Pada ponsel, ikon ini ditemukan di bagian bawah layar di sebelah kiri ikon informasi (huruf kecil "i" dalam lingkaran) dan ikon hapus (tempat sampah).
Pilih ikon krop (ikon persegi dengan dua panah yang mengelilinginya). Mengklik ikon ini akan menampilkan alat potong dan rotasi. Setelah dipilih, kotak dengan sudut dan tepi yang disorot akan muncul di sekitar gambar.
- Di desktop, temukan ikon ini di pojok kanan atas.
- Di perangkat seluler, temukan ikon ini di pojok kanan bawah.
Klik pada ikon "Rotate" untuk memutar gambar 90 derajat berlawanan arah jarum jam. Ikonnya berupa berlian dengan panah berlawanan arah jarum jam di sekelilingnya.
- Tombol rotasi hanya bekerja dalam satu arah (berlawanan arah jarum jam) dan untuk 90 derajat sekaligus. Klik 4 kali untuk mengembalikan foto ke orientasi aslinya.
Klik foto Anda dan tahan untuk membandingkannya dengan aslinya. Kapan pun selama pengeditan, Anda dapat membandingkan gambar yang diedit dengan aslinya dengan cara ini.
Klik "Selesai" untuk kembali ke alat pengeditan.
Simpan perubahan Anda. Setelah Anda selesai mengedit, klik ikon 3 titik di dekat sudut kanan atas foto Anda dan pilih "Simpan salinan".
Metode 5 dari 5: Membatalkan Pengeditan
Pilih foto yang diedit yang ingin Anda kembalikan ke gambar aslinya. Jika ternyata Anda tidak puas dengan perubahan yang Anda buat, Anda dapat membatalkan pengeditan kapan saja — bahkan setelah Anda keluar dari akun!
Klik pada ikon pensil. Temukan di sudut kanan atas gambar dan klik untuk menampilkan alat pengeditan.
Klik "Urungkan Pengeditan". Ini akan membatalkan semua perubahan yang telah Anda buat pada foto dan mengembalikannya ke tampilan semula saat Anda mengunggahnya ke Google+.
- "Urungkan Pengeditan" akan berfungsi meskipun Anda sebelumnya telah menyimpan perubahan yang Anda edit!
Simpan perubahan Anda. Setelah Anda selesai mengedit, klik ikon 3 titik di dekat sudut kanan atas foto Anda dan pilih "Simpan salinan".
Pertanyaan dan Jawaban Komunitas
Apakah saya dapat melanjutkan mengedit foto saya dengan Picasa setelah Google menghentikan dukungan?
Anda dapat menggunakan Picasa seperti biasa hingga 1 Mei 2016.
Program pengeditan asli di Google+ sangat bagus tetapi menurut saya Google Foto tidak sebagus itu. Mengapa dijatuhkan?
Google baru-baru ini menghentikan layanan foto mereka, Picasa, untuk lebih fokus pada Google Foto. Daripada memiliki dua layanan foto terpisah, perusahaan ingin memfokuskan semua energi mereka pada satu layanan untuk memberikan pengalaman terbaik bagi pengguna.