Pengarang:
Vivian Patrick
Tanggal Pembuatan:
13 Juni 2021
Tanggal Pembaruan:
14 Boleh 2024

Isi
Memformat hard drive diperlukan setelah membeli hard drive pengganti atau pengganti, atau ketika virus atau file yang terinfeksi merusak hard drive komputer Anda.
Langkah
Metode 1 dari 2: Windows
Kunjungi situs web produsen notebook Anda dan temukan driver terbaru yang diperlukan. Driver biasanya dapat ditemukan di halaman dukungan dan / atau unduhan.

Unduh driver terbaru yang tersedia untuk notebook Anda untuk sistem operasi yang ingin Anda instal. Jika perlu, gunakan komputer lain untuk mengakses file ini.
Simpan driver pada perangkat eksternal seperti CD atau flash drive, jika tidak maka driver akan terhapus dari hard drive dalam proses pemformatan.

Masukkan CD instalasi atau pemulihan Windows ke dalam drive CD-ROM Anda. Nyalakan kembali komputer dengan memilih opsi "Restart" dari tab "Matikan Komputer".
Lihat manual pemilik Anda untuk kunci Anda untuk mengakses pengaturan boot, yang biasanya bervariasi menurut merek.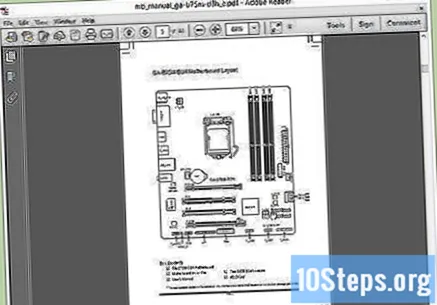

Tekan tombol akses saat mesin dihidupkan ulang untuk mengakses pengaturan BIOS notebook Anda. Terkadang sulit untuk menyetel waktu yang benar, jadi mulailah menekan tombol yang ditunjukkan segera setelah komputer dihidupkan ulang.- Periksa pengaturan BIOS Anda untuk memastikan bahwa drive CD-ROM adalah perangkat boot utama Anda. Jika perlu, pilih dan pilih "Simpan". Notebook Anda akan dimulai ulang.
Tunggu hingga notebook Anda mulai dalam mode penginstalan / pemulihan Windows.
Pilih "Format" dan "Gunakan Sistem File NTFS" untuk jenis partisi. Format ini paling kompatibel dengan sistem Windows terbaru.
Biarkan penginstal menyelesaikan fungsinya, dan jawab "Ya, lanjutkan" ke permintaan yang muncul, atau pilih fitur yang diinginkan.
Saat komputer restart lagi, untuk memungkinkan penginstalan selesai, jangan tekan tombol apa pun saat layar "tekan sembarang tombol untuk memulai dari CD" muncul.
Setelah penginstalan selesai, keluarkan CD penginstalan / pemulihan dari drive. Notebook Anda dapat memulai ulang dari hard drive-nya sendiri, bukan dari CD.
Instal driver dari perangkat penyimpanan eksternal, dan komputer Anda siap!
Metode 2 dari 2: Mac (Hapus dan Instal Ulang)
Masukkan DVD instalasi sistem operasi MAC Anda ke drive optis. Atau, jika MacBook Anda berasal dari pabrik dengan "Drive Instal Ulang Perangkat Lunak", masukkan ke salah satu port USB.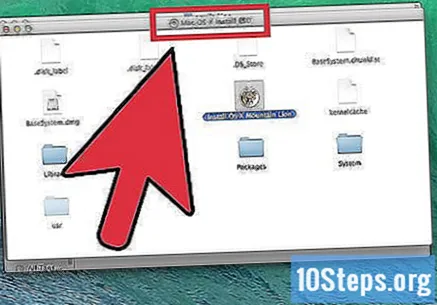
Tekan tombol "C" terus menerus selama startup komputer. Jika peringatan mouse muncul, hidupkan mouse nirkabel Anda.
Pilih bahasa dan klik panah arah kanan.
Klik menu "Utilities" dan pilih "Disk Utility". Pilih hard drive yang ingin Anda hapus, yang pada kebanyakan notebook disebut "HD Macintosh", dan klik "Erase".
Kotak peringatan akan menanyakan apakah Anda benar-benar ingin menghapus hard drive. Pilih "Ya". Setelah proses selesai, pilih "Exit Disk Utility" dari menu "Utilities".
Saat layar penginstal muncul, klik "Lanjutkan" dan terima lisensi pengguna.
Pilih hard drive yang baru saja Anda hapus dan klik "Install".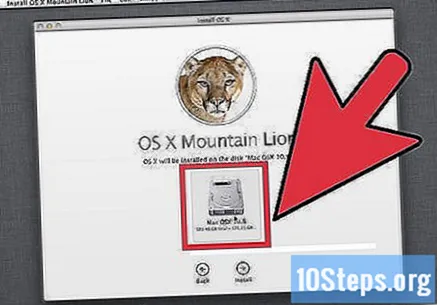
- Ketika kotak dialog muncul menginformasikan Anda bahwa sistem operasi telah diinstal, klik "Continue" dan kemudian "Restart". "Wizard Konfigurasi" akan dimulai.
Pilih negara / wilayah Anda pada layar opsi setelah menghidupkan ulang mesin dan klik "Lanjutkan".
Pilih tata letak keyboard yang diinginkan dan klik "Lanjutkan".
Pilih salah satu opsi di layar "Wizard Migrasi". Anda dapat mentransfer informasi dari Mac lain ke buku catatan Anda jika Anda ingin atau melanjutkan proses.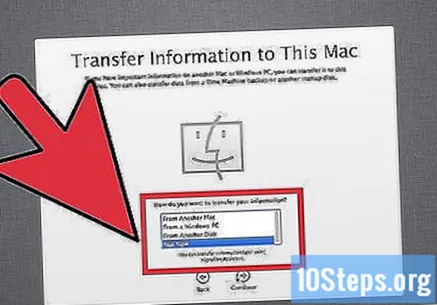
Mac akan meminta Anda untuk mengaktifkan layanan lokasi. Jika muncul sebagai opsi, aktifkan fitur nirkabel jika Anda ingin menggunakannya. Anda mungkin perlu memasukkan kata sandi jika jaringan Anda aman.
Buat akun pengguna untuk komputer Anda. Ingat kata sandi Anda dan lanjutkan prosesnya.
Klik "Ikuti" di layar terima kasih untuk mengakhiri program asisten dan mengeluarkan DVD instalasi dengan memindahkan ikonnya ke tempat sampah.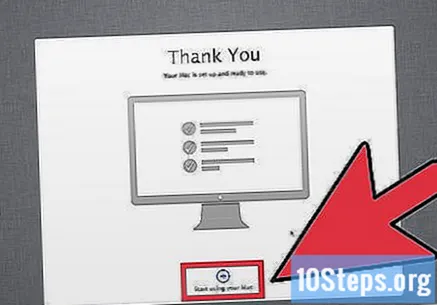
Instal ulang aplikasi Anda menggunakan "Application Install Disc" atau Drive Instal Ulang Perangkat Lunak MacBook Air.
Setelah mengklik dua kali "Instal Perangkat Lunak yang Disertakan" di kotak dialog, ikuti petunjuk untuk menyelesaikan penginstalan semua aplikasi.
Tips
- Anda dapat membuat minimal 2 partisi di Windows selama opsi "Format", memilih dan mengikuti peringatan yang diperlukan.
Bahan yang dibutuhkan
- CD Instalasi / Pemulihan Windows atau penginstal MAC
- Akses Internet (untuk mengunduh driver)
- Drive optis
- Perangkat penyimpanan eksternal


