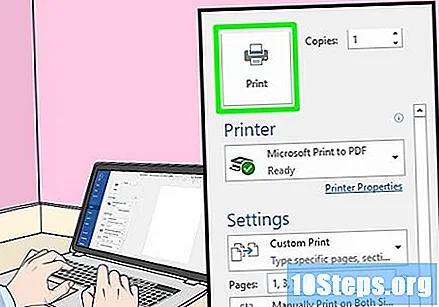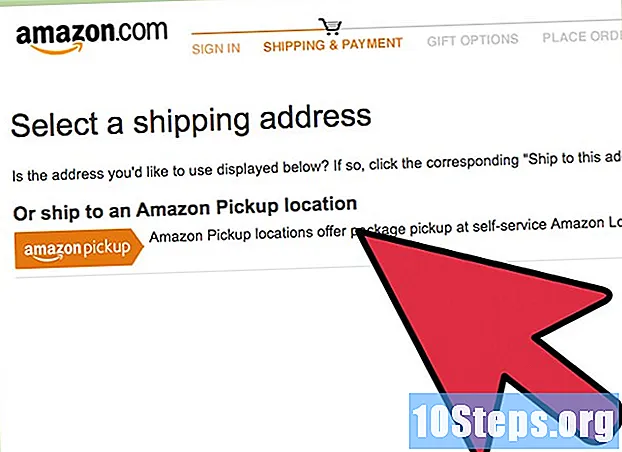Isi
Artikel ini mengajari Anda cara menggunakan komputer Windows atau Mac untuk mencetak dokumen di kedua sisi lembar. Jika printer tidak mendukung pencetakan dua sisi, Anda masih dapat mengkonfigurasi prosesnya secara manual.
Langkah
Metode 1 dari 3: Di Windows
Klik pada tab Arsip. Opsi ini biasanya terletak di sudut kiri atas jendela item.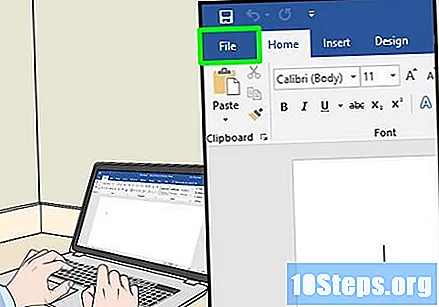
- Jika Anda belum membuka file yang ingin Anda cetak, Anda harus melakukannya terlebih dahulu.
- Jika Anda tidak dapat menemukan tab tersebut Arsip, Temukan kuncinya Ctrl di keyboard Anda.
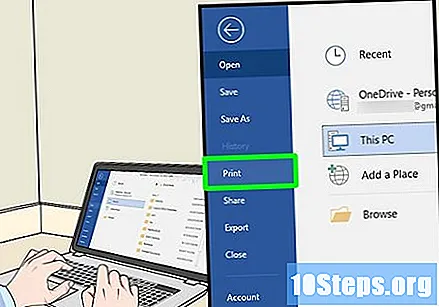
klik Cetak. Tombolnya Cetak biasanya ada di menu tarik-turun di bawah Arsip, tetapi dapat muncul sebagai opsi di halaman jika Arsip buka jendela terpisah.- Jika Anda tidak dapat menemukan tab Arsip, Tekan Ctrl dan P. pada waktu bersamaan.
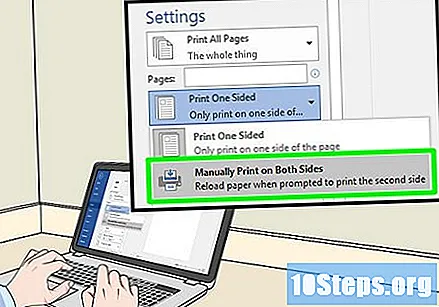
Klik opsi untuk mencetak di kedua sisi. Ini biasanya melibatkan mengklik opsi cetak saat ini, seperti Satu sisi, dan pilih opsi untuk mencetak pada kedua sisi dari menu drop-down.- Biasanya, opsi halaman ada di tajuk "Tata Letak Halaman" atau "Pencetakan Dupleks".
- Di Microsoft Word, Anda mengklik tombol Cetak di satu sisi untuk melihat opsi untuk mencetak di kedua sisi.

Pastikan komputer terhubung ke printer. Anda dapat melihat nama printer yang saat ini dipilih di bawah judul "Printer" di dekat bagian atas jendela.- Jika perlu, pertama sambungkan kabel printer ke port USB di komputer.
- Untuk mengubah printer yang dipilih, klik namanya dan pilih printer yang diinginkan dari menu drop-down.
klik Cetak. Tombol ini biasanya berada di bagian bawah jendela, tetapi dapat ditemukan di bagian atas jendela Microsoft Word. Saat Anda mengklik Cetak, printer akan mulai mencetak dokumen Anda.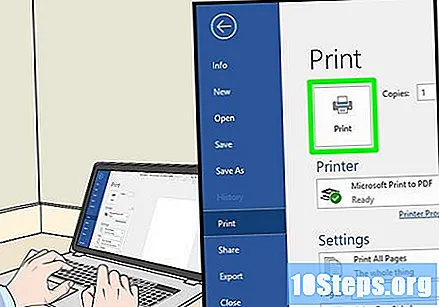
Metode 2 dari 3: Di Mac
klik Arsip. Item menu ini berada di pojok kiri atas bilah menu yang terletak di bagian atas layar.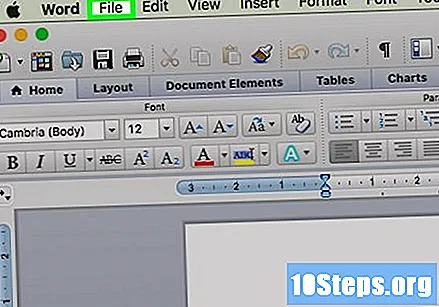
- Jika Anda belum membuka file yang ingin Anda cetak, Anda harus melakukannya terlebih dahulu.
- Jika Anda tidak dapat menemukan opsi Arsip, Temukan kuncinya ⌘ Perintah di keyboard Mac Anda.
klik Cetak. Ini adalah opsi di menu drop-down Arsip. Ini akan membuka jendela Print.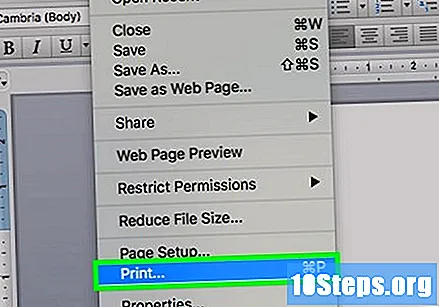
- Jika Anda belum menemukan item menu Arsipmemegang ⌘ Perintah dan P. pada waktu bersamaan.
Klik di bilah Salinan dan halaman. Opsi ini berada di bagian atas jendela.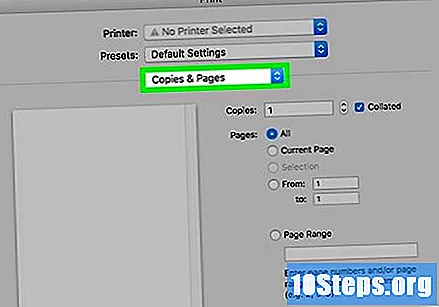
- Jika Anda mencetak secara online, lewati Langkah ini dan langkah berikutnya.
klik Tata Letak. Opsi ini berada di bagian tengah menu drop-down.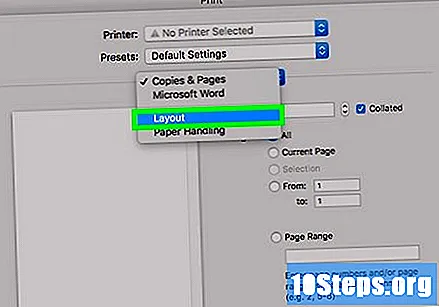
Temukan opsi pencetakan dua sisi. Tampilan opsi ini bervariasi berdasarkan dokumen yang dibuka.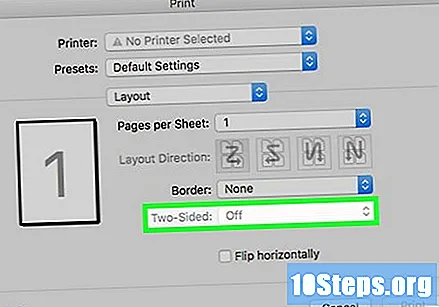
- Di Safari, misalnya, Anda mengeklik kotak centang "dua sisi".
- Jika Anda menggunakan editor teks, jika Anda mengklik kotak di samping "depan dan belakang", menu drop-down akan muncul. Dalam banyak kasus, Anda memilih Mengikat di Tepi Utama di menu.
Pastikan komputer terhubung ke printer. Anda dapat melihat nama printer yang saat ini dipilih di bawah judul "Printer" di dekat bagian atas jendela.
- Untuk mengubah printer yang dipilih, klik namanya dan pilih printer yang diinginkan dari menu drop-down.
klik Cetak. Opsi ini berada di bagian bawah jendela. Dokumen akan dicetak dalam format dua sisi.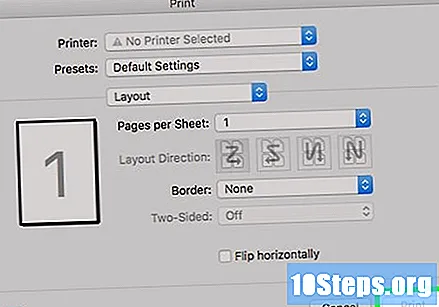
Metode 3 dari 3: Pencetakan dua sisi manual
Buatlah tanda pensil di atas kertas. Ini harus di sisi yang akan menghadap ke atas, dekat dengan tepi pendek yang menghadap printer.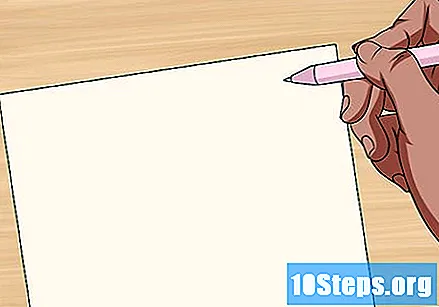
klik Arsip > Cetak. Pilihan Arsip biasanya di sudut kiri atas layar, dan Cetak adalah item menu drop-down yang muncul. Ini akan membuka jendela Print.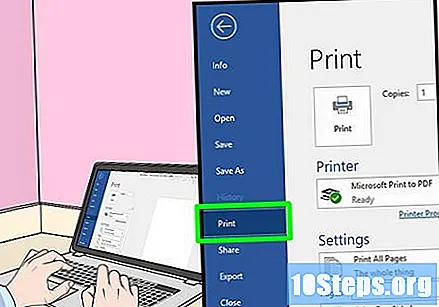
- Jika Anda belum membuka file yang ingin Anda cetak, Anda harus melakukannya terlebih dahulu.
- Anda juga bisa menekan ⌘ Perintah+P. (Mac) atau Ctrl+P. (Windows) untuk membuka jendela cetak.
Temukan bagian "Rentang halaman". Di sana, Anda bisa memilih halaman mana yang ingin Anda cetak.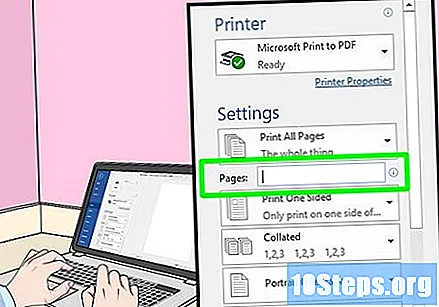
- Anda mungkin perlu mengklik lingkaran "Halaman" untuk memilih opsi rentang sebelum melanjutkan.
Masukkan angka genap atau ganjil. Mereka akan menentukan halaman mana dari dokumen yang akan dicetak pada pencetakan pertama.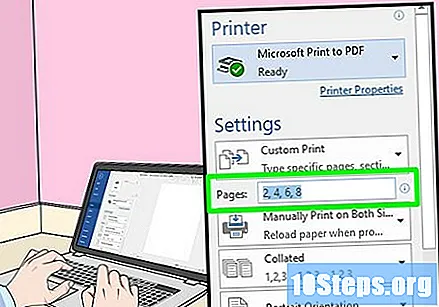
- Misalnya, jika dokumen memiliki sepuluh halaman, masukkan 1, 3, 5, 7, 9 atau 2, 4, 6, 8, 10.
Pastikan printer terhubung. Anda dapat melihat nama printer yang saat ini dipilih di bawah judul "Printer" di dekat bagian atas jendela.
- Untuk mengubah printer yang dipilih, klik namanya dan pilih printer yang diinginkan dari menu drop-down.
klik Cetak. Ini akan menyebabkan printer mulai mencetak hanya halaman dokumen yang genap atau ganjil.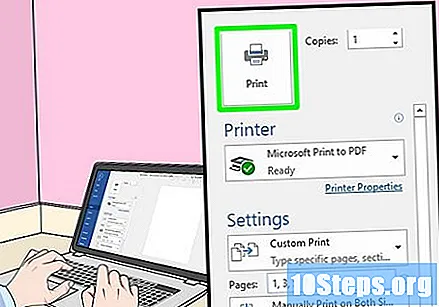
Cari tanda pensil untuk melihat sisi mana yang dicetak. Dengan ini, Anda akan tahu cara memasukkan kembali kertas ke dalam printer:
- Cetakan menghadap ke bawah dan tanda pensil: Letakkan sisi yang telah dicetak di bawah, dengan bagian atas kertas menghadap ke printer.
- Pencetakan dan tanda pensil di sisi yang berlawanan: Tempatkan sisi yang telah dicetak menghadap ke atas, dengan bagian atas kertas menghadap ke printer.
Tempatkan kembali halaman yang telah dicetak ke dalam printer. Lakukan ini sesuai dengan tanda pensil.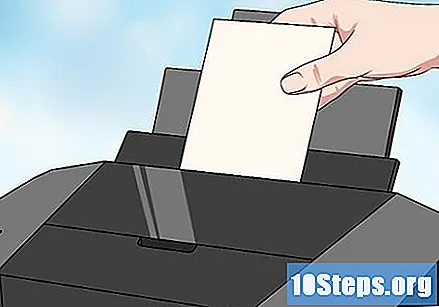
Buka kembali jendela cetak. Cara tercepat untuk melakukannya adalah dengan menekan ⌘ Perintah+P. (Mac) atau Ctrl+P. (Windows).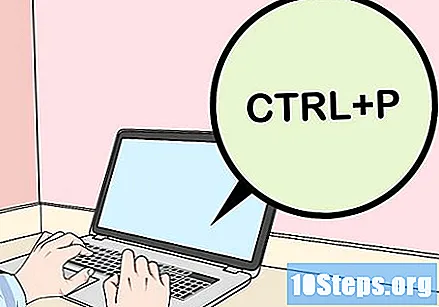
Masukkan rentang halaman yang berbeda. Jika Anda memasukkan bilangan genap di kisaran sebelumnya, misalnya, kali ini masukkan bilangan ganjil.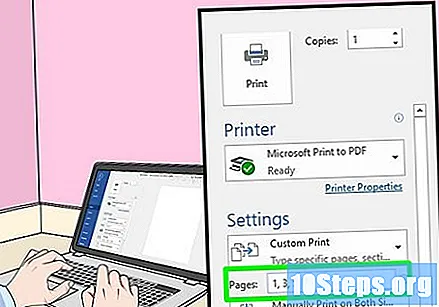
klik Cetak. Jika halaman-halamannya disusun dengan benar, halaman yang belum dicetak akan muncul di belakang halaman yang telah dicetak.