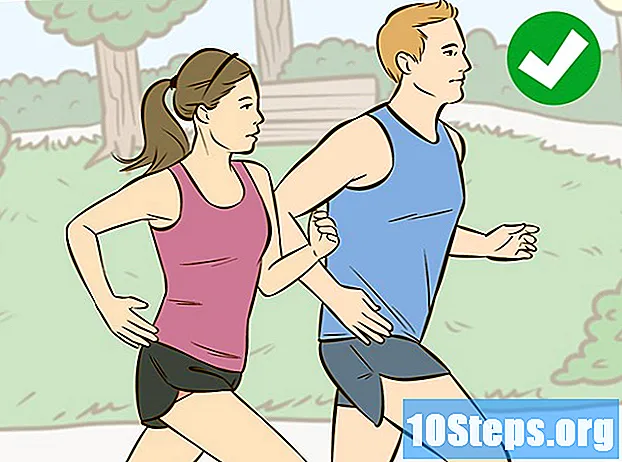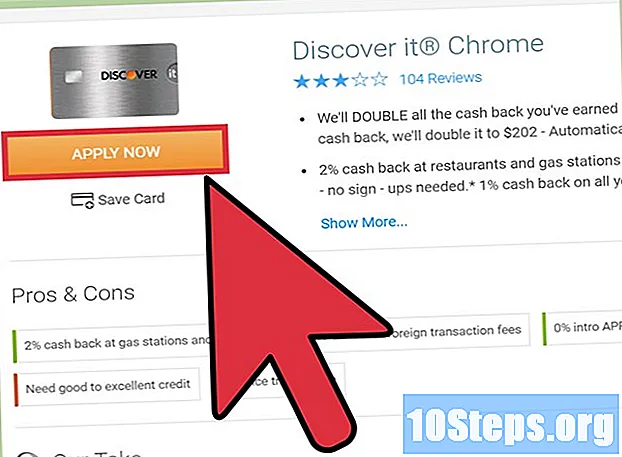Isi
Banyak orang menyukai Windows 7, tetapi hal yang sama tidak berlaku bagi mereka yang memiliki Windows 8. Jika Anda telah mengupgrade sistem, tetapi ingin kembali ke versi sebelumnya, ada beberapa opsi. Anda dapat menginstal 7 di samping 8, memberi Anda pilihan untuk memilih mana yang akan digunakan saat menyalakan komputer, atau juga untuk menginstal W7 pada "mesin virtual", yaitu komputer simulasi yang berjalan pada sistem. Jadi, Anda bisa menggunakan kedua OS tersebut secara bersamaan, di komputer yang sama. Terakhir, jika Anda benar-benar ingin kembali ke versi sebelumnya, instal ulang Windows 7 dan hapus 8 dalam satu prosedur.
Langkah
Metode 1 dari 3: Menginstal Windows 7 dengan Windows 8
Mulailah dengan Windows 7. Windows 8 memiliki boot manager, yaitu perangkat lunak yang digunakan komputer untuk menentukan sistem operasi mana yang akan dimuat. Jadi, jika Anda ingin boot dengan opsi untuk mem-boot salah satu dari dua OS, Anda perlu menginstal 7 terlebih dahulu, lalu 8; jika tidak, yang terakhir tidak akan bisa diinisialisasi.

Cadangkan data penting. Sebelum menginstal kedua sistem, pastikan semua data penting telah disalin ke lokasi penyimpanan yang aman. Menginstal sistem operasi akan menghapus semua yang ada di disk. Klik di sini untuk instruksi terperinci tentang cara membuat cadangan data Anda.
Mulai penginstalan Windows 7. Masukkan DVD W7 ke komputer Anda dan boot untuk memulai proses instalasi. Pilih "Custom (Advanced)" sebagai jenis instalasi dan ikuti petunjuk sampai Anda mencapai layar "Di mana Anda ingin menginstal Windows?".- Klik di sini untuk detail lebih lanjut tentang proses instalasi sistem.

Buat dua partisi berbeda. Di layar ini, Anda dapat membuat dan memformat partisi di hard drive Anda. Partisi adalah segmen hard disk yang diformat secara terpisah, yang memiliki huruf tersendiri untuk drive mereka. Setiap partisi berfungsi sebagai hard drive terpisah; jika Anda memiliki dua disk fisik yang terpisah, jangan khawatir tentang proses partisi, karena Anda dapat menginstal setiap OS pada satu hard drive.- Klik pada "Disk Options (Advanced)".
- Hapus semua partisi yang ada. Semua ruang hard disk akan digabungkan menjadi satu bagian ("Ruang yang tidak dialokasikan").
- Pilih "Ruang yang tidak terisi" dan klik "Baru". Tetapkan ukuran drive W7 yang Anda inginkan; ulangi proses untuk membuat partisi untuk Windows 8 (Anda akan menggunakannya nanti, tetapi membuatnya sekarang akan mempermudah proses di masa mendatang). Pastikan setiap partisi berukuran minimal 25 GB atau lebih besar jika Anda ingin menginstal beberapa program.
Instal Windows 7 pada partisi pertama yang dibuat. Ikuti panduan yang sebelumnya ditunjukkan untuk menyelesaikan penginstalan secara normal.
Masukkan disk Windows 8 setelah menginstal W7 di partisi pertama. Instal W8 di partisi kedua.
- Klik di sini untuk detail lebih lanjut tentang menginstal Windows 8.
- Pilih "Kustom: hanya instal Windows (lanjutan)" sebagai jenis penginstalan.
- Lihat apakah partisi yang benar telah dipilih pada layar "Di mana Anda ingin menginstal Windows?". Yang menginstal W7 akan ditandai dengan "Sistem", di kolom "Jenis".
Boot Windows 8. Setelah menginstalnya, ini akan ditetapkan sebagai sistem operasi utama, dimulai secara otomatis jika Anda tidak memilih OS di manajer boot.
Ubah opsi startup. Untuk secara otomatis mem-boot ke W7 atau menyesuaikan waktu yang tersedia untuk memilih opsi saat sistem dimulai, buat perubahan pada opsi boot dari dalam W8.
- tekan ⊞ Menang+R, ketik ini msconfig dan tekan ↵ Masuk.
- Klik tab Startup Sistem.
- Pilih sistem operasi untuk memulai secara otomatis dan klik Set as default.
- Dalam "Timeout", masukkan nilai (dalam detik) untuk menentukan waktu yang diberikan untuk memilih sistem operasi saat PC mulai.
- Klik Terapkan setelah Anda selesai membuat perubahan.
Metode 2 dari 3: Menggunakan Mesin Virtual
Unduh dan instal Oracle VM VirtualBox. Dengan program ini, Anda dapat membuat hard drive virtual di komputer Anda dan menginstal Windows 7 di dalamnya. Anda kemudian akan dapat mem-boot Windows 7 ke jendela saat menjalankan W8.
- Sebagian besar pengguna tidak perlu mengubah opsi penginstalan. Dapatkan programnya di sini.
- Oracle VM VirtualBox gratis, tetapi opsi lain juga tersedia.
- Metode ini bagus untuk mendapatkan akses cepat ke W7 tanpa harus memulai ulang, tetapi program yang membutuhkan banyak kartu video (seperti permainan) tidak akan bekerja dengan baik di mesin virtual.
Lihat apakah ada cukup ruang untuk menginstal Windows 7. Saat menggunakan VirtualBox, Anda akan membuat drive virtual dengan ruang kosong di hard drive Anda, dan Anda perlu menyediakan ruang yang cukup agar OS dapat diinstal dan dijalankan dengan benar (sekitar 20 GB, atau bahkan lebih, jika Anda menginstal program).
- Lihat apakah Anda menyisakan cukup ruang untuk program dan file Windows 8.
Klik tombol "Baru" di bagian atas jendela VirtualBox. Proses instalasi untuk OS virtual baru akan dimulai.
Masukkan informasi dasar untuk mesin virtual. Pengguna harus memberi nama dan memilih sistem operasi.
- Anda bisa memberinya nama apa saja, tapi "Windows 7" adalah yang paling praktis.
- Pilih "Microsoft Windows" sebagai jenis (di bawah "Jenis").
- Pilih "Windows 7 (32-bit)" atau "Windows 7 (64-bit)" sesuai dengan versi yang diinstal. Disk instalasi Windows memberitahu Anda versinya; ini penting, karena tidak ada cara untuk menjalankan mesin virtual 64-bit pada PC 32-bit. Akses halaman ini untuk menentukan versi komputer Anda dengan mudah.
Tentukan jumlah memori (RAM) yang akan didedikasikan untuk mesin. Dimungkinkan untuk mengalokasikan hanya satu nilai sesuai dengan kuantitas fisik yang diinstal di komputer. Windows 7 membutuhkan 1 GB (1024 MB) RAM, tetapi disarankan untuk mengalokasikan lebih atau kurang setengah jumlah yang tersedia untuk kinerja yang lebih baik.
- Jangan mengalokasikan semua memori atau sistem akan mengalami masalah saat mesin virtual sedang berjalan.
Pilih "Buat hard drive virtual sekarang". Ini akan memulai proses pembuatan hard drive baru untuk menginstal Windows 7.
Di "File Type", pilih "VDI". Jika Anda tahu bahwa Anda akan membutuhkan file image hard disk untuk program lain, pilih jenis yang sesuai; namun, sebagian besar pengguna dapat meninggalkannya di "VDI".
Pilih antara hard drive "Alokasi dinamis" atau "Ukuran tetap". Pengguna yang akan memutuskan; opsi pertama membutuhkan lebih sedikit ruang, tetapi opsi kedua menawarkan kinerja yang lebih baik.
- Saat memilih "Dinamis", Anda tetap perlu memasukkan nilai maksimum.
Pilih lokasi untuk disk virtual. Klik pada ikon folder di sebelah nama disk untuk memilih tempat penyimpanannya. Ini sangat berguna saat Anda ingin menyimpan mesin virtual di disk penyimpanan.
Atur ukuran atau batas disk. Di bawah nama disk virtual, ada kursor geser yang memungkinkan Anda memilih ukuran atau batas; selalu gunakan ruang yang cukup untuk menginstal W7 secara longgar (20 GB).
Tunggu hingga disk dibuat, yang dapat memakan waktu cukup lama, terutama jika ukurannya besar dan tetap.
Unduh file ISO Windows 7 atau masukkan disk instalasi ke dalam drive DVD. Anda dapat menginstal sistem dari file ISO seolah-olah itu adalah disk instalasi; keduanya membutuhkan Kunci Produk.
- Jika Anda membeli Windows 7 dari situs web Microsoft, Anda akan menggunakan file gambar (ISO).
Pilih mesin virtual baru di jendela VirtualBox utama. Detail sistem akan ditampilkan.
Klik "Penyimpanan" untuk membuka menu baru. Di sana, Anda dapat menentukan disk atau image untuk instalasi.
Pilih drive CD / DVD virtual, yang mungkin memiliki kata "Empty" di sebelahnya. Di sebelah kanan, ada bagian "Atribut dan Informasi".
Klik tombol kecil pada disk di bagian "Atribut" dan pilih bagaimana Anda ingin memuat disk instalasi.
- Jika ada disk instalasi di komputer, pilih "Host Drive" yang sesuai, tempat media diinstal, di PC Anda.
- Saat menginstal dari ISO, klik "Pilih file disk CD / DVD virtual". Jendela Windows Explorer akan terbuka agar Anda dapat menemukan dan membuka gambar.
Mulai mesin virtual. Setelah memilih media instalasi, Anda dapat membuka mesin virtual dan mulai menginstal Windows 7. Pilih mesin virtual W7 dan klik "Start"; sebuah jendela akan terbuka, meniru tampilan komputer lain.
Tekan salah satu tombol untuk memulai penginstalan. Sebuah pesan akan muncul ("Tekan sembarang tombol"), menunjukkan kapan Anda harus menekan tombol apa saja.
Ikuti petunjuk untuk menginstal Windows 7. Sejak saat itu, prosesnya sama dengan menginstal di komputer fisik. Klik di sini untuk mempelajari cara menyelesaikan prosedur.
Mulai mesin virtual setelah menginstal W7. Buka saja VirtualBox, pilih mesin virtual Windows 7 dan klik "Start". Pilihan lainnya adalah dengan mengklik kanan pada mesin virtual di dalam program untuk membuat pintasan di desktop, memungkinkan Anda untuk memulainya dengan satu klik.
Metode 3 dari 3: Mengganti Windows 8 dengan Windows 7
Buat cadangan file penting. Mengganti Windows 8 dengan 7 akan menghapus semua data di hard drive Anda, jadi penting untuk memiliki semua yang Anda butuhkan dicadangkan ke lokasi yang aman. Baca artikel ini untuk mempelajari cara melakukan ini dengan data paling penting.
Masukkan cakram instalasi Windows 7. Jika Anda hanya memiliki satu file ISO, Anda perlu membakarnya ke DVD atau membuat perangkat USB yang dapat di-boot.
Boot komputer Anda dari cakram instalasi. Anda dapat mengubah urutan boot di menu BIOS, diakses dengan menekan tombol tertentu saat komputer hidup. Mereka umumnya akan menjadi salah satu dari kunci berikut: F2, F10, F11 atau Del.
- Arahkan ke menu BOOT untuk mengubah urutan boot disk. Pastikan HD yang diinginkan adalah pilihan pertama.
Simpan perubahan Anda dan mulai ulang komputer Anda. Anda akan diminta untuk menekan salah satu tombol untuk memulai proses konfigurasi.
Ikuti instruksi di layar untuk memulai penginstalan. Pengguna harus memilih preferensi masukan, bahasa, dan menyetujui persyaratan dan lisensi.
Pilih partisi Windows 8 ketika ditanya di mana 7 harus diinstal. Partisi W7 akan ditandai sebagai "Sistem" di kolom "Jenis".
- Menginstal lebih dari 8 partisi akan menghapus semua data yang ada.
Selesaikan proses instalasi. Ikuti instruksi untuk menyelesaikan; klik di sini untuk panduan lebih lanjut tentang cara menyelesaikan penginstalan Windows 7.