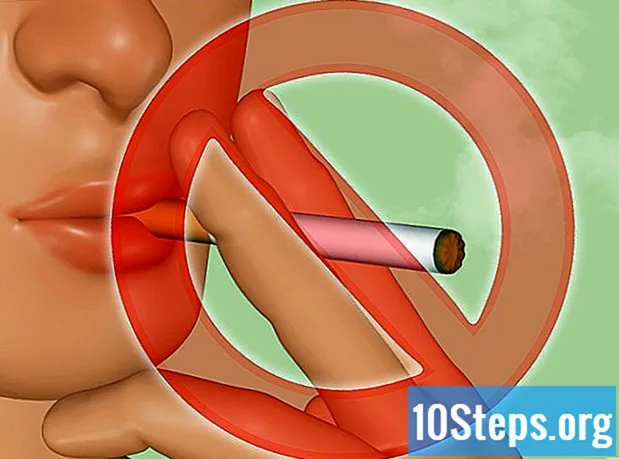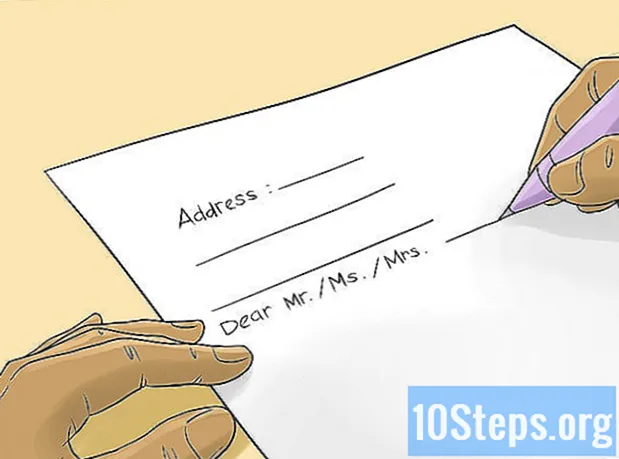Isi
Ada beberapa keuntungan bermain Minecraft secara offline, seperti bisa bersenang-senang meski tidak ada koneksi internet, menghindari penginstalan update, mengurangi jeda waktu, dan bermain tanpa harus terhubung dan mengautentikasi ke server game. Anda dapat bermain offline dengan memilih mode pemain tunggal atau mengunduh game, lalu mengaksesnya dalam mode pemain tunggal jika Anda memiliki server di Minecraft Realms.
Langkah
Metode 1 dari 6: Bermain offline di Minecraft: Java Edition
Mulai Minecraft. Ini adalah ikon yang terlihat seperti sebidang tanah dengan rumput. Minecraft: Java Edition memiliki versi untuk PC, Mac dan Linux.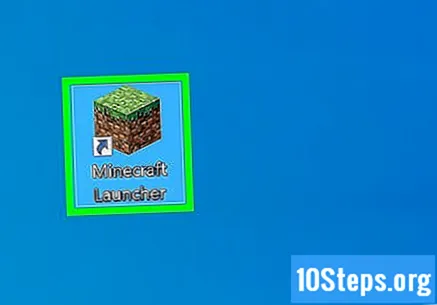
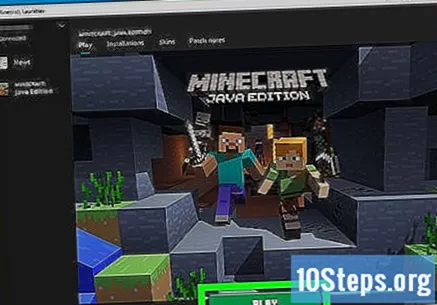
klik Bermain. Tombol hijau ini berada di bagian bawah jendela.
klik Satu pemain. Ini adalah opsi pertama di layar beranda.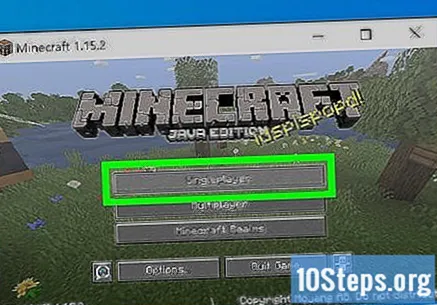
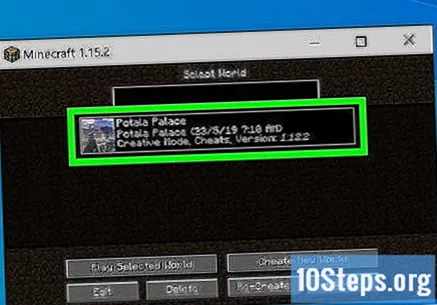
Pilih game atau buat satu. Untuk game yang sudah ada, cukup klik dua kali pada apa yang ingin Anda mainkan. Ikuti langkah-langkah di bawah ini untuk membuat game dalam mode pemain tunggal:- klik Ciptakan Dunia Baru.
- Masukkan nama untuk dunia
- Klik tombol abu-abu di bawah, Modus permainan untuk mengubahnya.
- klik Ciptakan Dunia Baru.
Metode 2 dari 6: Bermain offline di Minecraft Realms for Minecraft: Java Edition
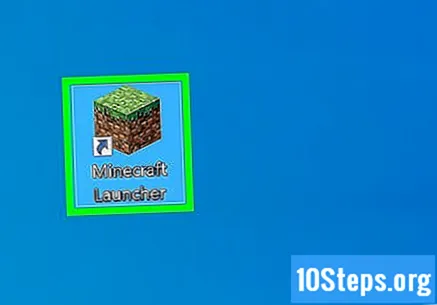
Mulai Minecraft. Ini adalah ikon yang terlihat seperti sebidang tanah dengan rumput. Minecraft: Java Edition memiliki versi untuk PC, Mac dan Linux.
klik Bermain. Ini adalah tombol hijau di dasar inisiator.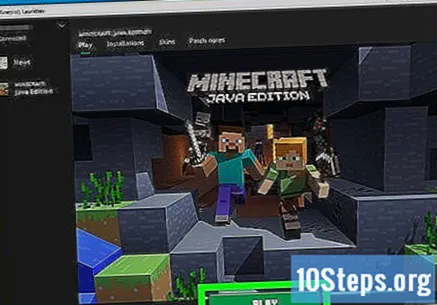
klik Alam Minecraft. Ini adalah opsi ketiga di layar beranda.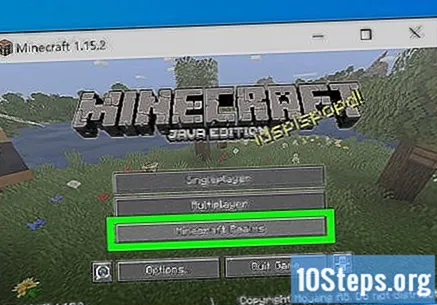
Klik game yang ingin Anda download untuk menampilkan tombol "Configure Realm" di bagian bawah layar.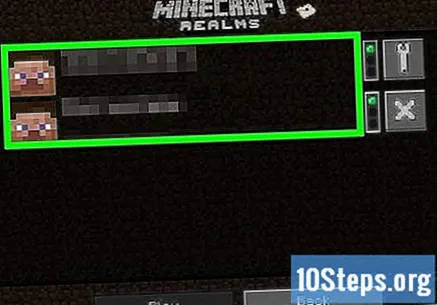
klik Konfigurasi Realm. Tombol abu-abu ini berada di pojok kiri bawah game. Ini menampilkan opsi konfigurasi.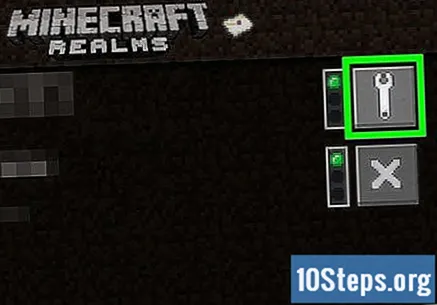
klik Cadangan dunia. Ini adalah opsi kedua di bagian bawah layar.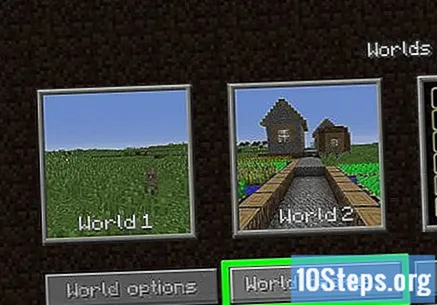
klik Unduh terbaru. Tombol ini berada di pojok kanan atas layar.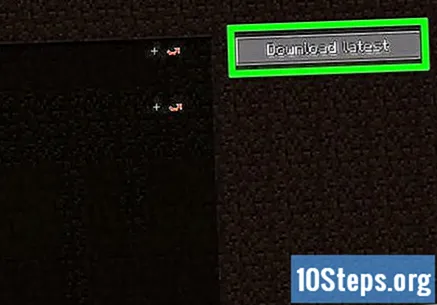
klik Ya. Ini mengonfirmasi bahwa Anda ingin mengunduh server Minecraft Realms dan menyimpan salinannya dalam mode pemain tunggal.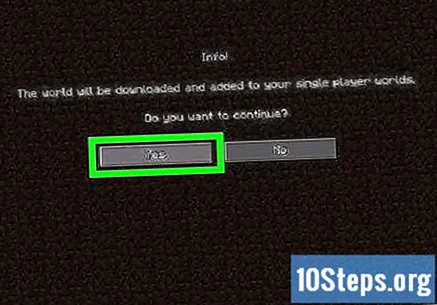
klik Disimpulkan. Setelah permainan Realms selesai diunduh, klik Disimpulkan untuk kembali ke menu cadangan.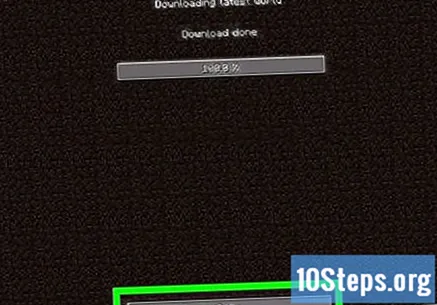
klik Kembali sampai Anda kembali ke layar beranda. Tombol "Kembali" ada di pojok kiri bawah. Klik di atasnya sampai Anda kembali ke layar beranda.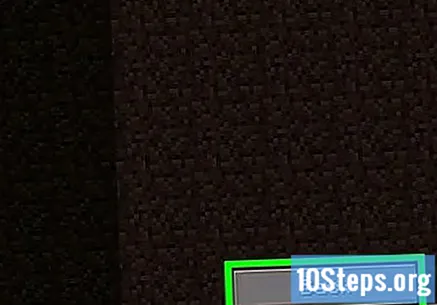
klik Satu pemain. Ini adalah opsi pertama di layar beranda.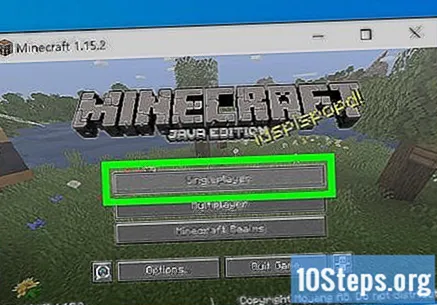
Klik dua kali pada game Minecraft Realms untuk memulai game dalam mode pemain tunggal.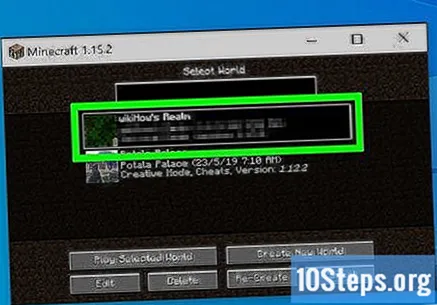
Metode 3 dari 6: Mengubah informasi server di Minecraft: Edisi Java
Mulai Minecraft. Ini adalah ikon yang terlihat seperti sebidang tanah dengan rumput.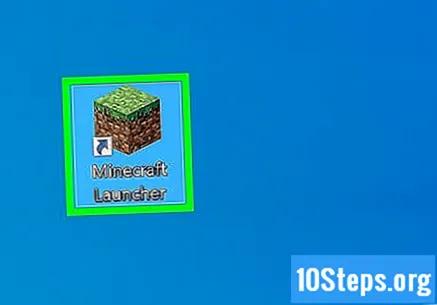
- Metode ini hanya berfungsi jika Anda menghosting server itu sendiri atau memiliki akses ke server teman dan hanya berfungsi untuk Minecraft: Java Edition.
- Peringatan: Memutar di server dalam mode offline memungkinkan siapa saja untuk terhubung dengannya menggunakan nama pengguna apa pun. Karena risiko keamanan yang tinggi, disarankan agar Anda hanya bermain di server dalam mode offline jika Anda mempercayai semua pemain di dalamnya.
klik Bermain. Ini adalah tombol hijau di dasar inisiator.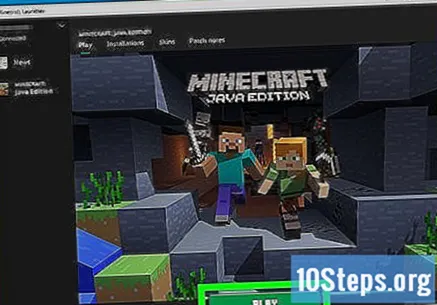
klik Multiplayer. Ini adalah tombol kedua di layar beranda.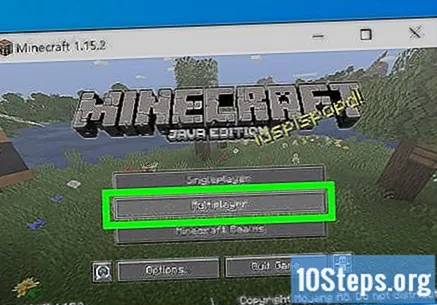
Klik pada tag di sebelah server. Itu ada di sebelah kanan, di daftar game multipemain. Ini membuat server offline.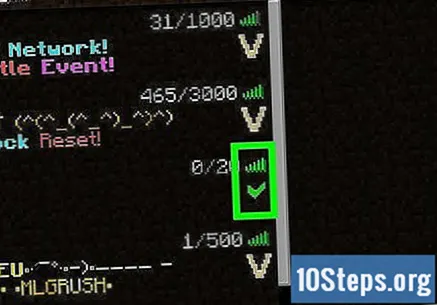
Buka folder server. Ini yang Anda buat saat menyiapkannya.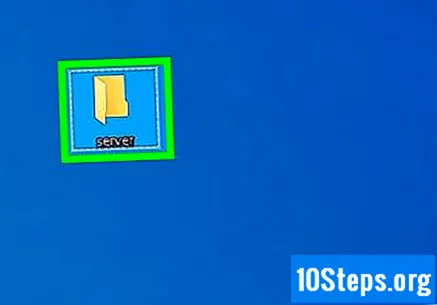
Klik kanan pada file "server.properties". Ini menampilkan menu drop-down.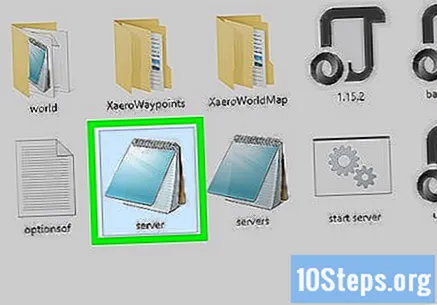
Pilih Notepad atau TextEdit dari menu "Open with". Ini membuka file di editor teks seperti Notepad atau TextEdit di Mac.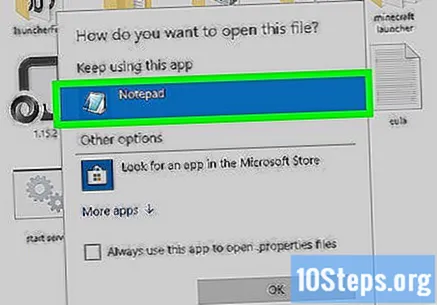
Temukan "online-mode = true" dalam daftar properti. Item ini kurang lebih berada di tengah-tengah daftar properti.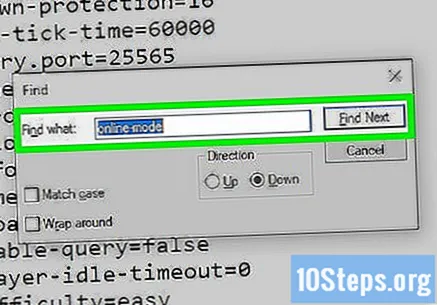
Ubah nilai dari "true" menjadi "false". Sekarang potongan ini akan menampilkan "online-mode = false," yang berarti mode online telah dinonaktifkan di server.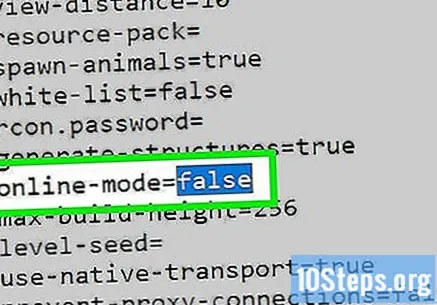
klik Mengajukan. Di bilah menu di bagian atas layar.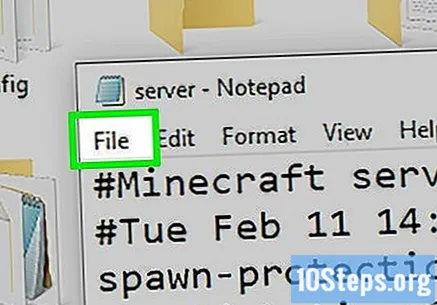
klik Untuk menyimpan. Ini menyimpan file dengan perubahan yang dibuat.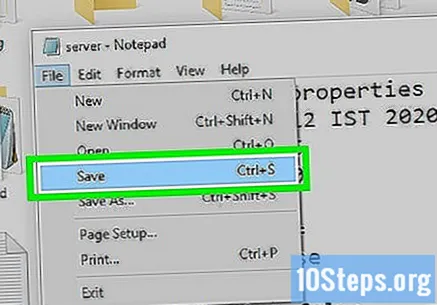
Periksa server lagi di Minecraft. Kembali ke mode Multiplayer di menu layar beranda dan centang server lagi di kotak di sebelah kanannya.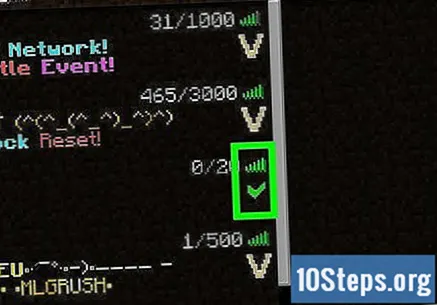
Klik dua kali server untuk memulai ulang.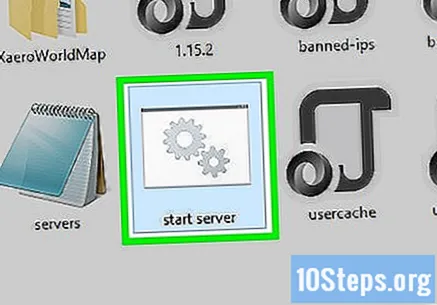
Klik game dua kali. Ini di bawah Multiplayer di layar beranda.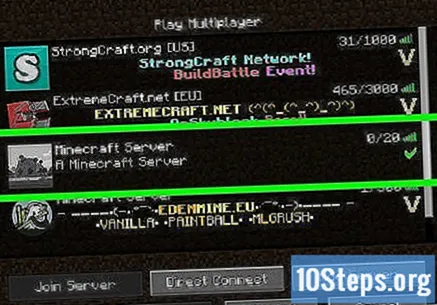
Metode 4 dari 6: Bermain offline di Minecraft: Bedrock Edition
Mulai Minecraft. Ini adalah ikon yang terlihat seperti sebidang tanah dengan rumput. Minecraft: Bedrock Edition mencakup Minecraft: Edisi Windows 10, Xbox One, Nintendo Switch, dan Minecraft untuk perangkat Android dan iOS.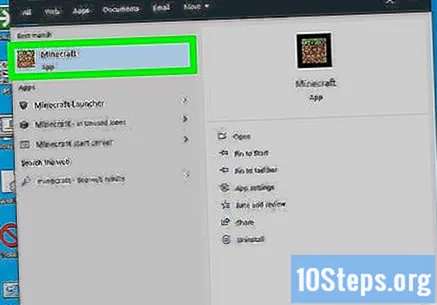
klik Bermain. Ini menampilkan daftar game.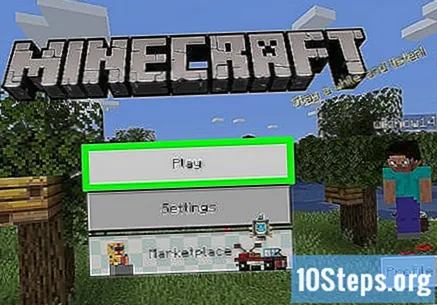
Pilih satu atau buat dunia baru. Untuk memilih yang sudah ada, cukup klik dua kali pada permainan untuk pemain di tab "Dunia". Ikuti langkah-langkah di bawah ini untuk membuat yang baru.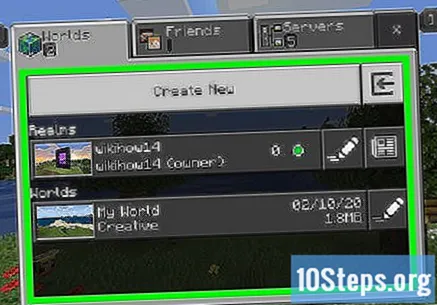
- klik Membuat baru di bagian atas menu.
- Masukkan nama untuk game tersebut di sidebar di sebelah kanan.
- Pilih mode permainan dan kesulitan menggunakan menu drop-down di sebelah kanan.
- klik Membuat ke kiri.
Metode 5 dari 6: Mengunduh game Minecraft Realms di Minecraft: Edisi Batuan Dasar
Mulai Minecraft. Ini adalah ikon yang terlihat seperti sebidang tanah dengan rumput. Minecraft: Bedrock Edition mencakup Minecraft: Edisi Windows 10, Xbox One, Nintendo Switch, dan Minecraft untuk perangkat Android dan iOS.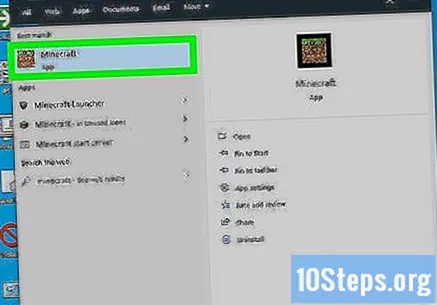
klik Bermain. Daftar permainan akan ditampilkan.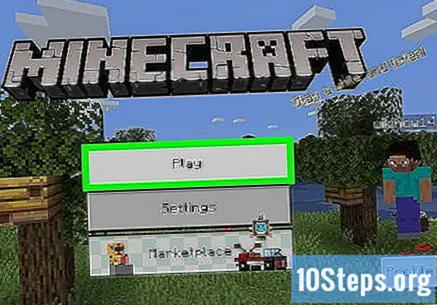
Klik ikon "Pensil" di samping permainan Minecraft Realms untuk membuka menu konfigurasi.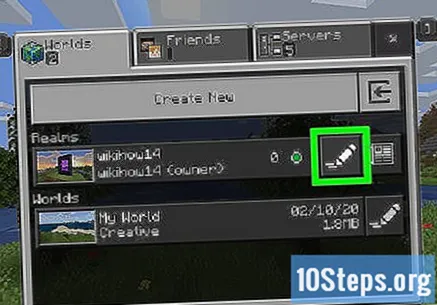
klik Unduh Dunia, di bawah mode game dan tingkat kesulitan di sidebar di sebelah kanan untuk mendownload game.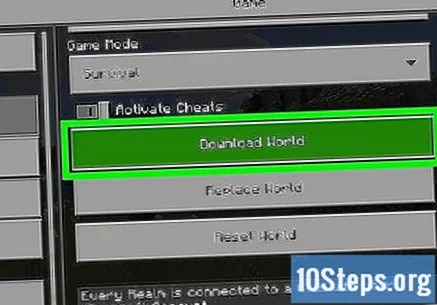
Klik panah untuk kembali. Letaknya di pojok kiri atas. Kemudian, kembali ke menu sebelumnya.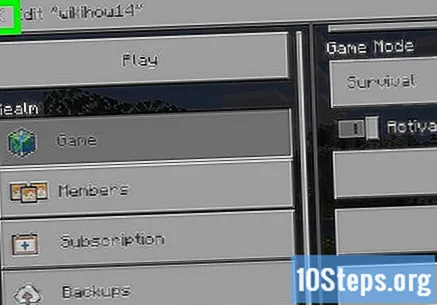
Klik dua kali salinan game Minecraft Realms. Ini akan terdaftar di tab "Dunia". Ini memuat game dalam mode pemain tunggal.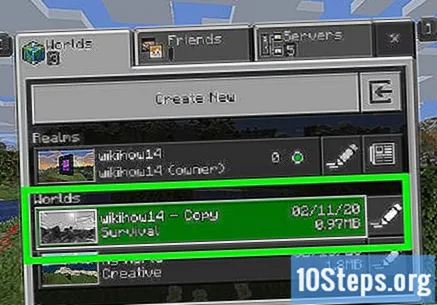
Metode 6 dari 6: Memainkan Minecraft secara offline di Playstation 4
Mulai Minecraft. Ini adalah ikon yang terlihat seperti pemain melawan gerombolan monster. Pilih permainan dan tekan X untuk memulainya.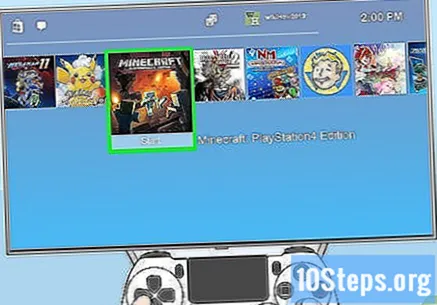
- Tidak mungkin memuat game dalam mode online jika Anda tidak berlangganan Playstation Plus.
Pilih Bermain. Ini adalah opsi pertama di layar beranda. Pilih opsi ini dan tekan X.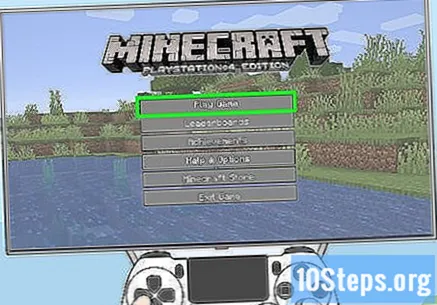
Pilih permainan. Pilih game yang ingin Anda mainkan secara offline dan tekan tombol X untuk menampilkan menu opsi.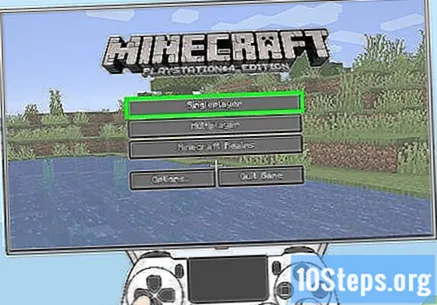
Cari dan hapus pilihan "Game Online". Tekan ke bawah hingga Anda menemukan opsi ini dan tekan X untuk membatalkan pilihan.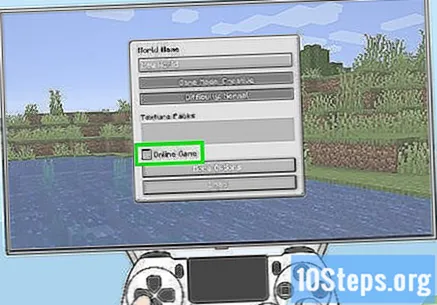
Cari opsinya Untuk mengisi daya. Opsi ini berada di bagian bawah menu. Pilih opsi ini dan tekan X untuk memuat game.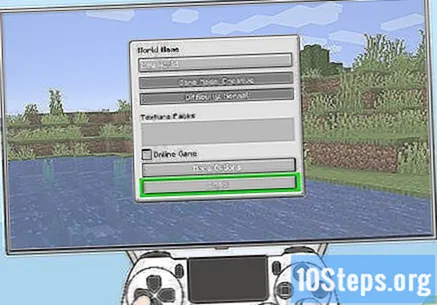
Peringatan
- Memainkan Minecraft secara offline dapat mencegah Anda menggunakan skin khusus dan dapat menginstal pembaruan Mojang terbaru, termasuk yang menyelesaikan bug dan gangguan. Ingat ini.
- Menjalankan server secara offline dapat meningkatkan risiko ancaman keamanan, karena memungkinkan pengguna mana pun untuk terhubung dan bermain di dalamnya. Untuk meminimalkan ancaman keamanan dengan cara terbaik, aktifkan kembali mode online saat Anda selesai bermain.