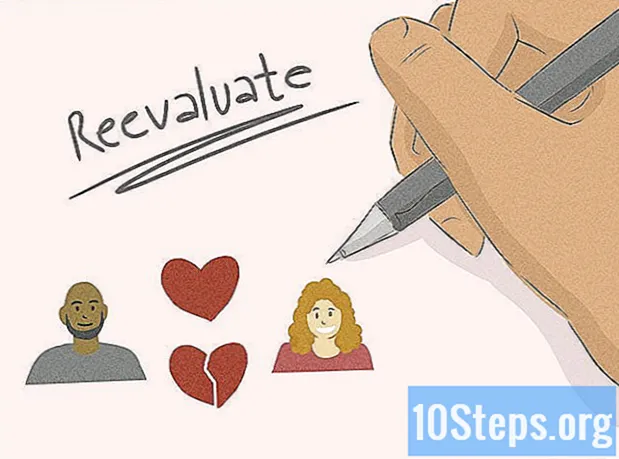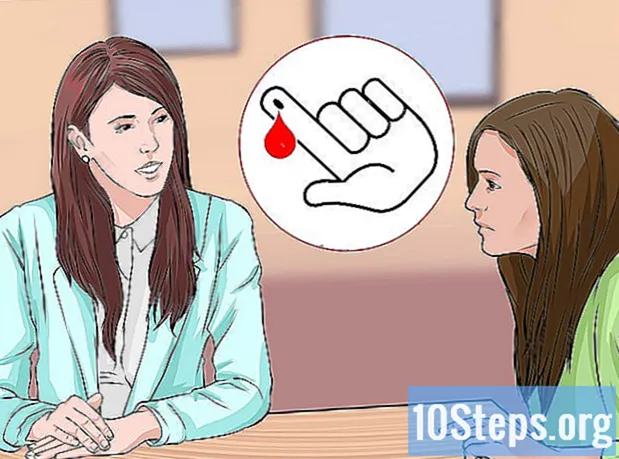Isi
Jika Anda tidak sengaja mengganti file atau folder dengan versi baru, Anda masih dapat memulihkan yang lama. Perangkat lunak gratis tersedia untuk semua sistem operasi yang dapat digunakan untuk mencari dan memulihkan file yang dihapus dari hard drive. Jika ada cadangan yang sebelumnya dikonfigurasi pada sistem operasi, file yang ditimpa mungkin juga ada di sana.
Langkah
Metode 1 dari 3: PhotoRec (Windows, Mac dan Linux)
Pertama, hentikan menyimpan file ke drive yang terpengaruh. Ketika Anda menyadari bahwa Anda tidak sengaja menghapus atau menimpa file, jangan simpan apa pun ke hard drive Anda. Selain itu, hindari menjalankan program. Setiap kali data baru ditulis ke drive, ada kemungkinan itu akan disesuaikan untuk menggantikan data di file lama. Tidak menyimpan apa pun akan meningkatkan kemungkinan Anda dapat memulihkan file yang dipermasalahkan.

Unduh perangkat lunak PhotoRec (gratis) di komputer atau hard drive lain. Ini adalah program pemulihan file yang kuat. Antarmukanya tidak terlalu bagus, tetapi dapat melakukan banyak tugas yang dilakukan oleh program pemulihan file berbayar. Anda dapat mengunduhnya secara gratis sebagai bagian dari program TestDisk.- PhotoRec tersedia untuk Windows, OS X dan Linux.
- Jangan lupa untuk mendownloadnya di komputer lain untuk menghindari menimpa file yang ingin Anda pulihkan. Anda juga dapat mengunduh PhotoRec ke disk drive lain di komputer Anda, tetapi lebih aman melakukannya di komputer lain.

Masukkan flash drive kosong. Sebaiknya, gunakan flash drive yang cukup besar untuk menyimpan PhotoRec dan semua file yang ingin Anda pulihkan.Penjelasan untuk persyaratan ini adalah bahwa, saat mengambil file ke drive asli, kemungkinan merekam yang dipulihkan pada aslinya meningkat, sehingga merusaknya dalam prosesnya.- Penginstal PhotoRec hanya berukuran 5 MB, jadi flash drive kosong apa pun dapat menyimpannya.

Ekstrak file yang diunduh. TestDisk hadir dalam file ZIP (Windows) atau BZ2 (Mac). Ekstrak folder TestDisk.
Salin dan tempel folder TestDisk ke dalam flash drive. Melakukannya akan memungkinkan Anda menjalankan PhotoRec dari flash drive.
Masukkan thumb drive ke dalam komputer tempat Anda ingin memulihkan file. Buka folder TestDisk di flash drive.
Jalankan program "photorec". Tindakan ini akan membuka Command atau Terminal Prompt.
- Anda dapat menggunakan tombol panah untuk menavigasi dan Enter (atau Kembali) untuk mengonfirmasi pilihan.
Pilih disk dari mana Anda ingin memulihkan file. Disk hanya akan diberi nomor, jadi Anda perlu menggunakan ukuran setiap drive sebagai dasar untuk memilih drive yang benar.
- Jika disk memiliki beberapa partisi, seperti drive C: dan D: pada satu hard drive, partisi tersebut tidak akan dicantumkan hingga Anda memilih disk tempat mereka berada.
Pilih ekstensi file yang ingin Anda cari. Secara default, PhotoRec akan mencoba memulihkan file apa pun yang didukungnya. Anda dapat mempercepat pencarian Anda dengan menentukan ekstensi file mana yang ingin Anda fokuskan.
- Anda dapat mengubah opsi ekstensi file di menu.
- Di menu, Anda dapat membatalkan pilihan semua yang ada di daftar dengan menekan S. Kemudian Anda dapat memeriksa daftar dan memilih setiap ekstensi file yang ingin Anda cari.
Pilih partisi. Anda perlu mencari tahu mana yang benar berdasarkan ukuran. Beberapa partisi mungkin diberi label.
Pilih jenis sistem file. Jika menggunakan Linux, pilih. Jika Anda menggunakan Windows atau OS X, pilih.
Pilih ruang mana yang akan dicari. Pilihan ini akan bergantung pada bagaimana file tersebut hilang:
- - pilih opsi ini jika Anda menghapus atau menimpa file secara manual.
- - pilih opsi ini jika kegagalan disk menyebabkan Anda kehilangan akses ke file.
Pilih lokasi untuk menyimpan file yang dipulihkan. Berhati-hatilah untuk tidak memilih partisi yang sama untuk file yang hilang.
- Gunakan simbol di bagian atas daftar lokasi untuk menavigasi kembali ke disk yang terpasang. Ini akan memungkinkan Anda menemukan lokasi di partisi atau flash drive lain untuk menyimpan file.
- Tekan C ketika Anda menemukan lokasi tempat Anda ingin menyimpan file.
Tunggu hingga file dipulihkan. PhotoRec akan mulai mencoba memulihkan file yang dihapus dari partisi yang dipilih. Sisa waktu dan jumlah file yang dipulihkan akan ditampilkan di layar.
- Pemulihan file dapat memakan waktu lama, terutama jika partisi besar dan Anda mencari berbagai ekstensi.
Periksa file yang dipulihkan. Saat pemindaian selesai, Anda dapat memeriksa lokasi pemulihan untuk melihat file yang dipulihkan. Nama file kemungkinan besar kacau, jadi Anda harus memeriksa masing-masing untuk melihat apakah file yang Anda butuhkan telah berhasil dipulihkan.
Metode 2 dari 3: Recuva (Windows)
Pertama, hentikan menyimpan file ke drive yang terpengaruh. Ketika Anda menyadari bahwa Anda tidak sengaja menghapus atau menimpa file, jangan simpan apa pun ke hard drive Anda. Selain itu, hindari menjalankan program. Setiap kali data baru ditulis ke drive, ada kemungkinan itu akan disesuaikan untuk menggantikan data di file lama. Tidak menyimpan apa pun akan meningkatkan kemungkinan Anda dapat memulihkan file yang dipermasalahkan.
Unduh Recuva ke hard drive lain. Unduh penginstal di hard drive komputer lain atau di komputer lain. Recuva tersedia gratis di.
Masukkan flash drive kosong. Ini adalah unit tempat Anda akan menginstal Recuva. Melakukannya akan memungkinkan Anda untuk menjalankan program tanpa sengaja menimpa file apa pun di drive tempat Anda ingin memulihkan file.
Jalankan penginstal Recuva. Klik Next untuk melanjutkan.
Klik.Maju untuk mengubah lokasi instalasi. Pilih salah satu opsi untuk melanjutkan.
Pilih flash drive sebagai lokasi instalasi. Anda perlu membuat folder bernama "Recuva".
Batalkan pilihan semua opsi instalasi tambahan dan klik.Install.
Buka folder Recuva yang dibuat di flash drive Anda.
Klik kanan pada ruang kosong dan pilih "New" → "Text Document".
Ubah nama file menjadi.. Konfirmasikan bahwa Anda ingin mengubah ekstensi file.
Masukkan thumb drive ke dalam komputer tempat Anda ingin memulihkan file. Buka folder Recuva di flash drive.
Jalankan file "recuva.exe". Melakukannya akan meluncurkan wizard pemulihan.
Pilih jenis file (gambar, musik, dokumen, dll.) yang ingin Anda telusuri. Anda dapat mencari semua file atau jenis tertentu.
Pilih lokasi untuk menelusuri file. Anda dapat mencari di seluruh komputer Anda atau menentukan lokasi tertentu.
Mulailah pencarian. Recuva akan mulai memindai lokasi yang ditentukan untuk file yang cocok dengan jenis yang dipilih.
Centang setiap item yang ingin Anda pulihkan. Setelah pemindaian selesai, Anda akan melihat daftar hasil. Centang kotak untuk setiap file yang ingin Anda pulihkan dan klik Pulihkan ....
Pilih lokasi untuk menyimpan file yang dipulihkan. Berhati-hatilah untuk tidak memilih partisi yang sama dengan tempat file aslinya, karena ini dapat menyebabkan kesalahan pada file yang dipulihkan.
Metode 3 dari 3: Memulihkan File Versi Lama
Gunakan Windows File History untuk mengambil versi file sebelumnya. Baik Windows 7 dan Windows 8 memiliki fitur file backup utilities. Mereka harus diaktifkan untuk digunakan untuk memulihkan file versi lama.
- Klik di sini untuk mempelajari cara menggunakan File History di Windows 8.
Gunakan fitur Time Machine di OS X untuk memulihkan versi file sebelumnya. Anda perlu mengonfigurasi Time Machine untuk menyimpan cadangan di hard drive eksternal terlebih dahulu, tetapi dengan cara ini Anda akan memiliki akses ke semua versi file dari waktu ke waktu.
- Klik di sini untuk mempelajari cara menggunakan fitur Time Machine.