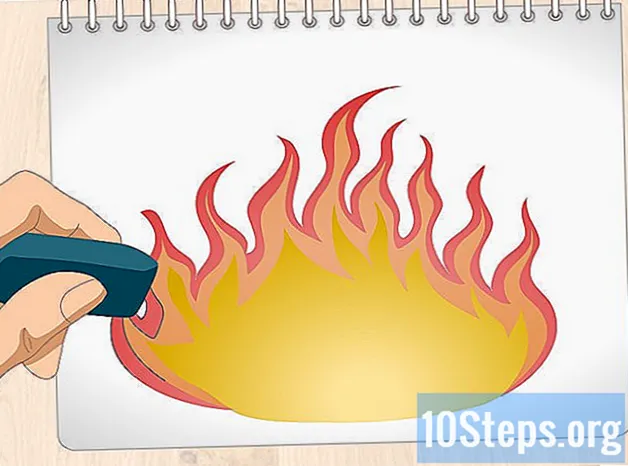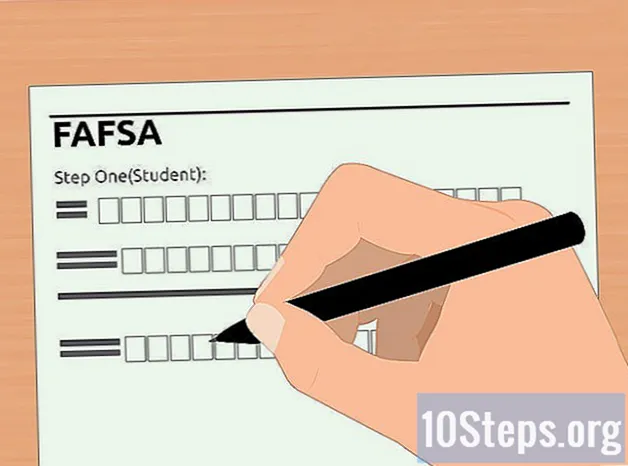Isi
Kamera digital telah benar-benar membangkitkan batin fotografer kita semua, memungkinkan kita mencapai tingkat kreativitas yang belum pernah ada sebelumnya. Tentu saja, mengulasnya bersama teman-teman hampir tidak mungkin dilakukan di layar kecil di bagian belakang kamera, jadi satu-satunya cara untuk benar-benar menikmatinya (dan menaruhnya di Facebook, di mana mereka berada) adalah dengan mengirimkannya ke komputer Anda. . Kami akan menunjukkan beberapa cara untuk melakukan ini.
Langkah
Metode 1 dari 6: Metode Pertama: Koneksi langsung
Gunakan kabel USB. Karena kebanyakan kamera digital saat ini memiliki konektivitas USB sebagai fiturnya, ini adalah cara yang sangat baik untuk memulai. Ini tidak selalu efektif, tetapi bergantung pada kombinasi unik antara kamera, komputer, dan sistem operasi Anda.

Matikan kamera Anda. Setiap kali Anda menghidupkan dan mematikan perangkat elektronik, terutama yang paling sensitif, seperti kamera digital, yang terbaik adalah mematikannya terlebih dahulu.- Hubungkan salah satu ujungnya (biasanya konektor miniUSB) ke kamera Anda.

- Hubungkan ujung lainnya (biasanya USB konvensional) ke port USB komputer Anda.

- Hubungkan salah satu ujungnya (biasanya konektor miniUSB) ke kamera Anda.
Nyalakan kameranya. Komputer Anda harus mengenali kamera sebagai disk.
Metode 2 dari 6: Metode Kedua: Pembaca kartu USB
Beli pembaca kartu SD. Pembaca ini hanyalah perangkat kecil yang memiliki akses ke port USB. #Hubungkan pembaca kartu ke port USB komputer Anda. Ini akan terhubung langsung atau akan memiliki kabel USB di ujungnya.
Masukkan kartu SD kamera Anda. Kartu tersebut akan dikenali oleh komputer Anda sebagai disk.
- Seret file gambar dari kartu ke komputer, dan selesai.

- Seret file gambar dari kartu ke komputer, dan selesai.
Metode 3 dari 6: Metode Ketiga: Email
Ambil gambar Anda dengan kamera smartphone Anda. Ini mungkin bukan Canon EOS 7D, tetapi kualitasnya bagus.
Mengambil gambar. Semuanya dimulai dengan membuat foto yang bagus!
Buat pesan email baru. Tambahkan foto sebagai lampiran dan kirimkan ke email Anda.
Metode 4 dari 6: Metode Keempat: Menggunakan cloud
Gunakan kamera smartphone Anda. Beberapa aplikasi, seperti Instagram, secara otomatis mengunggah gambar ke ruang bersama dan membuatnya tersedia untuk Anda atau siapa saja untuk diunduh.
Ambil foto Anda menggunakan Instagram. Terapkan semua filter yang diinginkan.
Bagikan dengan komunitas Instagram dan kirimkan ke email Anda.
Metode 5 dari 6: Metode Kelima: iCloud
Daftar ke iCloud. Ini mungkin cara termudah dan tercepat untuk mentransfer gambar dari kamera ke komputer. Dengan iCloud, foto dari kamera iOS Anda secara otomatis diunggah ke cloud dan didistribusikan ke semua perangkat berkemampuan iCloud Anda, baik Mac atau PC.
Ambil foto diri Anda. Saat Anda tiba di rumah, akses Stream Foto Anda dengan iPhoto atau Aperture atau perangkat lain yang mengenali Stream Foto.
Metode 6 dari 6: Metode Keenam: Windows XP
Hubungkan kamera atau kartu memori Anda ke komputer. Langkah ini sederhana. Anda biasanya dapat menghubungkan kamera Anda langsung ke komputer Anda atau hanya mengeluarkan kartu memori Anda dan menempelkannya ke pembaca kartu yang terhubung ke komputer Anda. Koneksi normal melalui USB.
- Jendela Windows XP Camera Assistant akan muncul saat Anda membuat sambungan. Jika tidak muncul, Anda dapat memunculkannya dengan mengklik: "Start" -> "Accessories" -> "Scanner and Camera Wizard".
Pilih fotonya. Langkah ini memungkinkan Anda memilih gambar yang ingin Anda transfer. Selain itu, wizard memungkinkan Anda untuk memutar foto dan juga melihat detail gambar, seperti tanggal pengambilan foto. Anda juga dapat memberi nama folder tujuan Anda. Namun, sebagian besar waktu, Anda dapat dengan mudah memindahkan semua foto ke folder di komputer Anda tanpa melakukan apa pun, tetapi jika Anda menginginkan informasi lebih lanjut, wizard dapat membantu Anda.
Pilih tujuan Anda. Anda sekarang memiliki dua bidang yang harus Anda isi.
- Yang pertama berjudul "Masukkan nama untuk grup gambar ini". Nilai yang Anda masukkan di sini akan menjadi nama file akhir untuk setiap foto di komputer Anda. Misalnya: jika Anda mengetahui bahwa foto yang Anda unggah diambil pada tanggal 21 Juni 2012, dan diambil di pantai, tetapkan nama grup ke 070612-beach, kemudian setiap file akan memiliki nama ini, ditambah angka untuk pembeda mereka: 01, 02, dll. Dengan begitu, Anda juga dapat mengidentifikasi setiap gambar berdasarkan namanya.

- Yang kedua berjudul: "Pilih tempat untuk menyimpan kumpulan gambar ini". Di sini Anda menentukan folder tujuan untuk foto-foto ini. Kemudian, Anda dapat mengklik tombol navigasi (folder kuning) dan memilih folder tujuan pada hard drive Anda.

- Yang pertama berjudul "Masukkan nama untuk grup gambar ini". Nilai yang Anda masukkan di sini akan menjadi nama file akhir untuk setiap foto di komputer Anda. Misalnya: jika Anda mengetahui bahwa foto yang Anda unggah diambil pada tanggal 21 Juni 2012, dan diambil di pantai, tetapkan nama grup ke 070612-beach, kemudian setiap file akan memiliki nama ini, ditambah angka untuk pembeda mereka: 01, 02, dll. Dengan begitu, Anda juga dapat mengidentifikasi setiap gambar berdasarkan namanya.
Tunggu hingga transfer selesai. Kemudian, periksa folder tujuan Anda (semua foto harus ada di sana).
catatan: ini hanya bekerja dengan Windows XP.