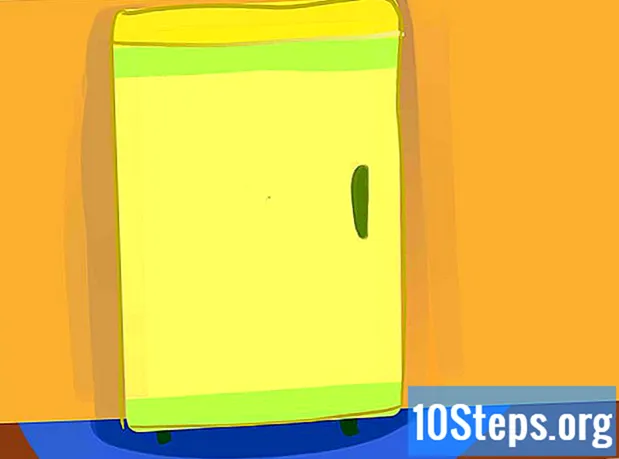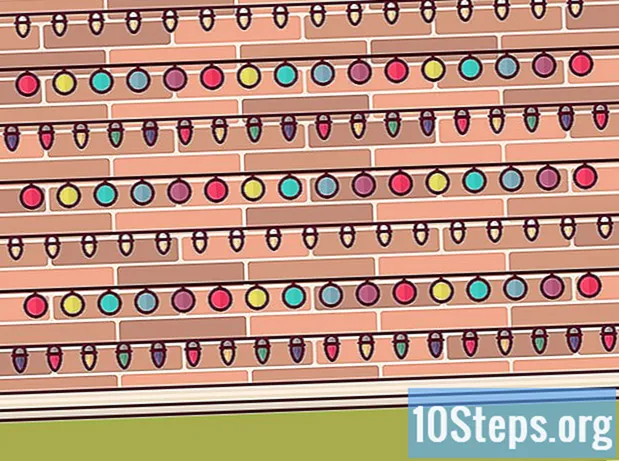Isi
Bagian LainPerangkat Chromecast Google memungkinkan Anda melakukan streaming dari komputer atau ponsel ke HDTV. Biaya yang rendah dan pengoperasian yang mudah membuat pemotongan kabel kabel lebih murah dari sebelumnya. Artikel wikiHow ini menjelaskan cara menyiapkan Chromecast dan mentransmisikan video ke perangkat tersebut dari ponsel cerdas, tablet, atau komputer Anda.
Langkah
Bagian 1 dari 5: Menyambungkan Chromecast ke TV Anda
Buka bungkus kotak Chromecast Anda. Anda harus menemukan kabel USB dan kabel pengisi daya bersama dengan perangkat ukuran thumb-drive.

Identifikasi port HDMI di bagian belakang atau samping TV HD Anda. Anda juga harus mencari tahu apakah TV Anda memiliki port USB untuk mengisi daya perangkat. Jika tidak, diperlukan stopkontak atau soket ekstensi di dekatnya.
Masukkan port USB ke bagian belakang Chromecast. Jika Anda menggunakan port USB untuk mengisi daya perangkat, sambungkan kabel USB ke perangkat. Jika tidak, colokkan pengisi daya perangkat ke dalamnya.
Masukkan ujung Chromecast lainnya ke port HDMI. Chromecast terhubung langsung ke port HDMI di TV Anda dan tetap tersembunyi di belakang TV atau di samping.
Colokkan perangkat. Setelah tersambung, colokkan adaptor AC ke stopkontak untuk menyalakan perangkat.
Nyalakan TV Anda. Tekan tombol "masukan". Temukan input HDMI yang sesuai dengan perangkat Anda. Ini mungkin porta HDMI bernomor, seperti HDMI, HDMI2 atau HDMI3.
Selesaikan penyiapan di laptop atau ponsel cerdas Anda. Buka google.com/chromecast/setup untuk membuat akun Anda. Catat nama penyiapan Chromecast Anda.
Bagian 2 dari 5: Menyiapkan Chromecast Anda di Smartphone atau Tablet
Unduh aplikasi Google Home. Aplikasi Google Home tersedia secara gratis dari Google Play Store di perangkat Android, atau App Store di iPhone atau iPad. Gunakan langkah-langkah berikut untuk mengunduh Google Play Store.
- Buka Google Play Store atau Toko aplikasi.
- Ketuk tab Pencarian (khusus iPhone dan iPad).
- Masukkan "Google Home"di bilah pencarian.
- Keran "Google Home" di hasil pencarian.
- Keran DAPATKAN atau Install di samping aplikasi Google Home.
Buka aplikasi Google Home. Ini memiliki ikon putih yang menyerupai rumah biru, kuning, merah, dan hijau. Ketuk ikon di layar beranda atau menu aplikasi Anda untuk membuka aplikasi Google Home.
- Jika Anda tidak masuk ke akun Google Anda secara otomatis, masuk dengan nama pengguna dan sandi yang terkait dengan akun Google Anda.
Keran +. Letaknya di pojok kiri atas aplikasi Google Home. Ini menampilkan menu.
Keran Siapkan Perangkat. Ini di bagian atas menu yang muncul saat Anda mengetuk ikon "+".
Keran Siapkan perangkat baru di rumah Anda. Ini adalah opsi pertama di bawah "Perangkat Baru" dalam menu "Siapkan".
Pilih rumah untuk perangkat Anda dan ketuk Lanjut. Aplikasi Google Home akan mulai memindai jaringan Wi-Fi Anda untuk mencari perangkat baru.
- Jika Anda belum menyiapkan Rumah, ketuk Tambahkan rumah lain dan ikuti petunjuk untuk menyiapkan jaringan Google Home.
Verifikasi kodenya. Anda akan melihat kode 4 digit di ponsel cerdas atau tablet dan di TV Anda. Pastikan Anda melihat kode yang sama di kedua perangkat.
Pilih kamar dan ketuk Lanjut. Jika Anda memiliki beberapa ruangan yang disiapkan untuk Jaringan rumah, Anda dapat memilih ruangan tempat perangkat Chromecast berada.
Pilih jaringan Wi-Fi Anda. Ketuk jaringan Wi-Fi yang ingin Anda sambungkan ke Google Chromecast.
Masukkan kata sandi Wi-Fi Anda. Setelah Anda memilih jaringan Wi-Fi, masukkan sandi Anda untuk menyambungkan Chromecast ke jaringan Wi-Fi Anda. Saat Chromecast Anda disiapkan, akan ada tulisan "Semua Selesai" di ponsel cerdas atau tablet Anda.
Bagian 3 dari 5: Menggunakan Chromecast Dengan Perangkat
Pastikan ponsel berada di jaringan Wi-Fi yang sama dengan Chromecast Anda.
Unduh aplikasi yang didukung ke perangkat Anda. Aplikasi paling populer, termasuk Netflix, YouTube, Spotify, Hulu, Amazon Prime Video, dan lainnya mendukung Chromecast. Daftar aplikasi tersedia di https://www.google.com/intl/id/chrome/devices/chromecast/apps.html
Buka aplikasi yang didukung. Ketuk ikon aplikasi di smartphone atau tablet Anda untuk membuka aplikasi di smartphone atau tablet Anda.
Pilih sesuatu yang ingin Anda streaming. Ini bisa berupa film atau video atau apapun yang ingin Anda transmisikan ke TV Anda.
Ketuk tombol siaran. Ini akan menjadi putih setelah Anda melakukan streaming dari perangkat Anda ke TV.
Ketuk perangkat Chromecast Anda di ponsel cerdas Anda. Ini akan mentransmisikan konten yang Anda streaming di ponsel atau tablet ke TV Anda.
Bagian 4 dari 5: Mentransmisikan Video ke Chromecast Dengan Laptop
Unduh peramban Google Chrome. Selalu buka konten yang ingin Anda streaming di browser Chrome. Nama Chromecast menunjukkan itu berfungsi bersama dengan Google Chrome.
- Anda dapat mengunduh Google Chrome dari https://www.google.com/chrome/.
Buka Google Chrome. Ini memiliki ikon yang menyerupai roda merah, hijau, kuning, dan biru. Klik ikon di komputer Anda untuk meluncurkan Google Chrome.
Kunjungi situs web streaming video. Banyak situs streaming video populer dioptimalkan untuk Google Chrome. Ini termasuk Netflix, YouTube, Hulu Plus, HBO Go, Tonton ESPN, Showtime Anywhere dan Google Play. Masuk ke akun Anda.
Pilih konten yang ingin Anda streaming. Mulai putar konten apa pun yang ingin Anda streaming di komputer Anda.
Klik tombol siaran di browser Anda. Ini adalah ikon yang menyerupai TV dengan gelombang yang keluar darinya. Ini menampilkan daftar perangkat yang dapat Anda transmisikan.
Klik perangkat Chromecast Anda. Chromecast akan menerima sinyal dan mulai streaming.
Bagian 5 dari 5: Mentransmisikan Situs Web ke Chromecast dengan Laptop
Unduh peramban Google Chrome. Selalu buka konten yang ingin Anda streaming di browser Chrome. Nama Chromecast menunjukkan itu berfungsi bersama dengan Google Chrome.
- Anda dapat mengunduh Google Chrome dari https://www.google.com/chrome/.
Buka Google Chrome. Anda dapat menggunakan Google Chrome untuk mentransmisikan situs web apa pun ke perangkat Chromecast Anda.
- Pastikan laptop atau komputer Anda tersambung ke jaringan Wi-Fi yang sama dengan yang disambungkan ke Chromecast.
Buka situs web yang ingin Anda transmisikan. Anda dapat mentransmisikan situs web apa pun ke Chromecast menggunakan browser Google Chrome. Masukkan alamat web di bilah alamat di bagian atas.
Klik ⋮ untuk membuka menu. Ini adalah ikon dengan tiga titik vertikal di pojok kanan atas Google Chrome.
Klik Pemeran…. Letaknya di menu yang muncul saat Anda mengeklik ikon dengan tiga titik di pojok kanan atas. Ini menampilkan daftar perangkat yang dapat Anda transmisikan.
Klik perangkat Chromecast Anda. Ini mentransmisikan gambar diam dari tab Anda saat ini ke perangkat Chromecast Anda.
Pertanyaan dan Jawaban Komunitas
Saya tidak dapat mentransmisikan BBC iPlayer atau ITV player, meskipun saya menerima keduanya dengan sangat jelas. Kenapa ini?
Bagaimana koneksi internet Anda? Jika Anda menonton video HD (720p, 1080p, 4K) maka Anda menginginkan kecepatan minimal 20mb / s (megabyte per detik).
Apa yang harus saya lakukan jika ponsel saya tidak dapat mengenali perangkat Chromecast? Menjawab
Setiap hari di wikiHow, kami bekerja keras untuk memberi Anda akses ke petunjuk dan informasi yang akan membantu Anda menjalani kehidupan yang lebih baik, apakah itu membuat Anda lebih aman, lebih sehat, atau meningkatkan kesejahteraan Anda. Di tengah krisis kesehatan dan ekonomi masyarakat saat ini, ketika dunia bergeser secara dramatis dan kita semua belajar dan beradaptasi dengan perubahan dalam kehidupan sehari-hari, orang membutuhkan wikiHow lebih dari sebelumnya. Dukungan Anda membantu wikiHow untuk membuat artikel dan video bergambar yang lebih mendalam serta berbagi merek konten instruksional tepercaya kami dengan jutaan orang di seluruh dunia. Harap pertimbangkan untuk berkontribusi di wikiHow hari ini.