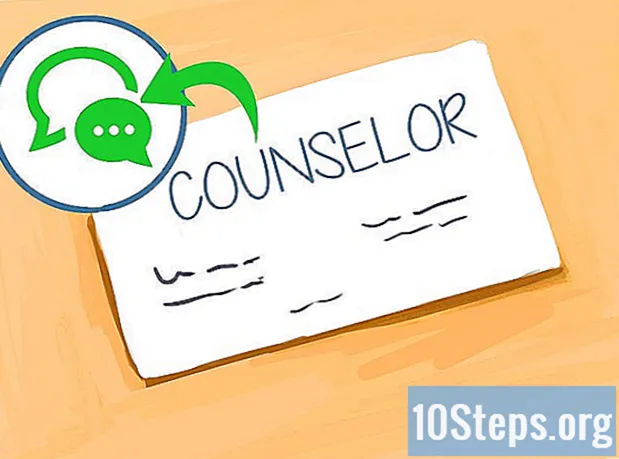Isi
Bagian LainGoogle Cloud Print beta memungkinkan Anda menghubungkan semua perangkat Anda ke satu atau lebih printer. Aplikasi ini kompatibel dengan nirkabel, atau printer cloud-ready, dan non-nirkabel, atau printer klasik. Dengan aplikasi yang benar dan printer yang terhubung ke cloud, Anda dapat mencetak item dari desktop dan perangkat seluler Anda. Kami akan menjelaskan cara menghubungkan printer Anda, membagikan printer Anda, dan mencetak file dari printer cloud-enabled. Pelajari cara mengirim pekerjaan cetak ke semua printer yang terhubung ke cloud dari lokasi mana pun di dunia.
Langkah
Bagian 1 dari 2: Menghubungkan dan Berbagi Printer Nirkabel dan / atau Klasik Anda
Masuk ke akun Google Anda. Luncurkan Google Chrome, browser web Google, di komputer atau perangkat seluler Anda. Jika Anda belum masuk ke akun Google Anda, lakukan sekarang.
- Jika Anda tidak memiliki Google Chrome, unduh untuk komputer, perangkat Android, atau perangkat Apple Anda
- Jika Anda tidak memiliki akun Google, buat di sini.

Hubungkan printer cloud-ready, atau nirkabel. Printer cloud-ready secara otomatis terhubung dan mendaftar ke Google Cloud Print melalui jaringan nirkabel Anda. Untuk menentukan apakah printer Anda cloud-ready, cari merek dan model printer Anda di daftar ini. Untuk menyiapkan Printer cloud-ready Anda, ikuti petunjuk pabrikan untuk model spesifik Anda. Setelah Anda menyelesaikan tugas ini, buka tab baru di Google Chrome dan cari:. Anda akan melihat printer itu terdaftar di bawah "Perangkat saya". Untuk mendaftarkan printer tambahan, klik "Tambahkan Printer".- Anda dapat mencetak ke printer terhubung Google Print dari mana saja di dunia. Anda tidak harus terhubung ke jaringan yang sama dengan printer yang terhubung ke cloud yang Anda gunakan.
- Jika Anda menggunakan perangkat Android, klik Settings> System> Printing> Cloud Print> Options> Add Printer.

Hubungkan printer klasik. Tidak seperti printer cloud-ready, printer klasik tidak otomatis terhubung ke dan mendaftar ke Google Cloud Print. Anda harus menghubungkan printer klasik Anda ke aplikasi ini secara manual. Untuk menyambungkan printer klasik ke Google Cloud Print, Anda harus memiliki Google Chrome dan akun Google, serta komputer Mac, Windows, atau Windows.- Hubungkan printer klasik ke komputer Anda.
- Luncurkan Google Chrome dan masuk ke akun Anda.
- Buka tab baru dan cari:.
- Cari dan klik "Tambahkan Printer" di bawah bagian "Printer klasik".
- Centang kotak di sebelah Classic Printer yang terhubung dan klik "Add printer (s)."
- Anda akan menerima pesan konfirmasi bahwa printer klasik Anda berhasil terhubung ke Google Cloud Print.
- Jika Anda menggunakan Windows XP, itu harus dilengkapi dengan XP atau XPS Essentials Pack.

Ubah nama printer Anda yang terhubung ke cloud. Jika Anda bermaksud untuk berbagi printer Anda dengan orang lain, mungkin berguna untuk menetapkan printer cloud-ready Anda dengan nama baru yang mudah dikenali. Akses halaman Manajemen Google Cloud Print. Dari kolom di sebelah kiri halaman, pilih "Printer". Klik pada printer yang ingin Anda ganti namanya dan pilih "Ganti nama". Ubah nama dan klik "Ganti nama".
Bagikan printer Anda yang terhubung ke cloud dengan publik. Jika printer Anda terletak di tempat umum, seperti sekolah, kantor, perpustakaan, atau kedai kopi, Anda dapat mengizinkan semua orang mengakses printer Anda. Luncurkan halaman Manajemen Google Cloud Print dan klik "Printer" di kolom sebelah kiri.Pilih printer yang ingin Anda bagikan dan pilih "Bagikan". Di kotak dialog, klik Ubah> Siapa pun yang memiliki tautan memiliki akses ke printer> Simpan. Salin dan tempel link di kotak teks "Link untuk dibagikan".
- Batasi jumlah halaman yang dapat dicetak pengguna dengan mengklik "Bagikan" dan mengubah kuota batas halaman.
Bagikan printer Anda yang terhubung ke cloud dengan orang-orang tertentu. Jika Anda tidak tertarik untuk mengizinkan publik mengakses printer Anda, Anda dapat memilih untuk membagikan printer cloud-ready Anda dengan sekelompok orang tertentu. Luncurkan halaman Manajemen Google Cloud Print dan pilih "Printer" dari kolom di sebelah kiri. Klik printer yang ingin Anda bagikan dan pilih "Bagikan". Masukkan alamat email untuk setiap individu dan pilih "Bagikan".
- Anda dapat membuat Google Grup dan berbagi printer dengan semua anggota.
- Ubah setelan default dari "Dapat mencetak" menjadi "Dapat mengelola" untuk memberikan izin kepada anggota untuk mengganti nama dan membagikan printer Anda.
Bagian 2 dari 2: Mencetak Halaman dengan Google Cloud Print
Unduh aplikasi yang kompatibel dengan Google Cloud Print. Jumlah aplikasi yang kompatibel dengan Google Cloud Print terus bertambah. Anda selalu dapat mencetak halaman dan file melalui Browser Chrome apa pun perangkat Anda. Jika Anda mencari metode pencetakan alternatif, lihat daftar rinci aplikasi yang kompatibel atau pindai daftar singkat di bawah ini:
- Komputer Mac: Cloud Printer, Web (Browser Chrome).
- Komputer Windows: Web (Browser Chrome), Printer Tanpa Kertas, Cloud Print untuk Windows, Wappwolf, Google Cloud Printer untuk Windows.
- Semua Perangkat Seluler: Google Apps Seluler, Web (Browser Chrome), KODAK Email Print.
- Perangkat Android: Cloud Print Beta, PrinterShare ™ Mobile Print, Cloud Printer, Easy Print, Fiabee, PrintJinni ™, Google Cloud Print.
- Perangkat iOS: PrintCentral Pro.
Mencetak item yang disimpan ke hard drive Anda atau aplikasi yang kompatibel. Buka halaman Manajemen Google Cloud Print dan klik tombol oranye "Printer". Pilih Unggah file untuk dicetak> Pilih file dari komputer. Setelah Anda memilih file, klik "Buka. Pilih printer cloud-ready Anda dan tekan "Cetak".
Cetak melalui Google Chrome. Dengan Google Cloud Print, Anda dapat mencetak halaman dan file yang muncul di Browser Chrome Anda. Klik tombol menu di pojok kanan atas browser web Chrome Anda — ini adalah ikon dengan tiga garis vertikal. Klik "Cetak". Cari "bagian Tujuan dan pilih" Ubah ". Klik pada printer cloud-ready yang diinginkan dan tekan "Print".
Simpan file dan halaman ke Google Drive Anda. Alih-alih mencetak dokumen, Anda mungkin ingin menyimpan versi PDF dari file tersebut ke Cloud Drive Anda. Klik tombol menu di pojok kanan atas browser web Chrome Anda — ini ditandai dengan ikon dengan tiga garis vertikal — dan pilih "Cetak" dari menu tarik-turun. Temukan bagian berlabel "Tujuan" dan pilih Ubah> Simpan ke Google Drive> Simpan.
Pertanyaan dan Jawaban Komunitas
Tips
- Anda dapat mengunduh plugin Google Cloud Print untuk digunakan dengan Firefox.
- Jika Anda menghubungkan Printer Klasik, perangkat harus terhubung ke komputer Mac, Windows, atau Linux.
- Jika dokumen Anda tidak tercetak, periksa hal berikut: Anda mengirim pekerjaan ke printer yang benar; printer Anda dihidupkan dan / atau terhubung ke komputer Anda; Anda masuk ke Google Cloud; Anda menggunakan versi terbaru Google Chrome.
- Jika Anda memiliki item yang tertahan di antrean cetak printer klasik, coba putuskan sambungan printer Anda dan / atau hapus printer duplikat melalui laman pengelolaan Google Cloud Print.
- Jika printer Anda yang tersambung ke gemawan tidak muncul, menyegarkan, atau memuat ulang, daftar printer Anda.
- Agar aplikasi ini bekerja di jaringan Anda, Anda harus membuka Ports * 0, 443, dan 5222.