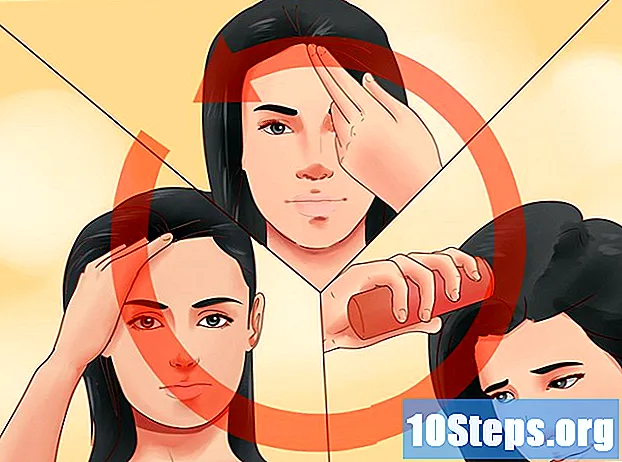Isi
Bagian LainKindle Fire adalah versi lebih besar dari pembaca Kindle populer Amazon. Ini mirip dengan iPad karena mendukung multi-sentuh dan rotasi, plus tidak seperti Kindle, ini memiliki layar penuh warna. Kindle bisa sedikit rumit pada awalnya, tetapi kami akan memberi Anda beberapa tip tentang cara menggunakannya.
Langkah
Bagian 1 dari 4: Membuka Kemasan Kindle Fire Anda
Mulailah di sini jika Anda belum membuka Kindle Fire Anda. Jika Anda sudah memiliki Kindle Fire di tangan Anda, silakan lompat ke bagian berikutnya.

Buka kotak itu. Keluarkan Kindle Fire Anda, lalu lepas bungkus plastiknya.- Anda mungkin ingin mengisi daya Kindle Fire Anda saat mengaturnya.

Nyalakan. Untuk menyalakan Kindle Fire Anda, tekan tombol lingkaran kecil di bagian bawah.- Tekan dan tahan lagi tombol untuk mematikannya.

Masuk. Untuk menggunakan sepenuhnya semua fitur Kindle Fire, Anda harus mendaftarkannya ke akun Amazon Anda.- Sebelum mendaftar, Anda dapat menghubungkan ke jaringan Wi-Fi dengan mengetuk ikon Pengaturan Cepat (ikon roda gigi kecil) di bagian atas layar, lalu memilih Wi-Fi. Pilih jaringan Anda, lalu ketuk lagi ikon Pengaturan Cepat, ketuk Lainnya, dan pilih opsi Akun Saya untuk mendaftar.
Bagian 2 dari 4: Belanja Judul
Akses konten. Amazon menawarkan berbagai pilihan buku, koran, majalah, aplikasi, musik, film, dan acara TV untuk Kindle Fire Anda. Untuk pergi ke toko, ketuk Toko link di pojok kanan atas setiap pustaka konten.
- Untuk meninggalkan toko dan kembali ke Perpustakaan konten Anda, ketuk Perpustakaan.
Jelajahi dan cari judul. Di dalam setiap toko Anda dapat mencari judul, menelusuri berdasarkan kategori, melihat penjual terbaik, atau melihat rekomendasi. Anda bahkan dapat mencoba sebelum membeli dengan sampel buku gratis, pratinjau lagu, dan trailer film.
- Semua langganan surat kabar dan majalah dimulai dengan uji coba bebas risiko.
Terima pengiriman. Judul dikirimkan langsung ke Kindle Fire Anda melalui koneksi Wi-Fi Anda. Koran dan majalah dikirim ke perangkat Anda segera setelah diterbitkan — sering kali sebelum tersedia dalam bentuk cetak.
- Jika Kindle Fire Anda tidak tersambung ke jaringan Wi-Fi saat edisi baru langganan tersedia, masalah itu akan dikirimkan secara otomatis saat Anda tersambung lagi.
Bagian 3 dari 4: Yang Tersedia
Judul berlimpah! Berikut adalah ikhtisar singkat dari Pustaka Konten yang tersedia dari Amazon Store untuk Kindle Fire:
Baca versi kindle dari banyak surat kabar dan majalah dari tab Kios. Majalah dan koran biasa yang dibeli dari toko Kios disimpan di Perpustakaan Kios. Ada juga majalah interaktif yang tersedia, dan yang disimpan di perpustakaan Aplikasi.
- Majalah. Kebanyakan majalah menyertakan dua tampilan berbeda: Tampilan halaman, dan Tampilan teks. Tampilan halaman secara visual mirip dengan versi cetak dari terbitan berkala, sedangkan tampilan Teks menghapus pemformatan kustom dari versi cetak.
- Koran. Akses Koran dengan mengetuk Kios koran di layar Beranda. Untuk membuka koran, ketuk sampulnya. Saat pertama kali Anda membuka koran, ini akan menampilkan daftar semua artikel di dalamnya. Anda dapat menggeser ke atas dan ke bawah untuk menelusuri daftar artikel, lalu ketuk artikel yang ingin Anda baca.
baca versi ebook Kindle dari tab perpustakaan Buku. Anda dapat melihat buku Anda dengan mengetuk Buku di layar Utama. Ketuk buku di rak untuk membacanya. Untuk ke halaman berikutnya dalam sebuah buku, ketuk sisi kanan layar. Untuk ke halaman sebelumnya, ketuk sisi kiri layar. Nikmati jenis buku ini:
- Buku Anak-anak. Buku anak-anak tentang Kindle Fire sekarang menampilkan Pop-Up Teks Kindle untuk membaca teks di atas gambar berwarna. Cukup ketuk dua kali wilayah teks mana pun dan itu akan meluas agar mudah dibaca.
- Novel Grafis menggunakan Tampilan Panel Kindle. Ketuk dua kali di wilayah mana pun untuk melihatnya diperbesar. Anda juga dapat menggesek ke depan atau ke belakang untuk dipandu melalui panel dalam urutan penulis sendiri untuk pengalaman membaca yang imersif.
Dengarkan koleksi Amazon MP3 / koleksi Amazon Instant Music dari tab Musik. Ketuk nama lagu untuk memutarnya. Anda juga dapat membuat playlist dari tab Playlists.
- Untuk memutar sekelompok lagu — seperti album, semua lagu oleh artis, atau daftar putar — ketuk lagu apa pun dalam grup tersebut. Seluruh grup akan mulai memutar dari nama lagu yang Anda pilih. Sesuaikan volume dengan menggunakan kontrol pemutar musik atau dengan mengetuk Pengaturan Cepat ikon di bilah Status.
- Anda dapat menambahkan musik ke perpustakaan Musik dengan 3 cara:
- Belilah dari toko Musik.
- Unggah musik dari iTunes ke Amazon Cloud Drive melalui situs web Cloud Player Amazon (www.amazon.com/cloudplayer).
- Transfer musik langsung dari komputer Anda ke Kindle Fire melalui USB. Catatan: hanya file MP3 (.mp3) dan AAC (.m4a) yang didukung.
Tonton Video yang Anda sewa atau beli dari tab Video. Toko Video di Kindle Fire Anda menyediakan akses ke lebih dari 100.000 film dan acara TV. Anggota Amazon Prime mendapatkan akses streaming ke lebih dari 10.000 film dan acara TV tanpa biaya tambahan.
- Selama pemutaran video, ketuk layar untuk mengakses kontrol film seperti volume dan jeda.
Baca beberapa dokumen pribadi yang telah Anda tambahkan ke perangkat Anda dari tab perpustakaan Dokumen. Anda dan kontak Anda yang disetujui dapat mengirim dokumen ke Kindle Fire Anda dengan menggunakan alamat email Send-to-Kindle Anda, yang dapat ditemukan di perpustakaan Dokumen Anda di bawah opsi sortir.
- Untuk mengakses dokumen pribadi yang Anda transfer ke Kindle Fire Anda, ketuk Docs di layar Beranda. Anda dapat mengirim file Microsoft Word (DOC, DOCX), PDF, HTML, TXT, RTF, JPEG, GIF, PNG, BMP, PRC, dan MOBI ke Kindle Anda dan membacanya dalam format Kindle. Anda juga dapat membaca dokumen dalam format PDF secara native.
Lihat beberapa aplikasi Kindle Anda yang menarik dengan tab Perpustakaan Aplikasi. Aplikasi dapat dibeli langsung dari Kindle Fire Anda dengan mengetuk Toko> di sudut kanan atas layar perpustakaan Aplikasi untuk membuka Amazon Appstore.
- Anda bisa mendapatkan aplikasi berbayar hebat secara gratis setiap hari, menjelajahi aplikasi berbayar dan gratis teratas, mencari aplikasi, atau menjelajahi kategori konten seperti Baru, Game, Hiburan, dan Gaya Hidup.
- Setelah Anda memilih aplikasi, ketuk tombol harga oranye dan konfirmasi pembelian Anda dengan menekan tombol Dapatkan / Beli Aplikasi berwarna hijau. Aplikasi akan diunduh, dipasang, dan ditempatkan di perpustakaan Aplikasi Anda.
- Untuk menghapus aplikasi, tekan dan tahan ikonnya, pilih Hapus dari Perangkat, dan ikuti petunjuk di layar. Jika Anda ingin menginstalnya lagi di lain waktu, Anda dapat menemukannya di perpustakaan Aplikasi Anda di bawah Cloud.
Lihat beberapa judul buku audio Audible inovatif yang tersedia di Kindle Anda. Apakah judulnya adalah buku edisi narasi Profesional Bacaan mendalam atau edisi lengkap buku dalam Audible, tidak ada yang tahu apa yang dapat diberikan perangkat Anda saat membaca buku di perangkat ini.
Periksa email Anda dari aplikasi Email. Kindle Fire berisi aplikasi email yang memungkinkan Anda untuk melihat beberapa akun email dari satu Kotak Masuk terpadu atau melihat satu akun dalam satu waktu.
- Untuk meluncurkan aplikasi, ketuk ikon Email di perpustakaan Aplikasi. Email Kindle Fire mendukung Google Gmail, Yahoo! Mail, Hotmail, dan AOL bersama dengan sebagian besar sistem email IMAP dan POP standar industri.
- Ketuk ikon Email di perpustakaan Aplikasi untuk meluncurkan wizard pengaturan dan mengonfigurasi akun Anda.
- Catatan: Aplikasi email terintegrasi tidak mendukung email perusahaan dari Microsoft Exchange Server.
Cari di seluruh World Wide Web dengan aplikasi Silk. Kindle Fire menampilkan Amazon Silk. Silk berada di Kindle Fire Anda dan di Amazon Cloud.
- Untuk mengakses Silk, ketuk Web di layar Beranda. Silk mendukung bookmark, sejarah, dan pencarian. Saat Anda membuka tab baru, daftar halaman yang paling sering Anda kunjungi akan ditampilkan sebagai thumbnail. Cukup ketuk thumbnail untuk kembali ke halaman itu. Untuk mengunjungi halaman baru, ketik URL di bidang di bagian atas halaman dan ketuk Pergilah tombol.
- Anda dapat menghapus halaman yang Anda kunjungi kapan saja dengan membuka Pengaturan menu dan memilih opsi "hapus riwayat".
- Untuk mencari, ketik kriteria pencarian Anda dan ketuk Pergi
- Untuk membuka tab browser lain, ketuk simbol “+” di kanan atas browser.
- Bilah Opsi di bagian bawah layar berisi tombol Beranda, panah maju dan mundur, ikon menu, dan ikon bookmark.
- Untuk melihat atau menambahkan bookmark, ketuk ikon Bookmark di bilah Opsi. Anda dapat menampilkan bookmark Anda dalam daftar atau tampilan kisi dengan mengklik ikon urutkan di bagian atas layar.
Berbelanja di Amazon dengan tab Toko di perangkat Anda. Aplikasi ini memberi Anda tempat yang nyaman untuk seluler untuk berbelanja seluruh katalog Amazon.
Bagian 4 dari 4: Mengelola Konten
Unduh dari Cloud. Saat Anda membeli konten dari Amazon, konten tersebut disimpan di cloud dan dapat diakses di mana saja. Jika Anda berencana untuk offline — misalnya, penerbangan panjang — unduh konten apa pun yang ingin Anda lihat secara offline.
- Klik Awan di bagian atas layar, dan unduh konten berbasis cloud Anda.
Impor konten Anda. Anda dapat mentransfer berbagai jenis konten ke Kindle Fire melalui konektor micro-USB, termasuk musik, video, foto, dan dokumen. Untuk mentransfer konten dari komputer Anda ke Kindle Fire, lakukan hal berikut:
- Hubungkan Kindle Fire Anda ke komputer dengan kabel mikro-USB.
- Geser panah di layar dari kanan ke kiri untuk membuka kunci Kindle Anda.
- Buka drive Kindle Fire di komputer Anda. Kindle Fire Anda akan muncul sebagai drive atau volume penyimpanan eksternal di desktop komputer. Perhatikan bahwa Kindle Fire tidak dapat digunakan sebagai perangkat saat terhubung ke komputer Anda sebagai drive penyimpanan atau volume.
- Seret dan jatuhkan konten Anda ke folder konten yang berlaku, seperti Musik atau Gambar.
- Ketika Anda selesai mentransfer file, tekan tombol Disconnect di bagian bawah layar Kindle Fire dan keluarkan dari komputer Anda, lalu cabut kabel USB.
- Perhatikan bahwa transfer USB ke Kindle Fire bisa lambat, jadi disarankan untuk bersabar.
Hapus konten. Untuk menghapus judul dari Kindle Fire Anda, tekan dan tahan ikon untuk menampilkan menu kontekstual, lalu pilih Hapus dari Perangkat.
- Konten pribadi akan dihapus sepenuhnya. Konten yang dibeli dari Amazon akan tetap berada di Amazon Cloud, jika Anda ingin mengambilnya nanti.
Pertanyaan dan Jawaban Komunitas
Bagaimana cara mencegah layar berputar?
Geser jari Anda ke bawah layar. Harus ada tombol "kunci". Jika Anda menekannya, layar Anda akan berhenti berputar.
Bagaimana cara menghapus buku setelah saya selesai membacanya?
Buka Amazon, lalu buka Konten Digital. Pilih "kelola konten dan perangkat Anda". Cari buku yang ingin Anda hapus, klik, lalu pilih "delete from cloud." Jangan klik "hapus dari perangkat".
Apa arti panah, lingkaran, dan kotak pada Kindle Fire (generasi ke-5)?
Panah untuk kembali ke halaman sebelumnya, lingkaran untuk kembali ke menu utama / beranda, dan kotak untuk melihat semua aplikasi yang telah Anda buka.
Bagaimana cara mengaktifkan suara di Kindle saya?
Ada tombol di samping perangkat yang bisa menambah atau mengurangi volume.
Bisakah saya menggunakan Google di Kindle Fire?
Kamu bisa. Klik tombol untuk menelusuri Internet, dan masukkan alamat web Google.
Bagaimana cara memindahkan aplikasi di sekitar layar?
Tahan jari Anda di layar, lalu pindahkan ke tempat yang Anda inginkan. Anda dapat memindahkan aplikasi dengan cara yang sama untuk menempatkannya di folder.
Bagaimana saya bisa mendapatkan nomor halaman daripada persentase saat membaca buku?
Hanya beberapa buku yang menawarkan nomor halaman pada buku mereka. Beberapa buku hanya menampilkan persentase dan lokasi.
Bisakah saya mendapatkan Facebook di Kindle Fire?
Kamu bisa. Anda juga dapat mengunduh aplikasi Messenger seperti pada perangkat tablet mana pun.
Bagaimana cara menggunakan kamera Kindle?
Buka aplikasi lensa kamera. Setelah diakses, Anda dapat mengambil semua gambar dan video yang Anda inginkan.
Bagaimana cara menyorot di buku di Kindle Fire saya?
Tekan dan tahan area yang ingin Anda pilih. Anda kemudian dapat menyeret jari Anda untuk menyorot bagian teks yang ingin Anda simpan.
Bagaimana cara mengubah bahasa? Menjawab
Bagaimana cara kembali ke awal buku tanpa membalik setiap halaman di Kindle Fire saya? Menjawab
Bagaimana cara menghapus riwayat penelusuran dan pencarian dari Kindle saya? Menjawab
Bagaimana cara mentransfer eBook dari pembaca Kobo ke Kindle Fire? Menjawab
Bagaimana cara menghapus konten dari cloud ke Kindle Fire saya? Menjawab
Tips
- Anda bahkan dapat mengakses dan berkontribusi di wikiHow menggunakan Kindle Fire.